Pro iPhone Tips You’re Not Using

The iPhone's operating system, iOS, has evolved so much from when it started. It use to be called iPhone OS, and it offered just a couple of basic features (albeit they felt pretty unreal at the time).
However, nowadays, you'll find that the iPhone can do pretty much anything if you know how to manage it right.
Whether you want to track the medications you take, unlock your iPhone without showing your face, or just make the battery last longer, there are many iPhone pro tips you're probably not using (but you absolutely should).
Scroll down or click Next to see the seven tips we picked for you.
Instantly Undo or Redo Anything With a Few Swipes
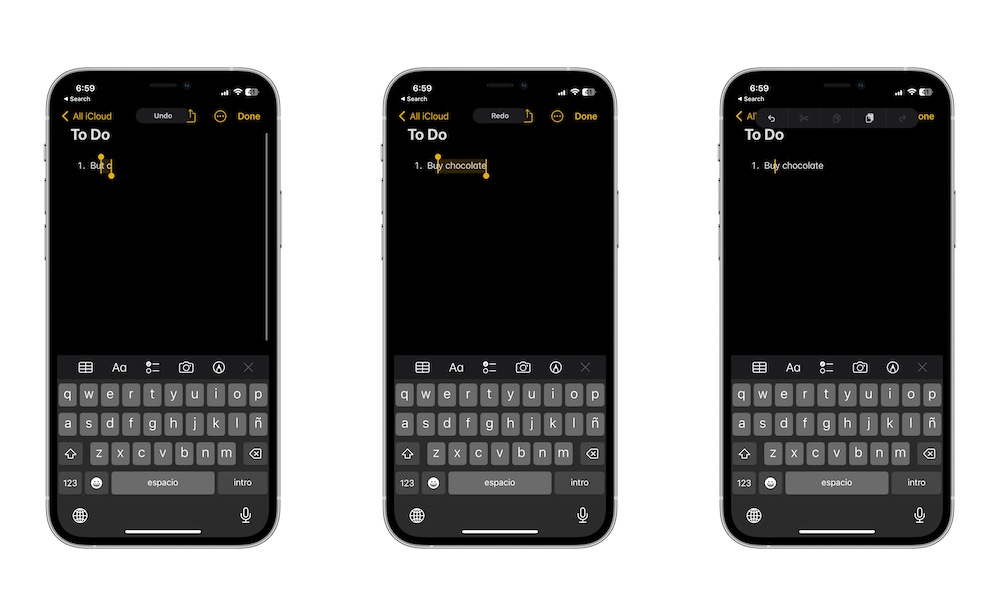
If you're writing some notes in the Notes app, but you suddenly mess something up, you can quickly undo your mistakes with nothing but a few swipes.
All you need to do is swipe to the left with three fingers, and your iPhone will undo the most recent change you made. Likewise, if you swipe to the right with three fingers, your iPhone will redo your most recent changes.
You can even take it one step further and tap on your screen with three fingers. This will bring out a new toolbar near the top of your screen with different action buttons—including the options to undo or redo recent changes.
Go Back to Previous Pages Instantly
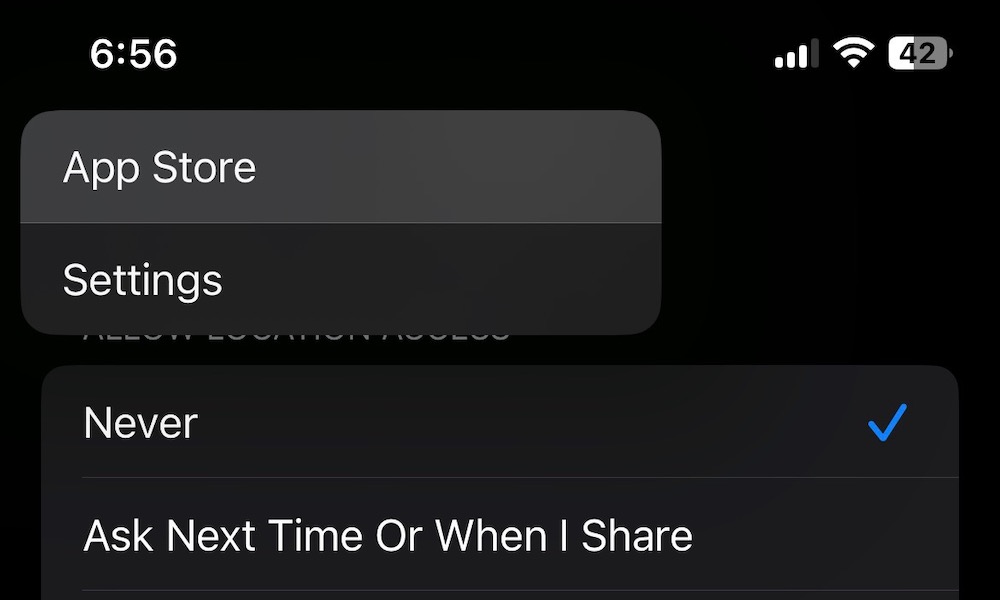
If you've gone too far in an app but want to go back to the first page, you don't need to tap the back button constantly. Instead, you can long-press the back button in the top left corner of your screen, and your iPhone will show a drop-down menu with all the pages you can go back to.
Afterward, all you need to do is select the page you want, and your iPhone will go back there immediately. Unfortunately, this doesn't work if you want to go forward, but it's still a nice little trick to have in mind.
Shake Your iPhone to Undo
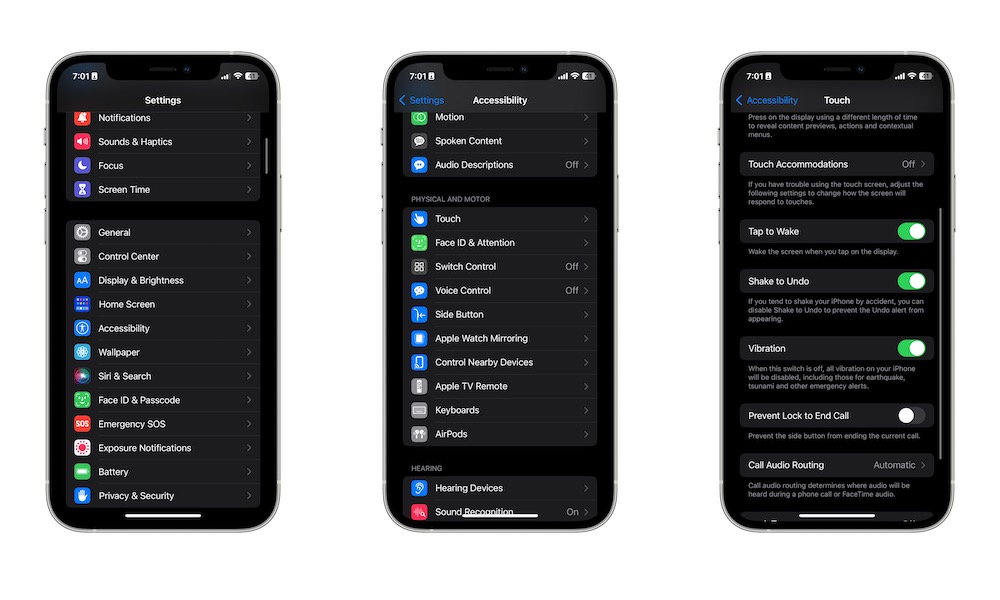
If you don't feel like swiping your iPhone all the time, you can just shake it to undo your most recent changes. What's best is that this doesn't just work on the text; you can also use it if you recently deleted a picture or completed a task in the Reminders app.
But first, you need to enable this feature like this:
- Open the Settings app.
- Scroll down and tap on Accessibility.
- Scroll down again and select Touch.
- Enable Shake to Undo.
Now go ahead and try it. Give your iPhone a small shake, and you'll see a message pop up on your screen asking if you want to undo a recent change. Keep in mind that your iPhone might register a shake if you move it too quickly.
Unlock Your iPhone With Your Apple Watch
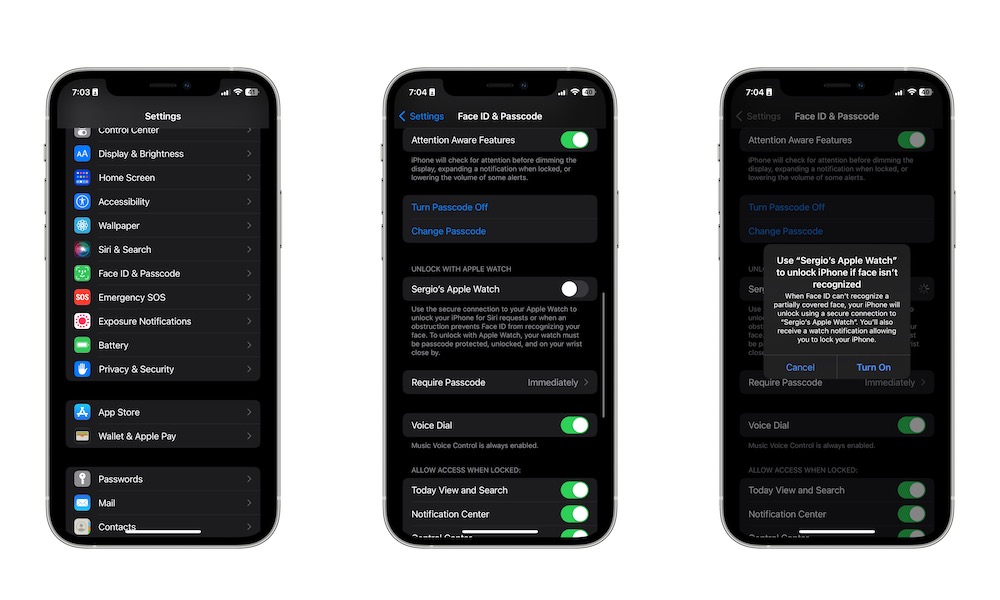
Whether you like wearing scarves, face masks, or big sunglasses on your face, sometimes your iPhone might not recognize you if it can see your face completely.
Fortunately, you don't need to take your glasses or scarf off constantly; you can unlock your iPhone with nothing but your Apple Watch. First, make sure to enable this feature by following these steps:
- Open the Settings app.
- Scroll down and tap on Face ID & Passcode.
- If you need to, enter your passcode.
- Scroll down one more time and enable (your name)'s Apple Watch.
- Finally, confirm your choice by tapping Turn On.
Remember that, in order to use this feature, your Apple Watch needs to have a passcode. Also, make sure your Apple Watch is unlocked and on your wrist before trying this.
Once that's done, you can try unlocking your iPhone. Even if you don't see directly to it, your iPhone will search for your Apple Watch, and if it's nearby, it will unlock your iPhone. You'll know it worked because you'll get a notification on your Watch telling you that your iPhone is unlocked.
Never Miss Your Medications Again
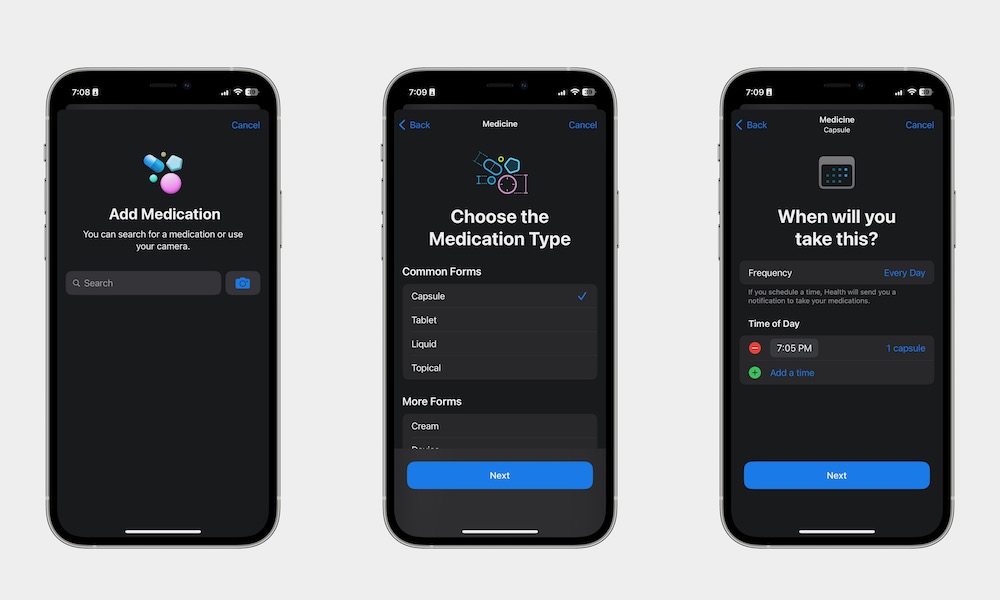
One of the hardest parts of taking a new medication is remembering when you need to take it. Fortunately, your iPhone can remind you and keep track of all your medications in just a few taps. This is how:
- Open the Health app.
- Tap on the Browse tab at the bottom of your screen.
- Select Medications.
- Tap on add Medication.
- Enter your medication's name. Your iPhone will give you a list of medications available, but if you can't find it, you can tap on Add.
- Adjust the medication's name and then tap Next.
- Choose the form of your medications.
- Next, select the strength and unit of your medications and then tap Next. If you don't want to do this part, you can tap Skip in the top right corner of your screen.
- Add the times when you need to take the medication.
- Finally, choose the icon shape you want for your medications and then tap Next. Or, select Skip in the top right side of your screen.
- Now all you need to do is make sure your medication's data is correct and then tap on Done.
Copy And Pase Text From your Photos
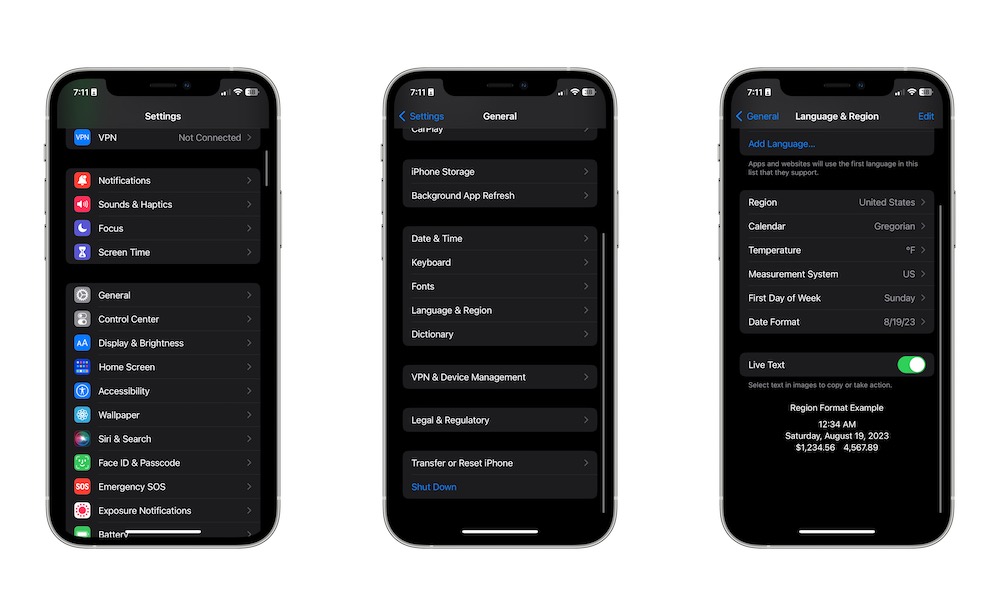
The iPhone has become so smart that you can easily call a phone number or copy any text directly from a picture. This is thanks to Live Text, and, by default, this feature should be enabled, but you can turn it on or off by doing the following:
- Open the Settings app.
- Scroll down and select General.
- Tap on Language & Region.
- Scroll down again and enable Live Text.
Now you can go and try it. Go to the Photos app and select a picture with some text on it. Long press the text, and you should see the option to copy the text.
Turn on Low Power Mode Automatically
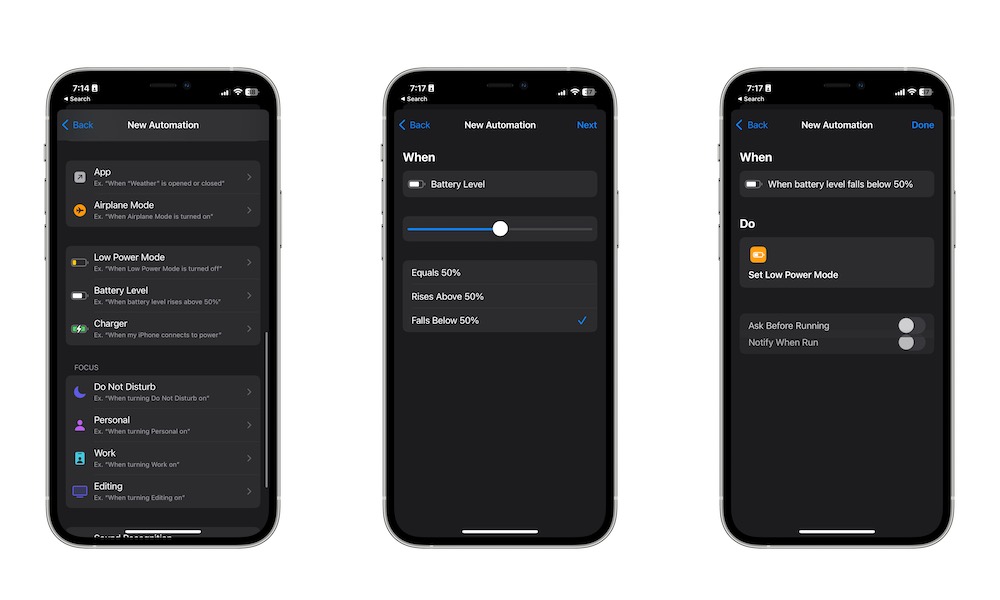
Low Power Mode is a powerful feature that helps you use as little battery as possible by shutting down some background features your iPhone normally does.
By default, you need to turn on Low Power Mode by yourself, but if you forget to do it, you might run out of battery without even noticing it.
Fortunately, you can use automations to turn this feature on once your iPhone reaches a certain battery percentage. This is what you need to do:
- Open the Shortcuts app.
- Tap on Automation.
- Tap the + button in the top right corner of your screen.
- Select Create Personal Automation.
- Scroll down and select Battery Level.
- You'll see a list of options you can choose from, including Equals x%, Rises Above x%, and Falls below x%. To use this feature, you should select either Equals x% or Falls below x%.
- Select the battery percentage you want and then tap on Next.
- Tap on Add Action.
- Now search for Low Power Mode.
- Tap on Set Low Power Mode and then select Next in the top right corner of your screen.
- If you want your iPhone to ask you before turning Low Power Mode, then leave Ask Before Running on. It's best to turn it off if you don't want to constantly see those notifications.
- Finally, tap Done in the top right corner.
Master Your iPhone
Your iPhone is filled with amazing features you're probably not using. But if you want to make the most out of your smartphone and start feeling like a power user, you should start by trying these pro tips.
