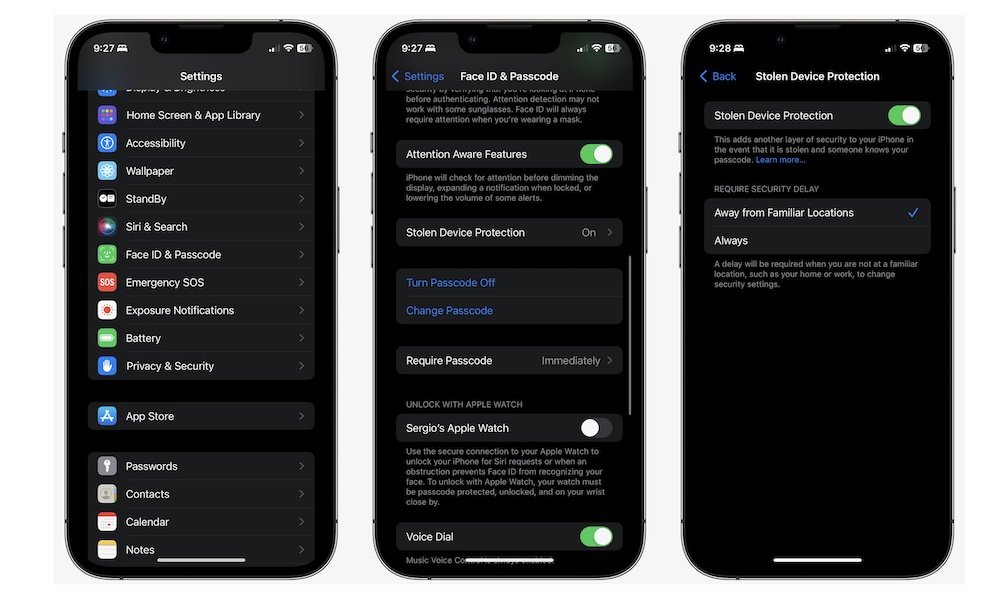Set Up Stolen Device Protection
Stolen Device Protection is a recent feature that makes it more difficult to change your iPhone’s most important security settings.
When Stolen Device Protection is turned on, actions that prompt you to authenticate with Face ID or Touch ID, such as opening locked apps, paying with Apple Pay, or changing security settings, will no longer fall back to asking for your passcode if biometric authentication fails. This helps to ensure that only you can access secure features and settings, and not just someone who has your passcode. Your passcode can always be used to unlock your iPhone, but when Stolen Device Protection is on, nearly everything else will require biometrics.
For added security, your iPhone will also require you to use Face ID (or Touch ID) and wait at least one hour before you can change any crucial security settings, such as your passcode or Apple ID password, or disable features like Stolen Device Protection or Find My iPhone. After the one-hour timer elapses, you must verify your identity with Face ID or Touch ID again to confirm the change. This makes it much harder for a thief to change these settings through social engineering tactics like getting you to look at your iPhone to authorize a quick change behind your back.
Here’s how to set up Stolen Device Protection on your iPhone:
- Open the Settings app.
- Scroll down and go to Face ID & Passcode.
- Enter your passcode.
- Scroll down and tap on Stolen Device Protection.
- Turn on Stolen Device Protection.
You’ll notice that under Require Security Delay, there are options for Away from Familiar Locations and Always. These determine where your iPhone will require a one-hour security delay and enforce biometric authentication with Face ID or Touch ID. “Familiar Locations” allows you to change key security settings without delay and use your passcode to unlock features like locked and hidden apps when you’re in a location you frequent, such as your home or office.
While choosing Away from Familiar Locations can make it more convenient to change your security settings, it also allows your passcode to bypass Face ID or Touch ID when you’re in those locations. Since most folks don’t change their security settings often, it’s best to be safe by choosing Always.