11 Safari Hacks You Aren’t Using Yet (But Should Be)
 Credit: Denys Prykhodov / Shutterstock
Credit: Denys Prykhodov / Shutterstock
Each and every iOS device comes with Apple's Safari internet browser preinstalled, and as iOS has grown continuously with new features and shortcuts, so has Safari! For instance, did you know that you can keep your Bookmarks consistent between your iPhone and Mac computer, or easily close all of your tabs at once?
If you want to improve your internet browsing habits on your iPhone, continue reading to learn 11 Safari shortcuts and hacks you aren't using, but should be!
11 Close All Tabs at Once

Have you found yourself with too many tabs open? Want to purge them all at once and start anew? Apple allows you to close all of your Safari tabs through the Tabs icon (the double square box in the lower right corner of the Safari app).
- Long-press the Tabs icon in the lower right corner.
- Tap 'Close All # Tabs'.
Other options include: Close This Tab, New Private Tab, and New Tab.
10 Jump Back Option

Instead of rapidly tapping the back button to get to your desired page, Apple has a shortcut to allow you to view your recent browsing history.
- Long press the Back button on the toolbar in the lower left corner.
- Select and tap the page you want to jump back to.
9 See Recently Closed Tabs
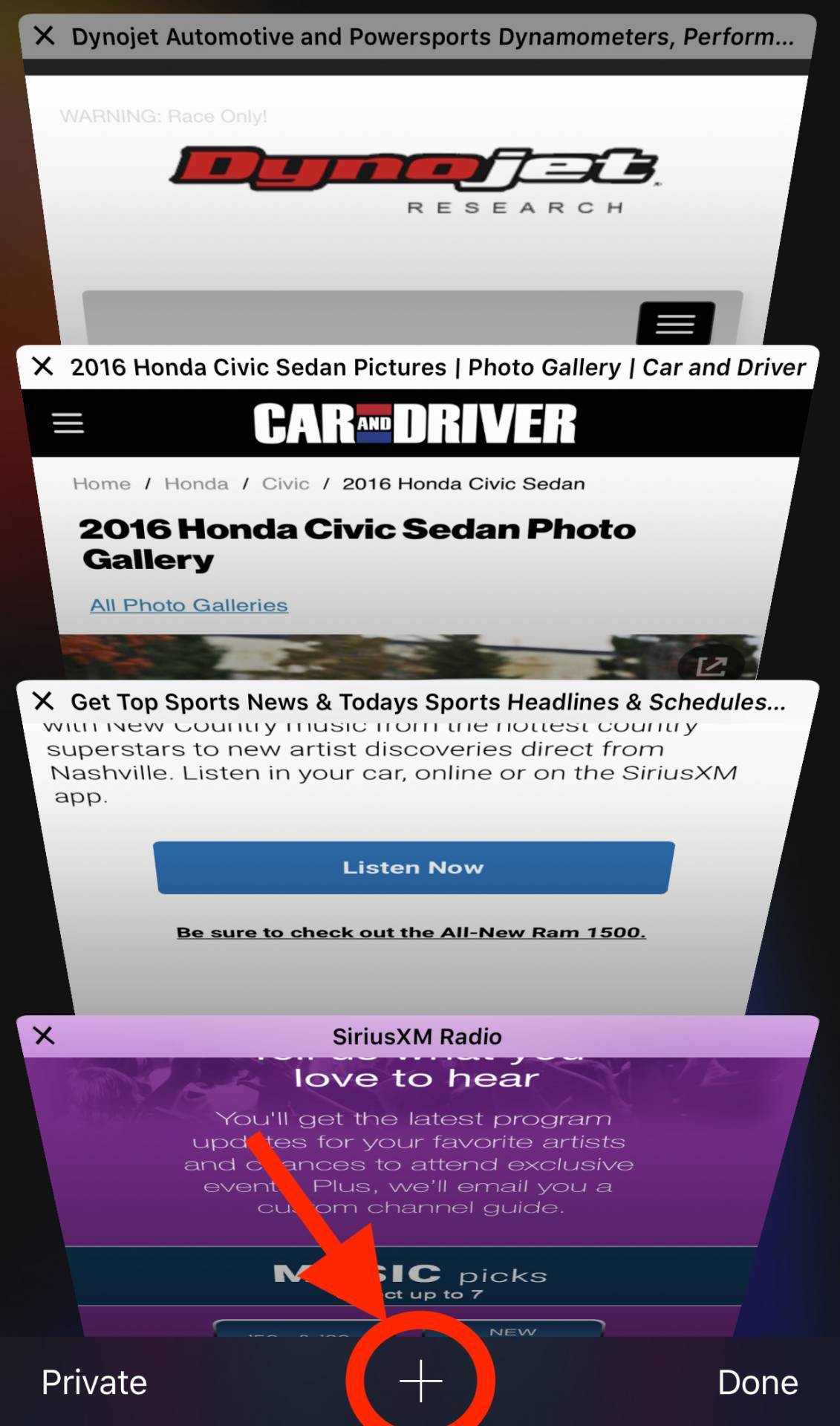
Did you accidentally close a tab that you wanted to keep? Not to fret. Safari lets you see your recently closed tabs easily.
- Tap the Tabs icon in the bottom right hand corner to display all open tabs.
- Long press the '+' symbol to open up a list of your Recently Closed Tabs.
8 Delete Favorites

Your Favorites appear when you open a blank tab in Safari or when you access your Favorites list via the Bookmarks option. But did you know that these can be easily edited or deleted right from a blank tab?
- Open a New Tab in Safari.
- Locate the Favorite that you want to edit/delete.
- Long press the website icon to reveal Edit/Delete options.
7 iPhone and Mac Bookmark Sync

If you constantly flip between your Mac and your iPhone, you might want to keep your bookmarks consistent across both devices. You can easily do this thanks to a sync option nested within iCloud.
- Open the 'Settings' app.
- Tap your name at the top to enter your Apple ID card.
- Tap iCloud.
- Toggle on Safari.
6 Swipe to Close

It has been forever ingrained in us that hitting the 'X' option is the way to close a window or tab. But iOS has also included a gesture that makes it easy (and possibly more fun) to close a tab in Safari.
- Press the Tabs button in the lower left corner of the Safari app.
- Locate the tab you would like to close.
- Swipe the tab to the left to close it.
5 Quickly Bookmark

You can Bookmark specific sites that you frequent (or even ones you may want to visit at another time). But instead of opening the 'Share' menu to Bookmark them each time, you can do this quicker by using a long-press.
- When you are on the site you want to Bookmark, tap and hold the 'Bookmark' icon (the open book icon in the toolbar).
- A list of options will appear: Add Bookmark and Add to Reading List.
4 Enable Automatic Reader View

If you want to focus on the text (and not all of the remaining website elements), you might want to consider turning on Automatic Reader View. This option in Safari removes some of the distractions and keeps only the text in view for easy reading. NOTE: Not all websites allow the use of Automatic Reader View. The option will only be available on certain sites.
- Make sure you are on the website you want to view, and make sure the title bar is in view.
- Long-press the icon (it resembles four stacked lines) to the left of the URL bar.
- You have the option to use Automatic Reader View only on that specific site, or you can apply it to all websites you visit.
3 Peek and Pop Previews

If you have an iPhone 6s or later, then you have the ability to use Force Touch (also known as 3D Touch) on your device. Force Touch capabilities apply to many different aspects of your browsing experience, including URLs. By using the Peek and Pop previews for links, you can easily preview an article or blog before jumping in.
- Locate the link you want to preview.
- Tap and press (3D Touch) on the link to activate Peek. This might take practice. Pressing too hard will open the link fully.
- After pressing just hard enough, preview of the article will appear.
- Swipe up to reveal additional options: Open in Background, Add to Reading List, or Copy.
2 Clear Your Cookies and Browsing History

Suffering from a slow iPhone? Accumulating cookies or cached websites could be the issue. Thankfully, clearing your cookies and browsing history is easy:
- Open the 'Settings' app.
- Tap 'Safari'.
- Tap 'Clear History and Website Data'.
1 Save Images Rather Than Screenshotting

Find an image on the internet that you want to save? You can long-press on the image to unveil two different options, rather than taking a screenshot.
- Long-press on the image.
- This opens up options to 'Save Image' or 'Copy'.
- 'Save Image' downloads the image to your Photos app, while 'Copy' copies the image to your Clipboard to paste somewhere else later.
If you have an iPhone 6s or later, you can also use 3D Touch to show the image in a new window. Â From there, you can also long-press to save the image or copy it.
