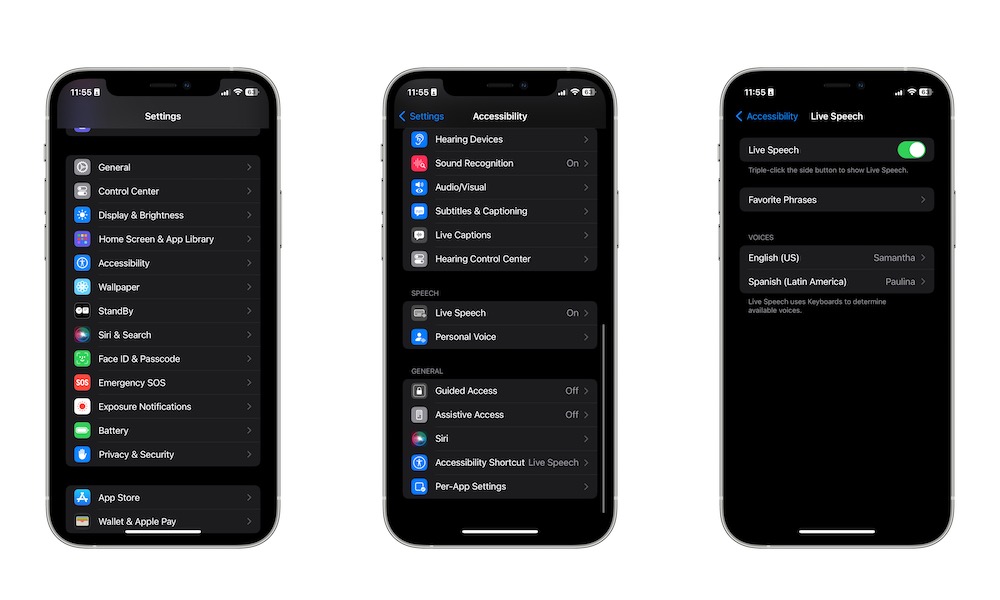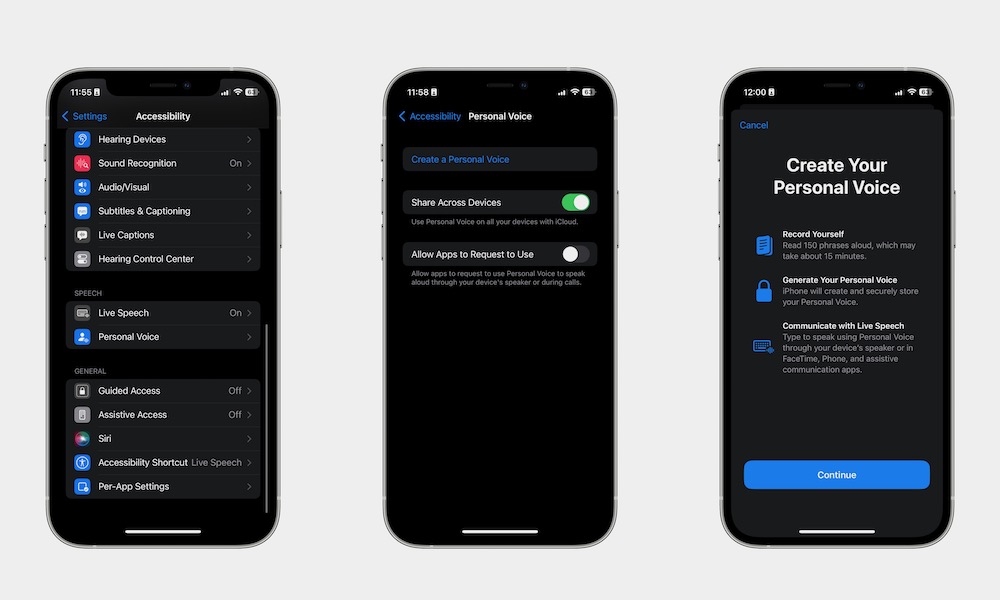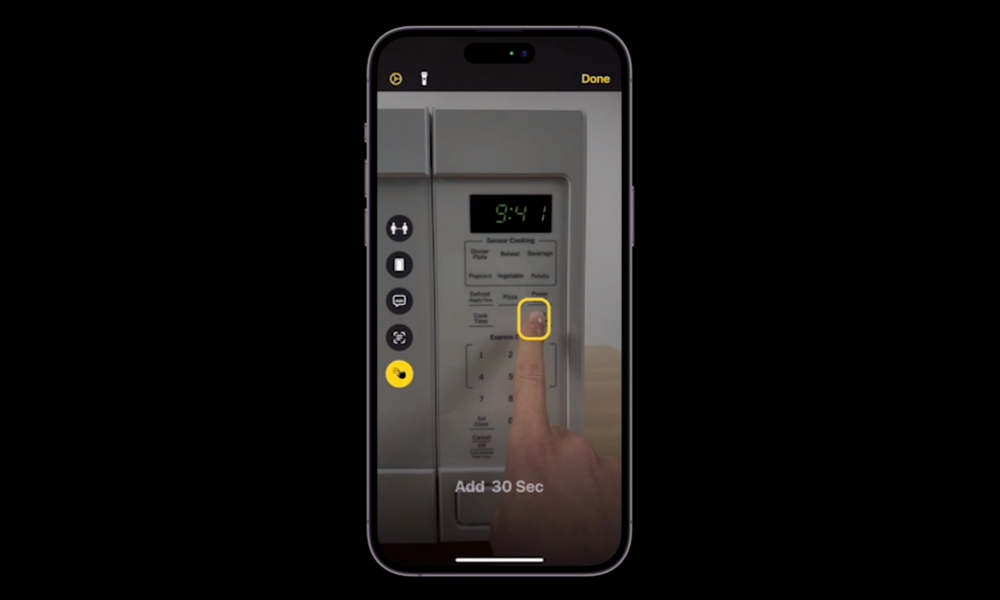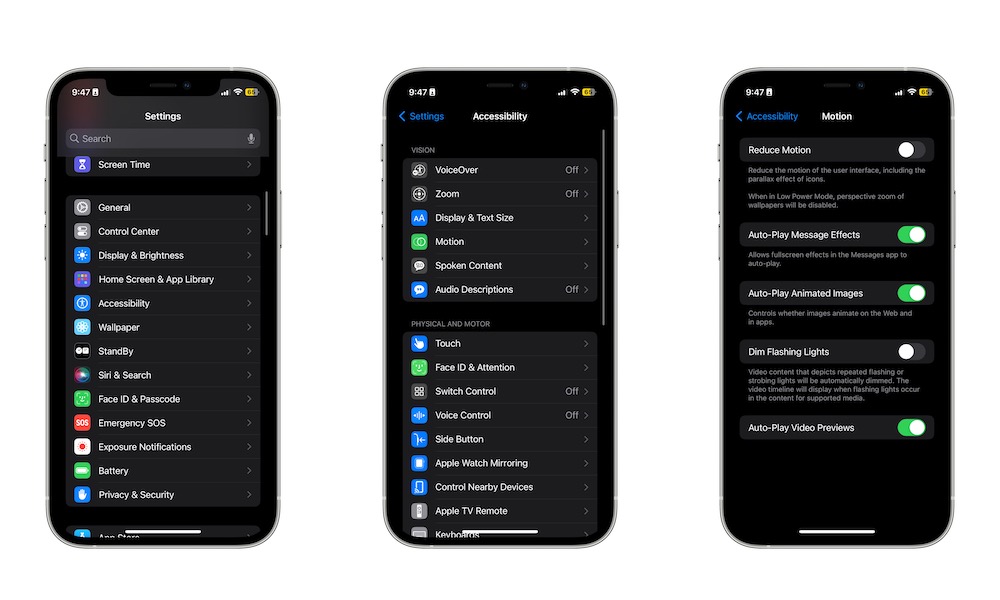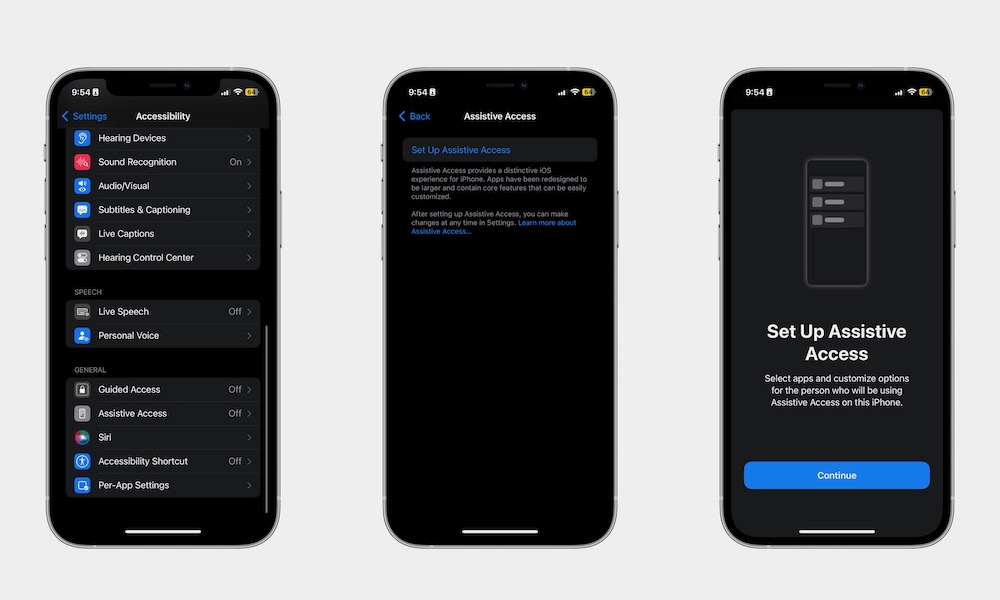iOS 17 Has Accessibility Features Most People Don’t Know About
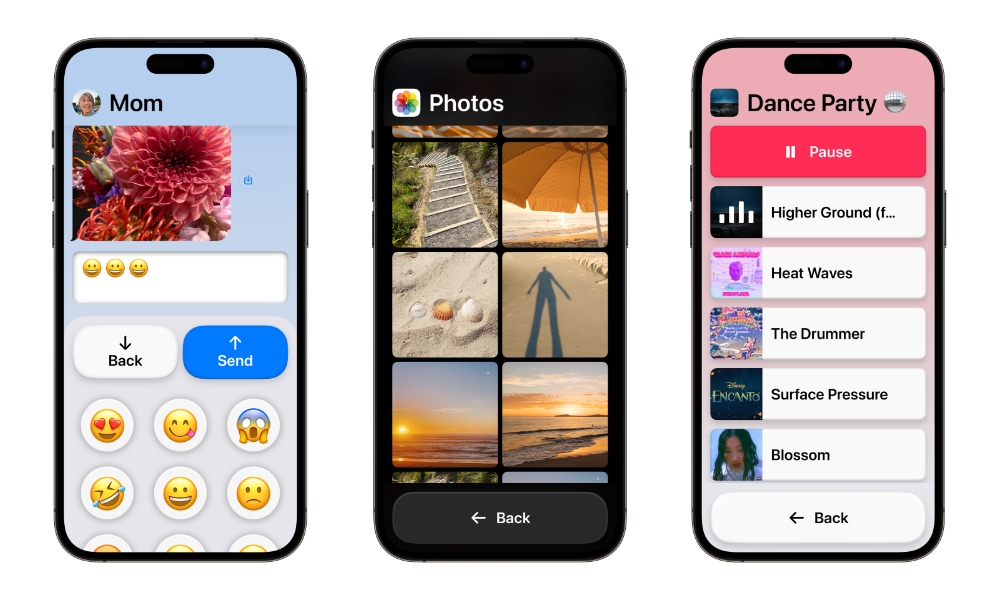 Credit: Apple
Credit: Apple
Toggle Dark Mode
This year’s big iOS 17 release is finally out, and if your iPhone supports it, you should be installing it already.
This new update brings a lot to the table, from new features like StandBy mode to improvements to things like your voicemail. There’s definitely a lot to unpack here.
But that’s not everything Apple added to iOS 17. The company also took time to add new accessibility features and improved a couple of older ones.
Whether you need to use any of these features or you just want to try them out, here are some of the best accessibility features in iOS 17.
Make Your iPhone Talk for You With Live Speech
If you have issues when using your voice, you can let your iPhone speak for you with Live Speech.
With this feature, you can type whatever you want to say on your iPhone, and then it will say the words you wrote to someone else.
To use this feature, you need to:
- Open the Settings app.
- Scroll down and go to Accessibility.
- Scroll all the way to the bottom and tap on Live Speech.
- Toggle Live Speech on.
And that’s it. You can use Live Speech by tapping the Side button on your iPhone three times. Enter the words you want today, and then press the send button at the bottom of the keyboard.
You can also add Faverotie phrases, so you don’t have to type the same thing over and over again, and as long as you have an iPhone 12 or newer, you can even train Live Speech to use your own voice…
Your iPhone Can Now Clone Your Voice With Personal Voice
That’s right. Instead of just using Live Speech, you can take it up a notch and use Personal Voice. This feature is a really cool addition that will literally let your iPhone emulate your voice when you speak.
Granted, it will sound a bit like a robotic version of you, but it’s still pretty cool. Here’s how to set up Personal Voice:
- Open Settings.
- Scroll down and go to Accessibility.
- Scroll down again and tap on Personal Voice.
- Select Create a Personal Voice.
- Follow the instructions on the screen to finish creating your personal voice.
Keep in mind, though, that this process will take a while. You need to read a total of 150 different phrases, and it’ll take you around 15 minutes. It may also take a day or two for your iPhone to process those recordings to generate your Personal Voice.
Still, the result could be worth it if you have speech impediments, so take your take your time to set it up.
Use Point and Speak to Get Object Descriptions
Besides being able to detect objects in front of you, you can also ask your iPhone to tell you what something is with Point and Speak.
With iOS 17, Apple added an extra feature to the already useful Detection Mode, which is an accessibility feature you can use to detect people, doors, and other objects. As you can guess by its name, all you need to do is point to an object with both your camera and your finger, and your iPhone will automatically start saying everything you point to.
Unfortunately, this feature isn’t available on every iPhone since it uses the LiDAR sensor that’s exclusive to Pro iPhone models.
To use Point and Speak, you’ll first need to open the Magnifier app. This is installed by default, but if you’ve removed it from your iPhone, you can go to the App Store and redownload it.
After you open the app, tap the Detection Mode icon that’s located in the controls at the bottom of the Magnifier app (it has the shape of a square). If you can’t find it, you’ll need to go to the app’s Settings and add Detection Mode to your controls.
Next, tap the Point and Speak icon on the screen. It’ll be at the bottom of the list of icons on the left side of your iPhone.
Finally, point to something and let your iPhone describe it to you.
You Can Control Animated Images Now
Not everyone handles things the same, and that includes animated images. Apple knows this, which is why the company gave us the ability to enable or disable autoplay for animated images.
This accessibility feature will work with images on the web and on several of your installed apps. To start using this feature, you need to:
- Open Settings.
- Scroll down and tap on Accessibility.
- Go to Motion.
- Enable to disable Auto-Play Animated Images.
Tip: if you really can’t stand automated motion on your iPhone, play around with the other settings available. You can disable Auto-Play Message Effects and even Reduce Motion altogether.
Assistive Access Is Available Now
People have always said that iOS is really easy to pick up compared to other operating systems, and with iOS 17, Apple decided to go even further with Assistive Access.
With this feature, you can use your iPhone in a super simple way, which is great if you don’t want to handle all the extra features, or you know someone who isn’t very used to handling smartphones.
Assistive Access lets the user focus on the most basic and useful features of the iPhone. They’ll have access to the phone, camera, photos, music, and so much more, but it’ll be in a pretty straightforward way so everyone can use it.
Here’s how to enable Assistive Access:
- Open the Settings app.
- Scroll down and go to Accessibility.
- Scroll down again and select Assistive Access.
- Tap on Set Up Assistive Access.
- Tap Continue and follow the instructions on the screen to set it up.
When you finish, you’ll see how simple your iPhone has become. Of course, you can select any apps you want to use and customize them to fit your needs.
While this is a feature tech-savvy people won’t really need, it’s worth keeping in mind the next time someone asks you for help with their iPhone.
The iPhone Just Got More Accessible
Apple is constantly making iOS better, but this year, it brought a lot of useful accessibility features so everyone can use their iPhones to the fullest.
Whether you need help identifying objects around you or just want your iPhone to speak for you, there’s an accessibility feature to help you out.