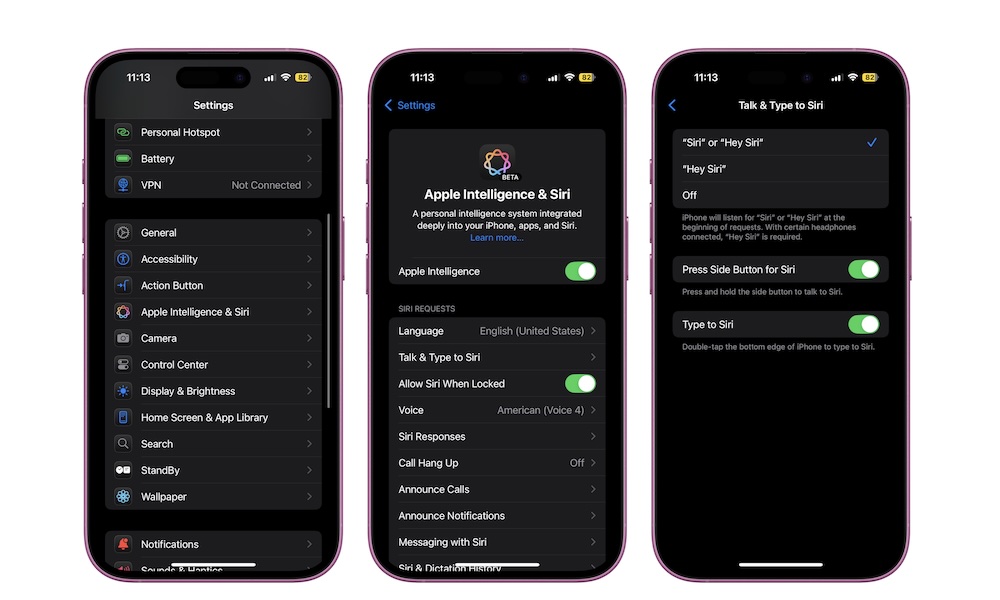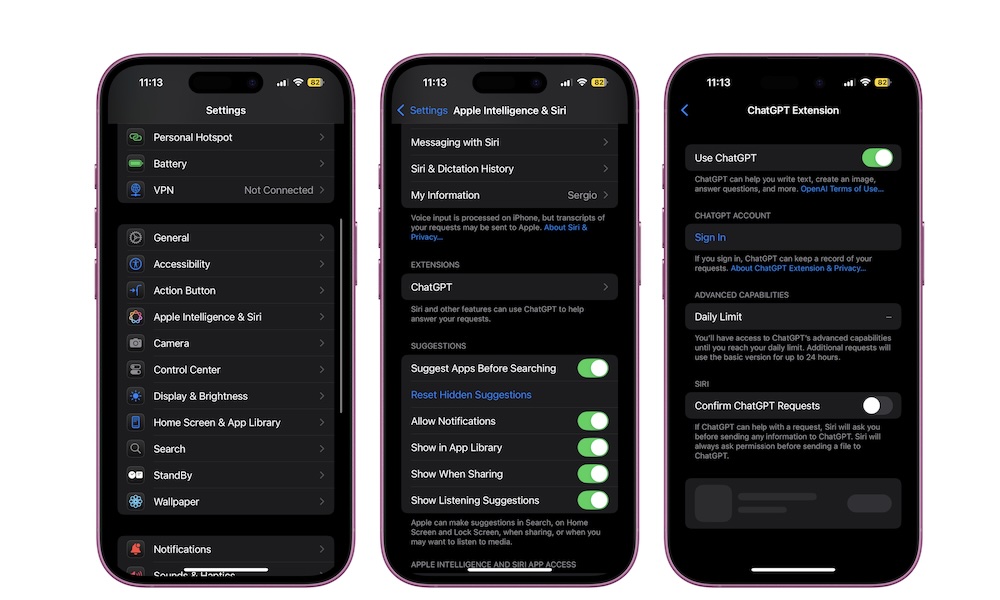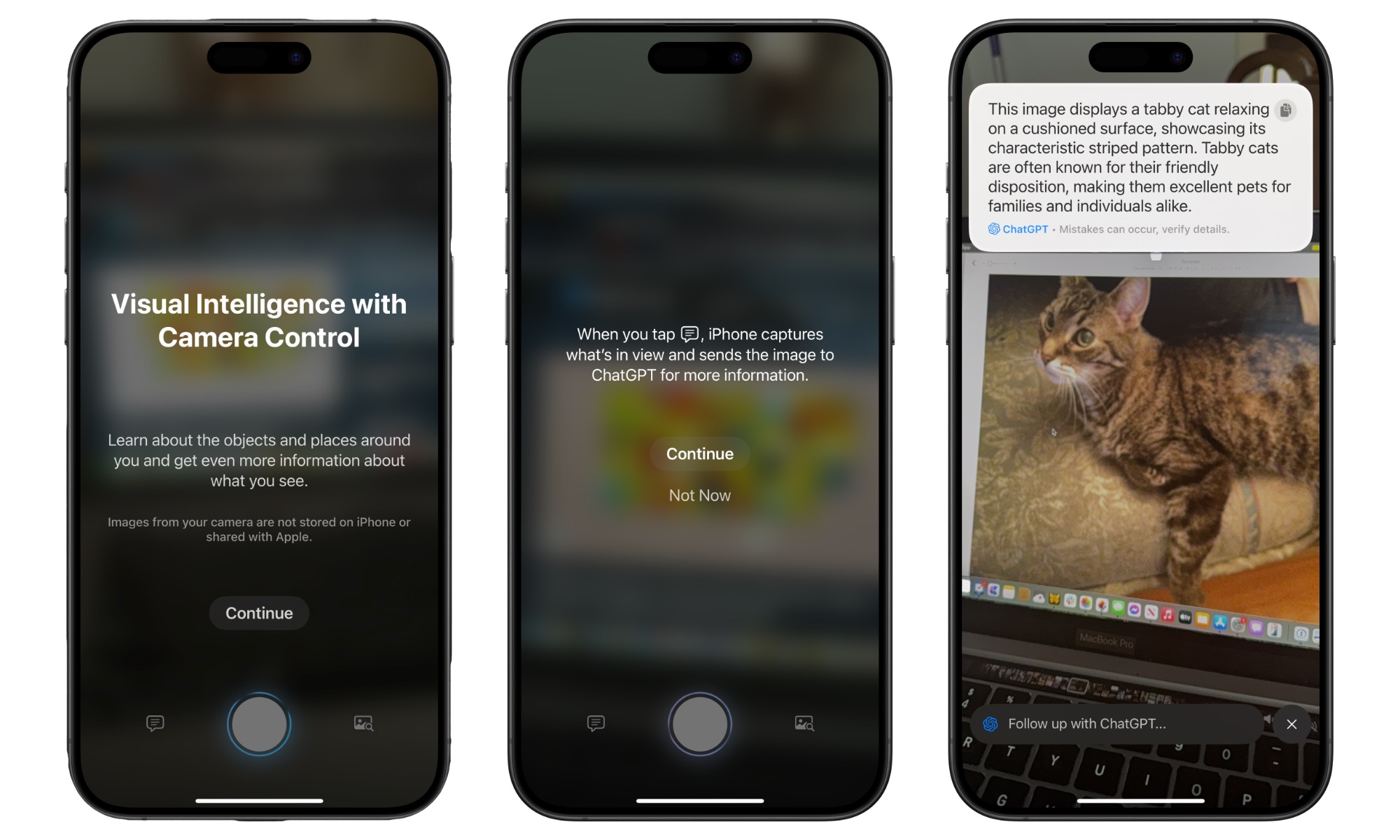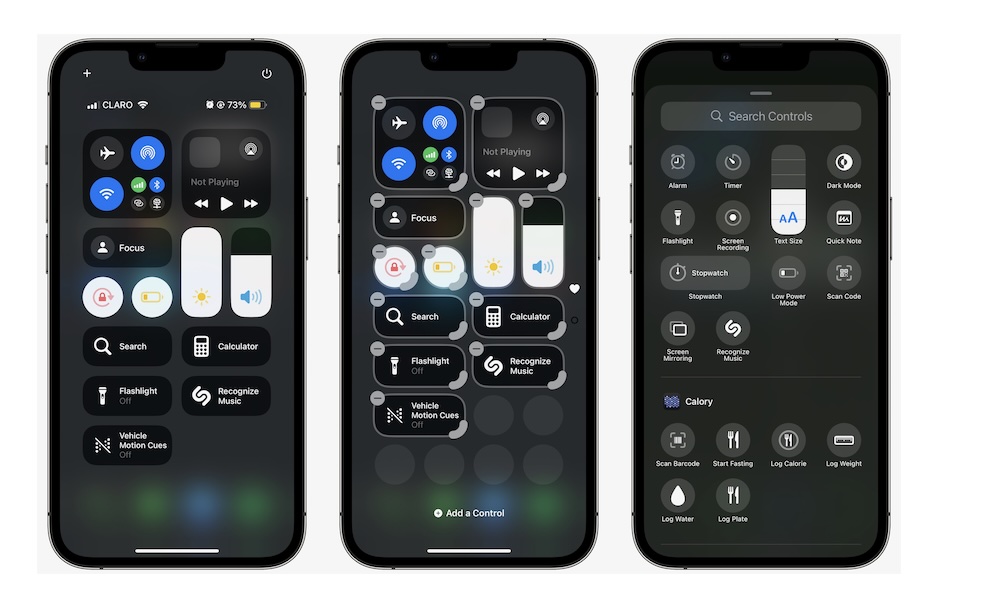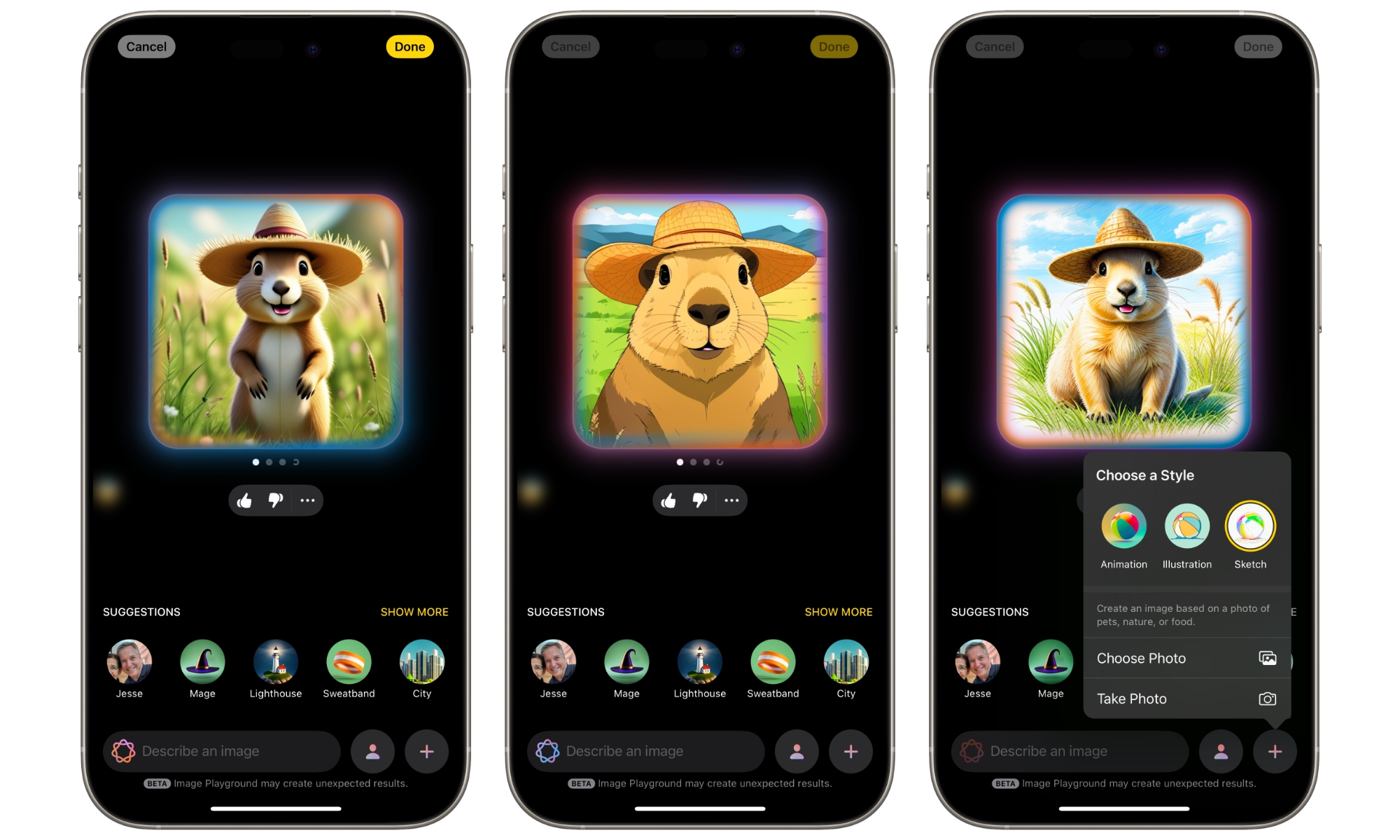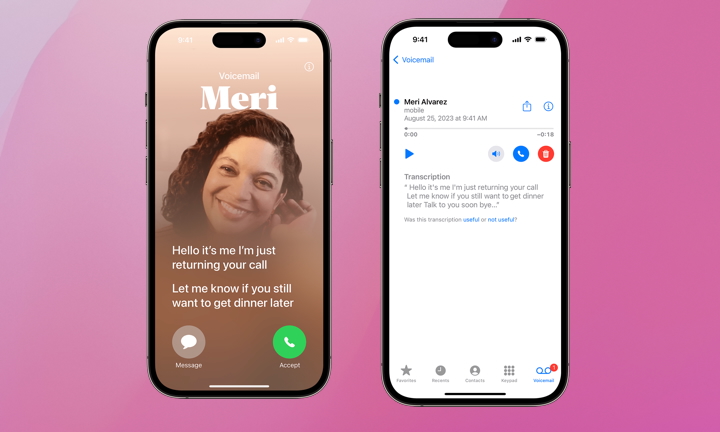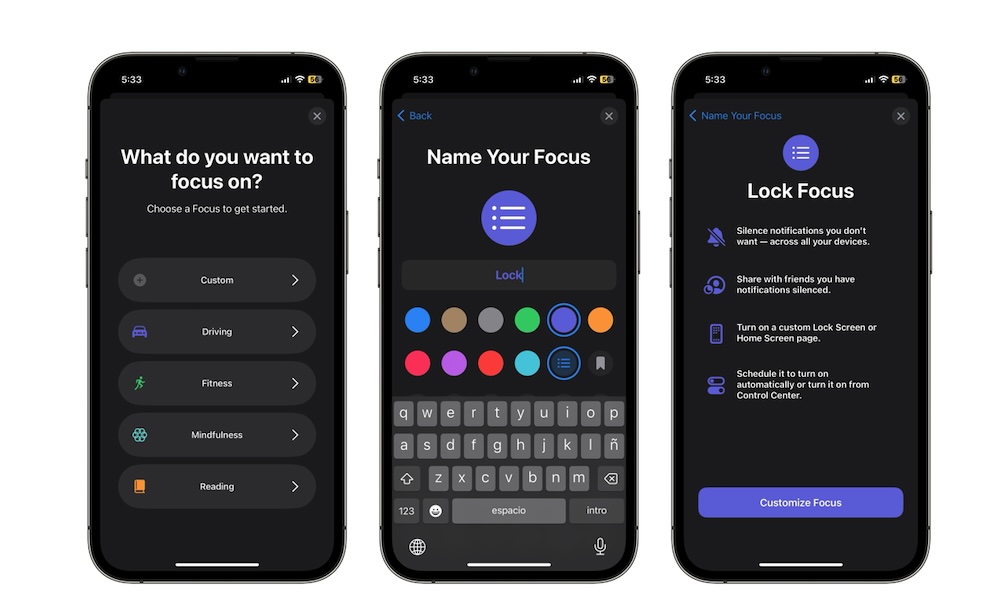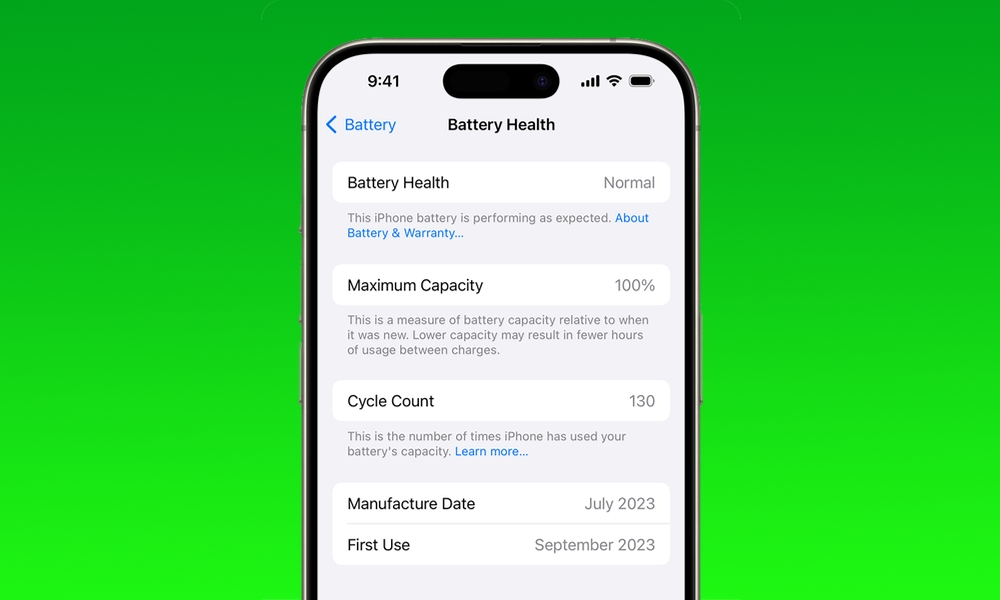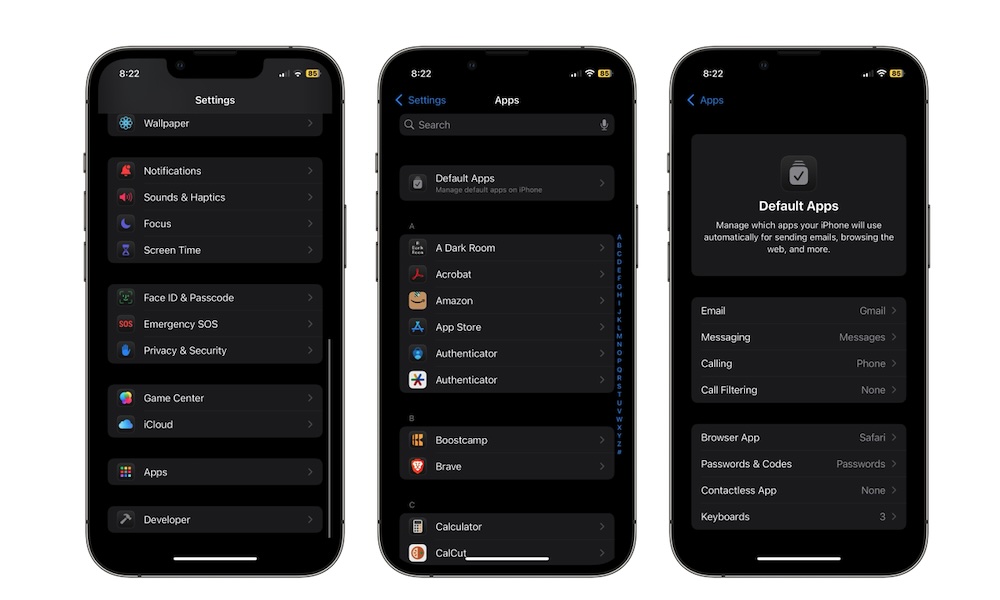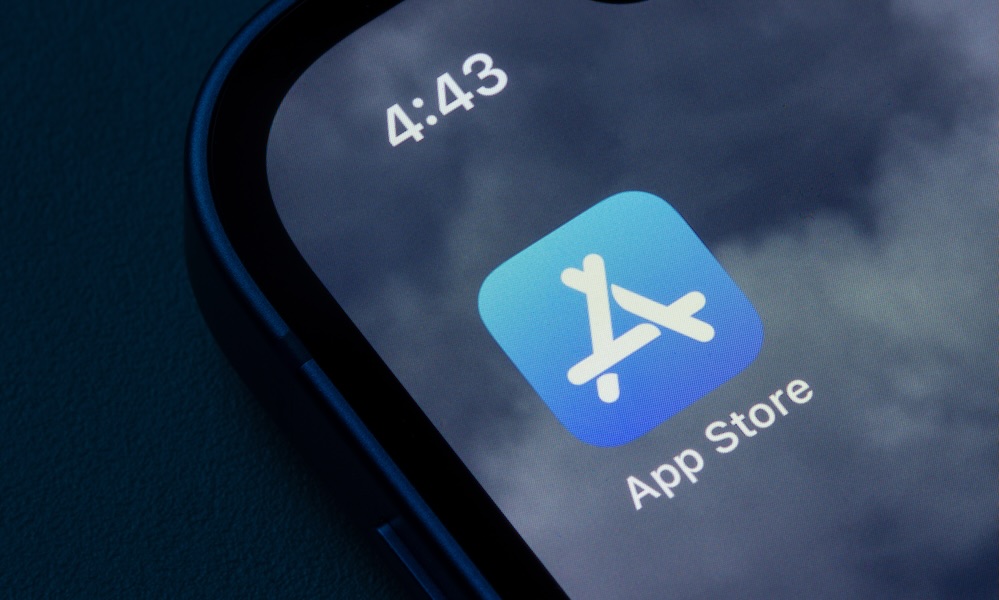The 12 First Things You Need to Do With Your New iPhone 16
 Credit: Bram Van Oost
Credit: Bram Van Oost
So you finally took the plunge and bought the iPhone 16. Or maybe you went for a more budget-friendly alternative and got the iPhone 16e. Whatever option you choose, we're sure you'll love your brand-new iPhone experience.
Even though the iPhone 16 doesn't look very different from the iPhone 15 and older iPhones on the outside, that doesn't mean it doesn't have a couple of neat new features that will help you make the most out of your device.
Still, there are some things you should take care of first before you can fully enjoy your iPhone.
From setting up small things like Siri to getting Apple Wallet ready to make any purchase with just your iPhone, read on for a dozen things you need to do as soon as you boot up your new iPhone 16.
Enable (or Disable) Apple Intelligence
Apple would have us believe that Siri is smarter than ever, thanks to iOS 18 and the iPhone 16. The truth is that Siri is a little brighter than before, but it has a long way to go before it is the seamless virtual assistant Apple promised in 2024. Nevertheless, that doesn't mean you can't play around with it and Apple Intelligence right now.
Of course, you need to set it up on your iPhone first. Chances are you did this when you first booted up your iPhone, but if you skipped it — or you want to disable it altogether — here's how you do it:
- Open the Settings app.
- Scroll down and tap on Apple Intelligence & Siri.
- Toggle Apple Intelligence on (or off).
And that's it; now you can use many Apple Intelligence features, like writing tools. However, we recommend you go to Talk & Type to Siri and turn on Type to Siri. With this option turned on, you can double-tap the bottom edge of your iPhone to type your requests to Siri and Apple Intelligence.
Note that you don't have to turn on Apple Intelligence to use Siri. If you leave it off (or turn it off) in the settings above, you'll still be left with the "old" Siri, which works as well as it always has.
Start Using ChatGPT on Your iPhone
One of the most significant changes to Siri is its new ChatGPT integration. Apple realized it needed some outside help to make Siri smarter and made a deal with OpenAI to tie ChatGPT in with Siri and other Apple Intelligence features.
This new feature is extremely helpful, as it lets you use ChatGPT to handle things that Apple Intelligence can't do on its own.
Here's how to enable ChatGPT on your iPhone:
- Open the Settings app.
- Scroll down and go to Apple Intelligence & Siri.
- Scroll down, and under Extensions, tap on ChatGPT.
- Turn on Use ChatGPT.
Now, whenever Siri can't answer a question for you, like giving you a recipe for an apple pie, it will ask if you want to use ChatGPT instead. Siri will ask you if you wish to use ChatGPT whenever something like this happens, which can be annoying. However, you can disable Confirm ChatGPT Requests in the settings so Siri only asks for confirmation before sending a file to ChatGPT.
To be clear, Apple Intelligence isn't powered by ChatGPT; it's merely an extension to let you seamlessly call up the more knowledgeable chatbot when needed. Apple is also already working on new partnerships to add other AI extensions, such as Google Gemini.
Try the New Camera Control
All the new iPhone 16 models except for the iPhone 16e come with a new button called Camera Control.
As you can guess by its name, you can use it to do all sorts of things with your camera. For instance, if you press it once, your iPhone will instantly open the Camera app. Press it again, and it will take a picture. Press and hold it while in the Camera app and your iPhone will start recording a video that will last until you release the Camera control.
However, there's more that you can do with this button. As you probably noticed, the Camera control isn't just a button; it also has a touch-sensitive surface that can detect the amount of pressure you use. You can use this to change basic camera settings more quickly and easily.
All you need to do is lightly push the Camera Control button — without fully pressing it — and you'll see a small menu pop up right below the bottom. You can then swipe to the left or right to change the settings. By default, you should see the options to zoom in and out of the frame, but if you swipe the small menu down, you'll get another list of settings you can change with the Camera Control.
Granted, changing these settings using the Camera app might be more comfortable, but this allows you to quickly change a couple of basic settings without the risk of losing the shot you want to take.
Start Using Visual Intelligence
Visual intelligence is a relatively new feature of Apple Intelligence. With it, you can use your iPhone's camera to get more information about an object, animal, plant, or even a business. To do this, your iPhone will use Apple Intelligence, ChatGPT, and even Google to give you the best, most accurate answer.
Visual intelligence is currently only available on the iPhone 16 lineup, including the iPhone 16e. However, it's coming to the iPhone 15 Pro and iPhone 15 Pro Max in iOS 18.4, which should launch next week.
If you have an iPhone 16, iPhone 16 Plus, iPhone 16 Pro, or iPhone 16 Pro Max, all you need to do to start using visual intelligence is to press and hold the Camera Control on the bottom right of your iPhone.
The iPhone 16e can also use visual intelligence, but since it doesn't come with a Camera Control button, you'll need to add this feature to your Control Center or use the Action button. We'll show you how to do both in a moment. You'll also need to do this on the iPhone 15 Pro models.
Next, point your camera at the object you want to get more information on and use one of the three buttons at the bottom. The Ask button on the left will use ChatGPT to give you more personalized information.
The Search button on the right side will search the web for more information about the object you are pointing to. The button in the middle lets you take a temporary picture of the object, so you can use the other buttons we just mentioned.
Overall, this feature works really well. You can quickly translate any text you want, get more information about a business, or learn more about animals or plants. That said, it's still far from perfect. ChatGPT still has some trouble identifying an object, so try taking what visual intelligence tells you with a grain of salt.
Customize Your Control Center
Thanks to iOS 18, you can change your Control Center to include whatever you like. You can add or remove as many controls as you want and add third-party controls — as long as the developers have updated their apps to include them.
Here's how to customize your iPhone 16's Control Center:
- Open Control Center by swiping down from the top right corner of your screen.
- Press and hold an empty space in the Control Center or tap the plus button in the top left corner of your screen.
From here, you can tap the minus button in the top left corner of a control to remove it or drag the handle in the bottom right corner to change the control's size.
Last but not least, tapping Add a Control will bring up a list of available controls, including the visual intelligence control if you have an iPhone 16e with iOS 18.3 or you're running iOS 18.4 on any Apple Intelligence-capable iPhone.
When you're done, tap an empty space to stop editing the Control Center.
Get Started With Image Playground
Alongside Apple Intelligence, Apple also added a new app called Image Playground that makes the most of this new technology.
This app lets you create illustrations of many different objects and even people you know. You'll get different art styles, making it easier to create the type of drawing you want to share.
Image Playground is still far from perfect, but it's still a terrific new way to create illustrations of people or objects in seconds.
Open Image Playground on your iPhone 16 and tell the app what you want it to create. It can be something silly like a tiger riding a scooter or something more personalized like your partner or kids at the stadium. There are also plenty of predefined prompts to choose from, plus a new Sketch style in iOS 18.4.
Start Using Live Voicemail
Apple added some handy features to the Phone app in iOS 17, including Live Voicemail, which is a great way to read a voicemail instead of listening to it.
With this feature, your iPhone will create a live transcript of a voicemail someone is leaving for you. You can view this while they're still speaking to decide if you want to answer the call or access it later from the standard voicemail screen in the Phone app.
Live Voicemail should be enabled on your iPhone by default, but here's how to make sure:
- Open the Settings app.
- Scroll down to the bottom and tap on Apps.
- Scroll down again, and go to the Phone app.
- One more time, scroll down to the bottom and go to Live Voicemail.
- Turn on Live Voicemail.
Now, you can go ahead and try it out for yourself. Even if you don't listen to it in real-time, you can still access your voicemails and their transcriptions from the Phone app.
Set Up Some Focus Modes
Your new iPhone 16 isn't meant to help you waste time all day; you can also use it to become more productive.
Because of the constant notifications we all receive daily, Apple created Focus modes to filter out noisy apps and allow users to focus on themselves.
You can create Focus modes for different parts of your day, like working, driving, or spending personal time alone. With each Focus mode, you can choose which apps can send you notifications and which contacts can reach you when the Focus mode is on.
Here's how to create or customize a Focus mode on iPhone:
- Open the Settings app.
- Scroll down and go to Focus.
- You can customize one of the default Focus modes or create a new one by tapping on the plus button at the top right corner.
- Follow the steps on your screen to create a new Focus mode, and when you're done, tap on People and Apps to customize which notifications you want to receive.
You can also set custom Lock Screen and Home Screen wallpapers or add a schedule, so play around with the Focus modes to better personalize your experience.
Set Up Apple Pay
Apple Pay is a really useful feature that lets you pay with only your iPhone. The Wallet app keeps track of all your credit and debit cards, so you can use them whenever you want.
Additionally, you can use the Wallet app to store other things like boarding passes, concert tickets, and even your driver's license if you live in one of the states or regions that support it.
Here's how to add your credit or debit card to the Wallet app:
- Open the Wallet app.
- Tap the plus icon in the top right corner of your screen.
- Tap on Debit or Credit Card.
- Tap on Continue.
- Hold your card near your iPhone so it can add it automatically, or tap on Enter Card Details Manually at the bottom of your screen.
When you're done adding your credit or debit card, all you need to do is press the side button of your iPhone twice, and Apple Pay will pop up automatically. Don't worry — this feature is really secure, and it even requires you to use Face ID every time you open it to make sure you're the only one who can use it.
Optimize Your iPhone's Battery Life
Your new iPhone 16 can be the most powerful device on the planet, but it won't matter if your battery life is poor. This is why it's really important that you make sure your battery life remains healthy for as long as possible.
To do this, your iPhone has several battery optimization features you should turn on as soon as possible. Here's how you can find them:
- Open the Settings app.
- Scroll down and go to Battery.
- Tap on Charging.
- If you live in the US, you can turn on Clean Energy Charging to reduce your carbon footprint. This will delay charging until lower carbon-emission electricity is available as often as possible without the risk of leaving you without a full charge.
- You can also set a Charge Limit, reducing the wear and tear of your iPhone's battery.
- Alternatively, you can turn on Optimized Battery Charging to let your iPhone reach 100% while preserving battery health but not leaving it at that level for longer than necessary.
These settings are designed to preserve your battery health, as leaving it with a full charge increases wear and tear. A fixed limit is the best way to do this if you always have plenty of battery life at the end of every day, while Optimized Battery Charging will let you get a full charge without the risk of leaving your iPhone sitting at 100% for several hours while you sleep.
Set Up Your Default Apps
If this is your first iPhone, you may already have some favorite apps from outside the Apple ecosystem.
Whether it's Google Chrome or Gmail, you may want to keep using these on your iPhone. While Apple already offers great alternative first-party apps you can use by default, it also lets you customize your default apps on your iPhone so that Siri and other apps open your preferred apps instead of Apple's.
Here's how to customize your default apps:
- Openb the Settings app.
- Scroll down to the bottom and go to Apps.
- Tap on Default Apps.
- From there, choose the category you want and set the app you'd like as default.
Note that apps will only show up in this section if their developers have included the necessary features to let them be set as defaults. While the ability to set default Browser and Mail apps has been available since iOS 14, other categories like Messaging and Calling are brand new, so developers are still catching up.
Explore the App Store and Find the Best Apps for Your iPhone
This is a tip for brand-new iPhone users. One of the first things you'll notice when you switch from an Android phone is that not every app you used before might be available on the App Store.
With that said, if you search the App Store, you'll surely find some great alternatives for your iPhone. Not only that, but you'll also find some great and exclusive iPhone apps on the App Store that you won't be able to enjoy on Android.
So open the App Store on your iPhone, hit the Games or Apps tabs, and see all the apps that Apple has to offer.