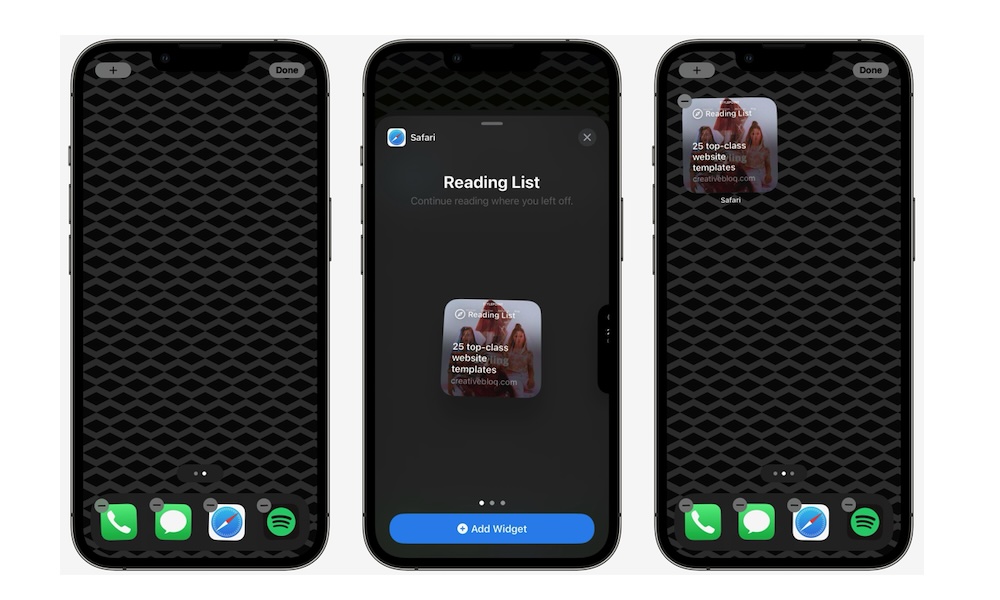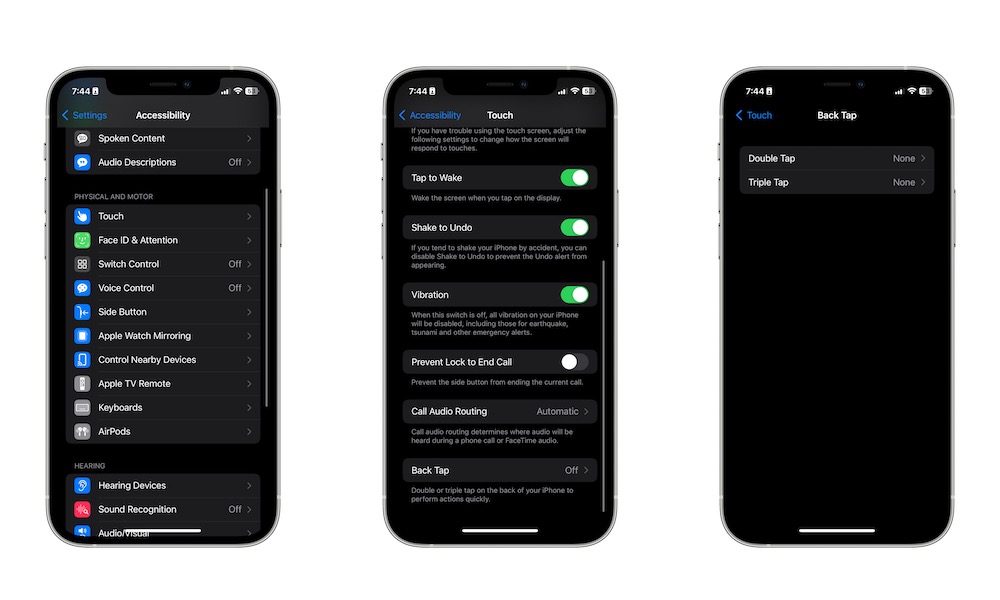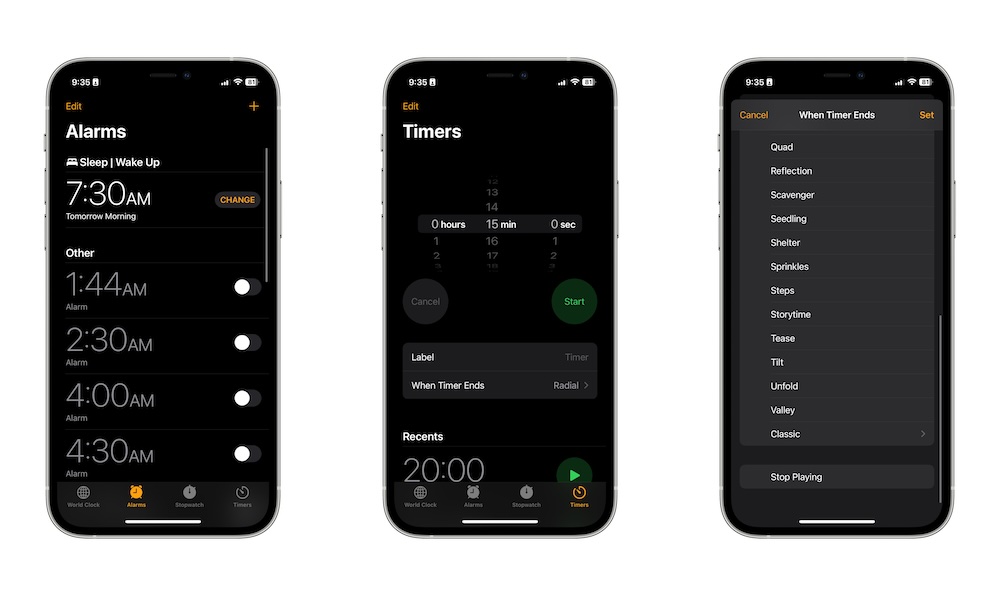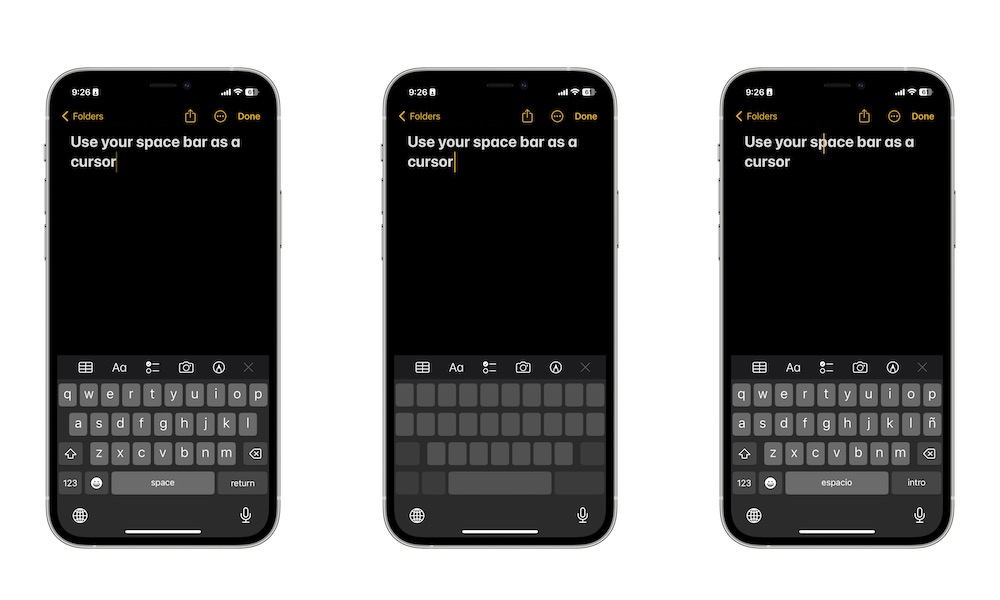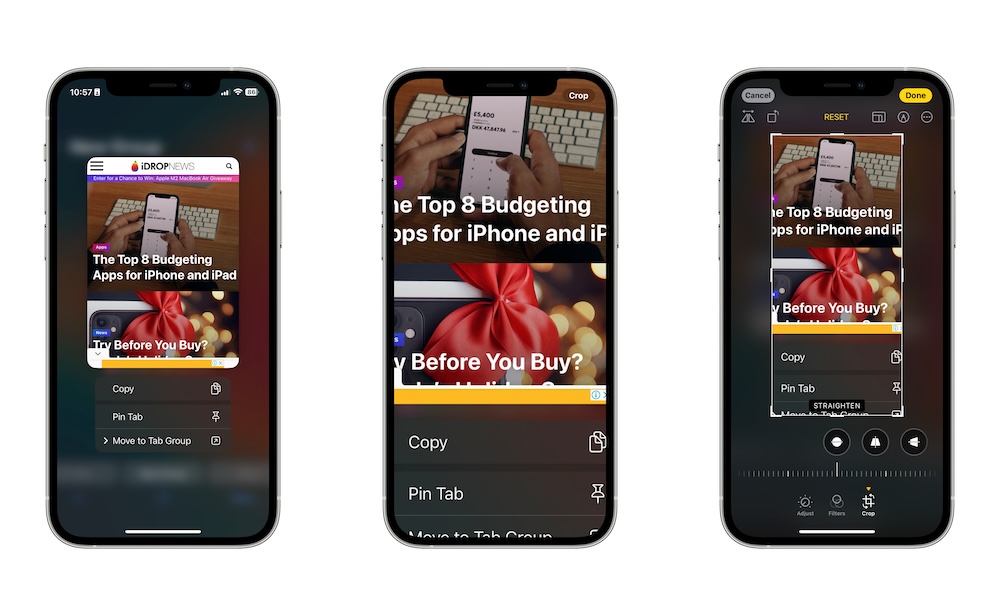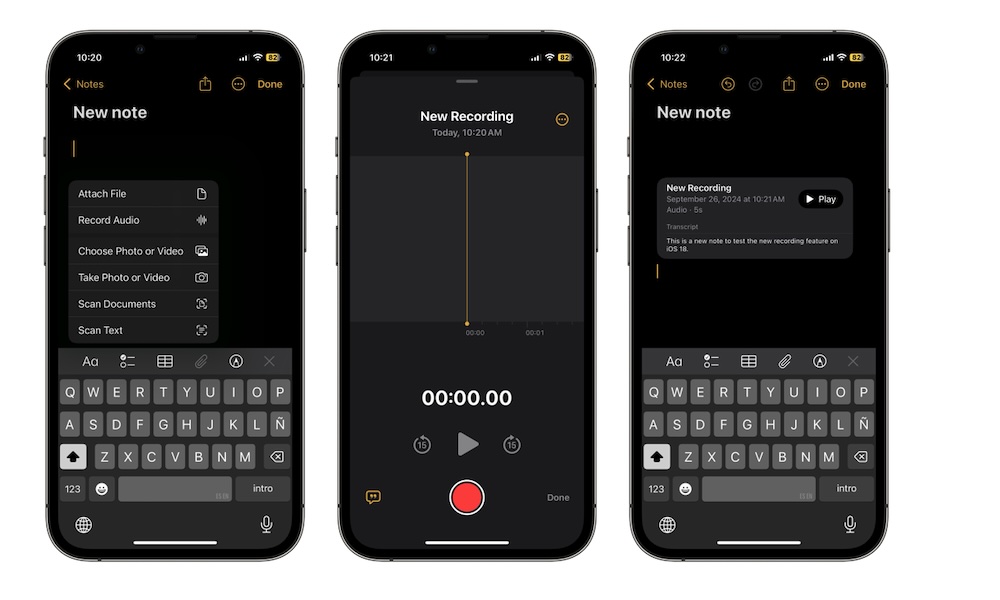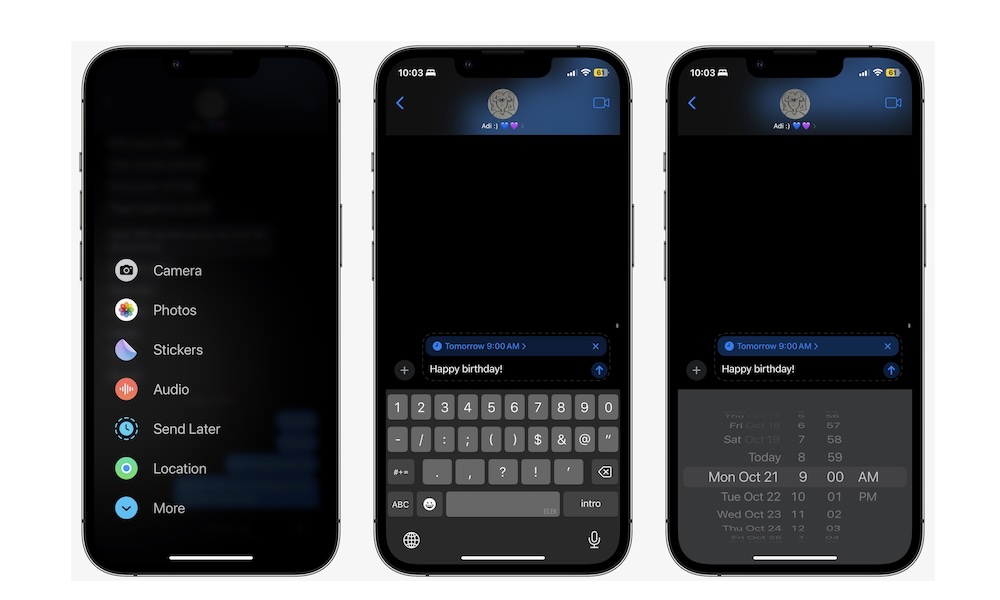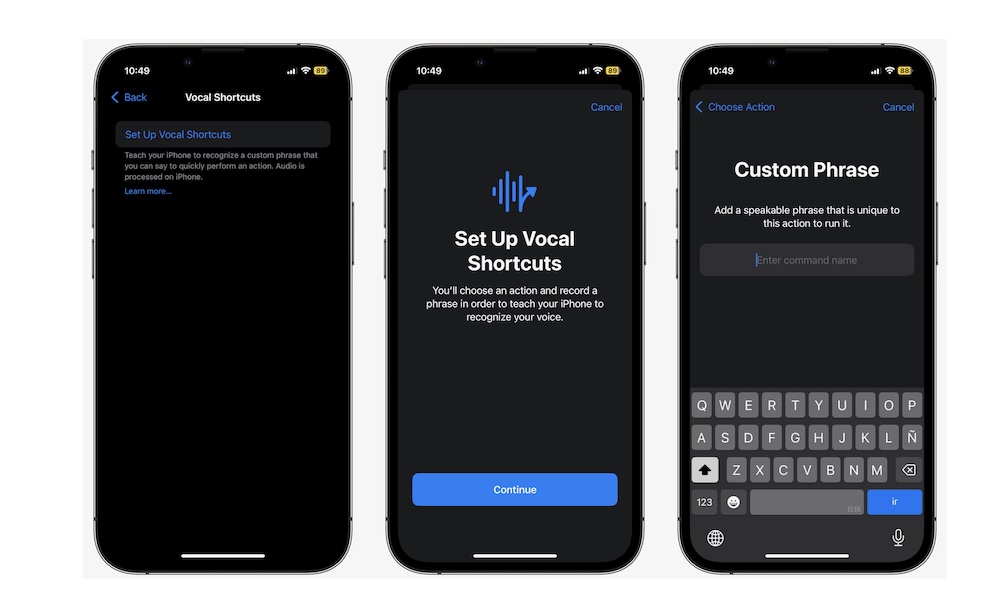Save Time and Effort with These 10+ Handy iPhone Tips
 Credit: Amanz / Unsplash
Credit: Amanz / Unsplash
One of the best things about the iPhone is how many features it comes with from the get-go. It doesn't matter which feature you want; your iPhone will likely have something that fits your needs.
The best part is that Apple constantly updates the iPhone's operating system and adds extra features you probably didn't know you needed.
Of course, with so many features available, it might be hard to keep track of everything your iPhone can do. That's why you might be missing out on some great features that will make your everyday life a little bit easier.
Luckily, we've gathered a list of some things you can use on your iPhone right now. Read on for 13 tips that will save you some time or effort in your daily life.
Keep Your Favorite Websites on Your Home Screen
A few years ago, Apple finally introduced widgets to the iPhone's Home Screen. These have been a game changer, letting you check your activity rings, view the weather, keep track of your to-do list, and much more.
The best part is that Apple also added a widget for one of its favorite apps: Safari. Now, Apple's browser has a useful widget that shows you everything you've saved in your Reading List, making it incredibly easy to pick up where you left off.
Here's how to add a web page to your reading list:
- Open the page in Safari.
- Tap the Share icon at the bottom of your screen,
- ChooseAdd to Reading List.
And that's it! Now, you need to add the Reading List widget to your Home Screen:
- Go back to your Home Screen.
- Press and hold a space until the apps start to jiggle.
- Tap the plus icon in the top left corner of your screen
- Select Add Widget
- Scroll down and tap on Safari.
- Swipe to the left or right to find the widget you want to use,
- Tap on Add Widget at the bottom.
- Press, hold, and drag on the widget to place it where you want on your Home Screen.
Now, you can access your favorite web page from your Home Screen instead of opening a new tab in Safari and searching for your Reading List.
Start Downloading Shortcuts
Shortcuts are a complete game changer when it comes to using your iPhone. With them, you can make your iPhone do many cool things that it wouldn't usually be able to do. For instance, you can grab several screens to create a single image or calculate an exact tip you should leave at a place.
There are many useful shortcuts you can add to your iPhone, so search whatever works for you.
Customize the Action Button
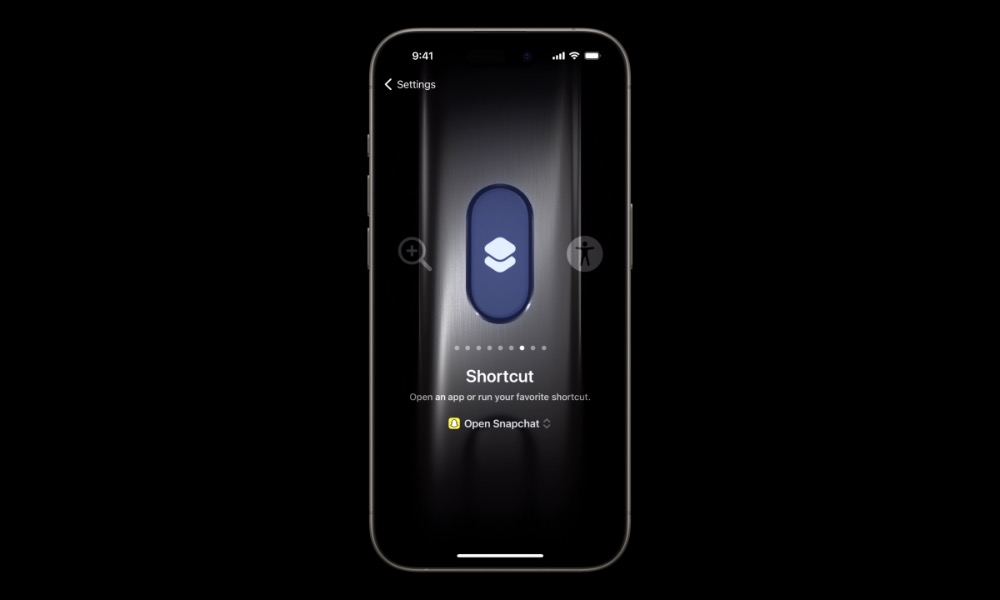
If you have an iPhone 15 Pro or iPhone 16, then your ring/silent switch has been replaced with an Action button.
While some of us miss the old switch, the new Action button is much more practical; it can help you control specific actions on your iPhone more quickly than ever.
For instance, you can use it to control your flashlight or to open the camera. However, one of the best uses for the Action button is to add a specific shortcut.
As we mentioned, shortcuts are really useful. Having a shortcut on the left side of your iPhone that you can trigger with the press of a button will save you a lot of time. You can add any shortcut available, so the possibilities are endless.
Add Two Extra Buttons to the Back of Your iPhone
Believe it or not, your iPhone has a couple of extra buttons that you've probably never heard of.
This is thanks to a feature called Back Tap, which lets you add up to two different actions that you can trigger simply by double or triple-tapping the back of your iPhone.
For instance, you can double-tap the back of your iPhone to open the Control Center or triple-tap it to open your notifications.
There are many possibilities to choose from, and this will make performing specific actions much faster and easier.
Here's how to start using the Back Tap feature on your iPhone:
- Open the Settings app.
- Scroll down and go to Accessibility.
- Tap on Touch.
- Scroll down to the bottom and select Back Tap.
- Tap Double Tap or Triple Tap.
- Choose the action you want the tap to do.
And that's it. Now, double- or triple-tap the back of your iPhone with your finger, and you'll see your iPhone do the action you selected.
Let Your iPhone Pause Videos When You Go to Bed
Some people need to watch a video or listen to music to help them fall asleep faster. While there's nothing wrong with that, there is a small problem: how do we pause the video when we're already sleeping?
Fortunately, your iPhone has the solution. You won't have to use any third-party app to automatically pause videos. Instead, you can use the Clock app.
The Clock app comes with a timer that you can change so that when it reaches zero, your iPhone automatically stops playing any video or song you're listening to. Here's how to use it:
- Open the Clock app.
- Tap on the Timers tab in the bottom right corner of your screen.
- Change the timer to the time you want.
- Tap on When Timer Ends.
- Scroll down to the bottom and select Stop Playing.
- Tap on Set.
- Now, start your timer.
If you want to make this process even faster, you can add the Timer control to your Control Center so you don't have to open the Clock app constantly, or even make it part of a shortcut that automatically starts up your favorite playlist and sets the timer with a single tap.
Also, every time you set up your timer, make sure the Stop Playing option is still selected. Sometimes, your iPhone will reset to the Radial sound, which won't help you.
Turn Your Keyboard Into a Trackpad
We all make typing mistakes, especially with the tiny keys on our iPhone keyboards. Fortunately, Apple has made it easy to go back to the exact part of a wrong word so you can correct it as fast as possible.
This is thanks to your keyboard's ability to turn into a small trackpad that you can then use to move the cursor on your iPhone to wherever you want.
To use it, tap on any text field to open the keyboard, and then press and hold the keyboard's space bar until it changes into a trackpad.
Now, move your finger around the trackpad until the cursor is placed in the word or phrase that you want. Release your thumb, and the trackpad will return to the keyboard so you can start typing again.
Go Back Several Pages Instantly
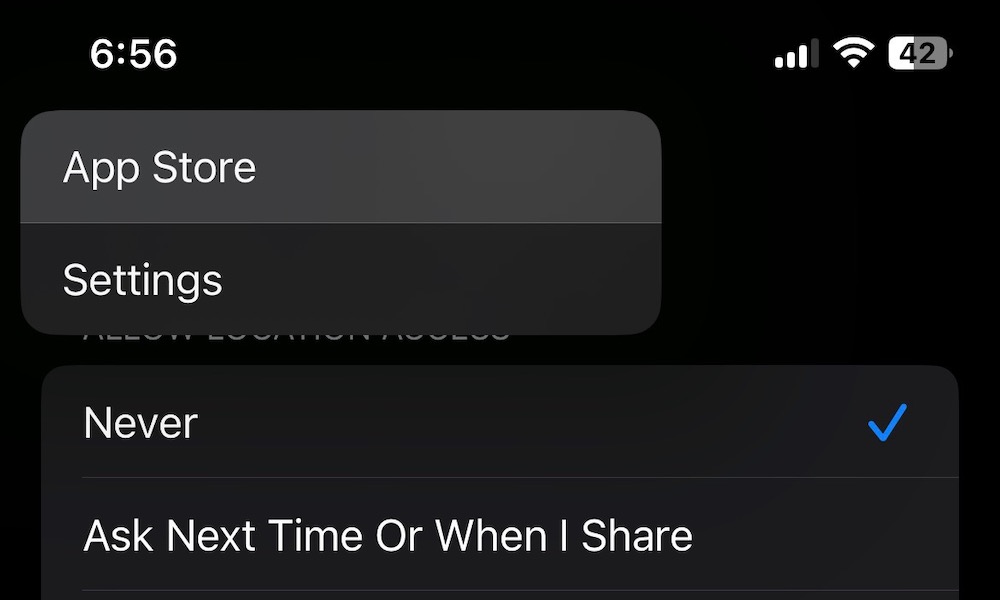
If you're browsing the web or are too deep into your Settings and suddenly want to go back to the first page you saw, you might think you can only do it by repeatedly tapping the back button at the top or bottom left.
However, there's an easier way to return to any page you want, and it works with pretty much any app.
The only thing you need to do is press and hold the back button for a couple of seconds. You'll notice a drop-down menu below your finger, showing a list of all the recent pages you visited. From there, you can tap on any page, and your iPhone will take you back to it.
Go Back to the Top of Any Page
Here's another helpful trick for quickly reaching the top of nearly any page on your iPhone. Like the previous tip, this works on almost any iPhone app, and it's a great tool in case you want to see the first pictures saved in your iPhone library or the top of an article you were reading in Safari.
To instantly go to the top, tap near the top of your iPhone, right on the edge of the notch or Dynamic Island. If the app supports it, it will automatically scroll up to the top of the page.
Unfortunately, in most cases, there's no way to go down to the bottom, so you'll need to scroll with your finger or thumb to return to where you were. The Photos app is a notable exception here, though; tapping on the Years/Months/All selection at the bottom will immediately scroll you back down to your most recent photos.
Crop Your Images Faster
Cropping pictures doesn't have to take as long as you think. In the past, you needed to go to the image you wanted to crop, tap the Edit button, then use the cropping tool and align it how you wanted to crop it.
But what if we told you there's a faster way? Instead of tapping the Edit button, you can pinch to zoom in on the image you want to crop. You should immediately see a Crop button in the top right corner of your screen.
Tap that, and your iPhone will instantly crop the image to what you see in your current view. If you like the way it looks, you can tap Done in the top right corner.
If not, tap the Reset option at the top of your screen. You'll then be in the editing section, where you can crop the image with more precision.
Start Creating Notes With Your Voice
With iOS 18, Apple introduced a new feature to the Notes app. Now, you don't have to write your notes; you can use your voice instead.
There's a new record audio feature that lets you record all your thoughts. And if that wasn't enough, your iPhone will automatically transcribe everything it hears so you can read it or find the portion of the note you're looking for. Plus, if you have an iPhone 15 Pro or later model that supports Apple Intelligence, you can even get a summary of your transcript to highlight the most important points.
Here's how to start transcribing your voice:
- Open the Notes app.
- Tap on the New Note button in the bottom right corner of your screen.
- Tap the paper clip icon above your keyboard.
- Select Record Audio.
- Tap the Recording button and start talking.
- You can pause your note and tap on Resume to continue, or you can select Done to finish the recording.
When you're done, you'll see that the Notes app has already transcribed everything you said in your recording. You can tap on it to see the complete transcript, and if you tap on a word, the Notes app will start playing the recording from that part.
It's a fantastic feature that you need to try if you already have iOS 18 on your iPhone.
Schedule a Text Message
Another new feature in iOS 18 is scheduling text messages in the Messages app. Unfortunately, this only works with iMessage, but it's still a great way to set a birthday wish today and forget about it.
Here's how to schedule text messages on your iPhone:
- Open the Messages app.
- Open an iMessage conversation where you want to schedule your message or create a new one.
- Tap the plus icon on the left side of the text field.
- Select Send Later.
- Type your Message, and then tap on the time stamp above it.
- Choose the day and time and then tap on the Send button.
That's all you need to do. After you schedule a message, your iPhone will send it on the day and time you select. In the meantime, you can edit the message, send it immediately, or delete it. The other person won't know anything about it until it's time for it to be sent.
Control Your iPhone With Your Voice
This is a new iOS 18 setting that will help you control your iPhone with your voice.
Now, you can create Vocal Shortcuts, which means that when you say a word or phrase, your iPhone will understand it and take a specific action based on what you want.
Here's how to get started with Vocal Shortcuts:
- Open the Settings app.
- Scroll down and go to Accessibility.
- Scroll down again, and under Speech, tap on Vocal Shortcuts.
- Tap on Set Up Vocal Shortcut.
- Tap on Continue.
- Choose the action you want your iPhone to do.
- Enter a name for your command and then tap the return key on your keyboard.
- Repeat the word or phrase you wish to use three times.
- It's best not to share your analytics with Apple, so if your iPhone asks you to do so, tap on Don't Share.
And that's it. Now, you can say the word "our phrase" out loud to see if it works. It might take a try or two to master it, but it will be worth it.
Get More Options By Long Pressing Your Controls in the Control Center
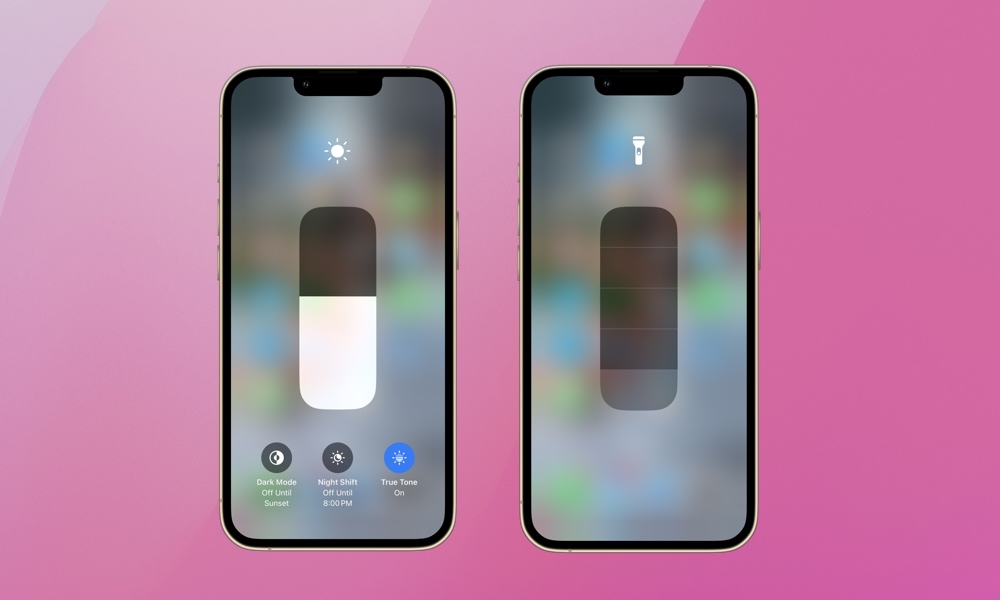
The Control Center is already pretty useful by itself. You can have more than a handful of controls to make your life easier. But what you probably didn't know is that there's more to the Control Center than meets the eye.
Some controls have extra options, but you can only see them if you long-press them. For instance:
- Long-press the Flashlight control to adjust its intensity.
- Long-press the Timer control to change the time and start it right away.
- Long-press the Screen Recording control to turn on the microphone to record your screen and voice simultaneously.
You can try plenty more controls, so open your Control Center and discover how to use it more effectively.