Learn 10+ New Mac Keyboard Shortcuts Today
 Credit: Christin Hume
Credit: Christin Hume
Your Mac is packed with a ton of useful shortcuts you can use in your everyday life. Whether you want to quickly search for something on Safari or get a preview of all your files, it only takes a couple of keystrokes to kick things off, and then your Mac will take care of the rest.
With that said, if you're new to your Mac's operating system, you may have a hard time figuring out all these keyboard shortcuts and what to do with them. That's where we come in. Whether you're new or a seasoned Mac user, here are ten of the best keyboard shortcuts you should be using.
Take Screenshots
The Mac is incredibly versatile when it comes to taking screenshots. You can take a screenshot of your whole screen, of certain parts, and even record your screen. Here are the important shortcuts you need to know:
- Command + Shift + 3: Instantly takes a screenshot of your complete screen. If you're using multiple displays, you'll take a screenshot of each one of your screens.
- Command + Shift + 4: When you press these keys, you'll be able to take a screenshot of a specific place on your screen. All you need to do is drag the cursor over the area you want to take a screenshot of. When you release your mouse, your Mac will take the screenshot. You can also press spacebar to switch to a mode where you can capture a specific window by clicking on it.
- Command + Shift + 5. This will open a menu with a bunch of different options to record or capture your screen. You can select the area where you want to take a screenshot or even do a video recording of what's happening on any part of your screen.
Open Spotlight Search
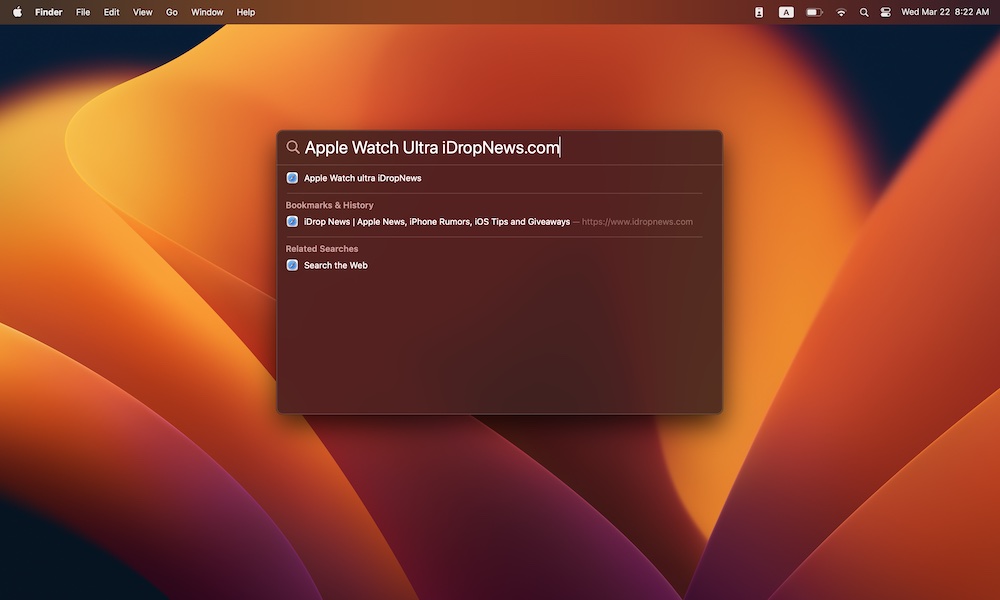
Spotlight Search is a powerful Mac feature you should already be using. Spotlight can help you search for any app or file stored in your Mac, and if it doesn't find it, it'll automatically search for the web for whatever you need. You can even use it to do calculations and conversions.
The best part is how easy it is to open Spotlight with your keyboard: all you need to do is press Command + Spacebar, and you'll immediately see the Spotlight field pop up in the center of your screen.
Quit Any App Instantly
Reaching for the close button in the top left corner is pretty straightforward, but you can make the process even faster. All you need to do is press Command + Q, and your Mac will close the current app you're using. You can also use Command + W if you just want to close the current window.
Force Quit an App
You probably won't need to use this keyboard shortcut all that much, especially if you have a newer Mac. However, it's important to know how to close an app that's causing your Mac to slow down and isn't responding to the usual attempts to close it.
To force quit an app, you first need to press Option + Command + Escape. This will bring up a new window with a list of all the apps running on your Mac. Next, select the app you want to close and click Force Quit. Finally, confirm you want to terminate the app by clicking Force Quit one more time.
Hide or Show the Dock
The Dock is pretty useful, but it can sometimes get annoying, especially if you have a smaller screen. Fortunately, you can quickly hide your Mac's Dock by pressing Option + Command + D.
To make the Dock reappear, just press the same keys again.
Quickly Switch Between Apps
Using your mouse to switch between apps can take time away from your day. Believe it or not, using this keyboard shortcut can really increase your productivity.
To switch between apps, you need to press and hold the Command + Tab keys. A small window will pop up to show you all the apps you have open. You can keep pressing the Tab key while holding down Command to select the app you want.
As an added bonus, quickly pressing and releasing Command + Tab will immediately switch to the last app you had open, so you can use this to quickly pop back and forth between two apps when referencing information or copying text.
Quickly Switch Between Windows of the Same App
Speaking of productivity, nothing kills the mood like not being able to find the correct window of whatever app you're using.
The good news is that you can quickly switch between different windows in the current app by pressing Command + Tilde keys. In case you don't know, the Tilde key has a "~" mark. It's usually found right below the Escape key or next to the Z key, depending on your keyboard layout.
Lock Your Mac in an Instant
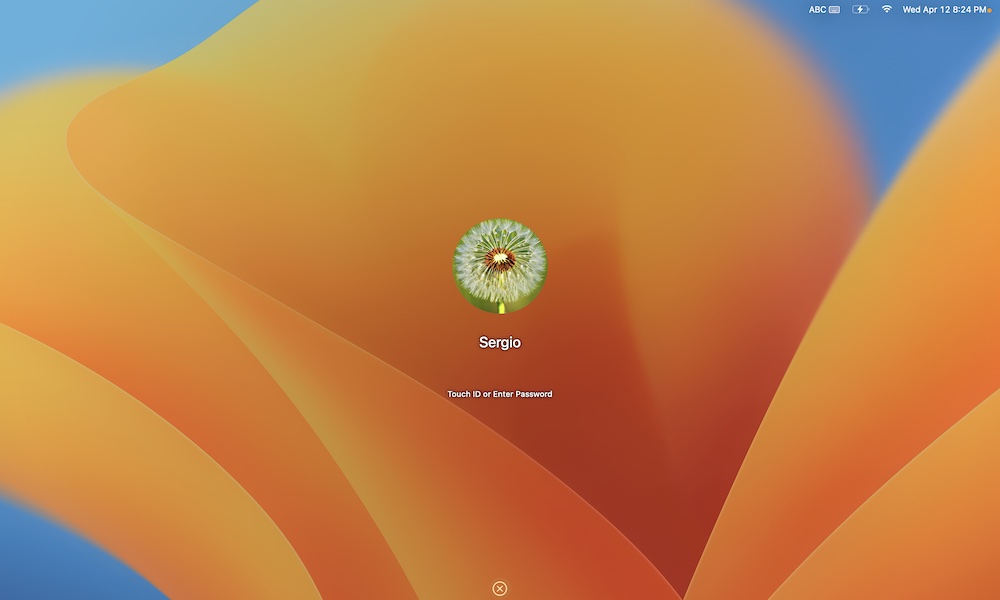
If you're at work and don't want people to peep at your screen, you can instantly lock your Mac with the help of your keyboard.
All you need to do is press the Command + Control + Q keys, and your Mac will do the rest. You can also do this with your mouse or trackpad by setting up a Hot Corner.
Quickly Open Your Utilities or Applications Folders
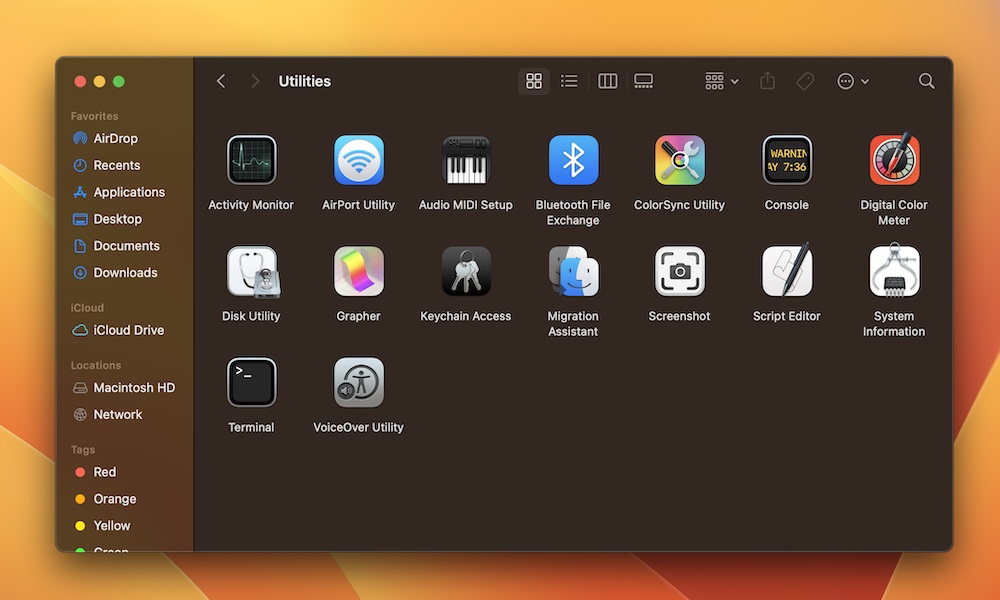
When you're using Finder, you can quickly open up your most important folders like Utilities and Applications with just a couple of keystrokes.
All you need to do is press Command + Shift + A to open the Applications folder and Command + Shift + U to go to the Utilities folder. You can also find a bunch of keyboard shortcuts for other folders listed on the Finder's Go menu.
Open a Preview of Any File
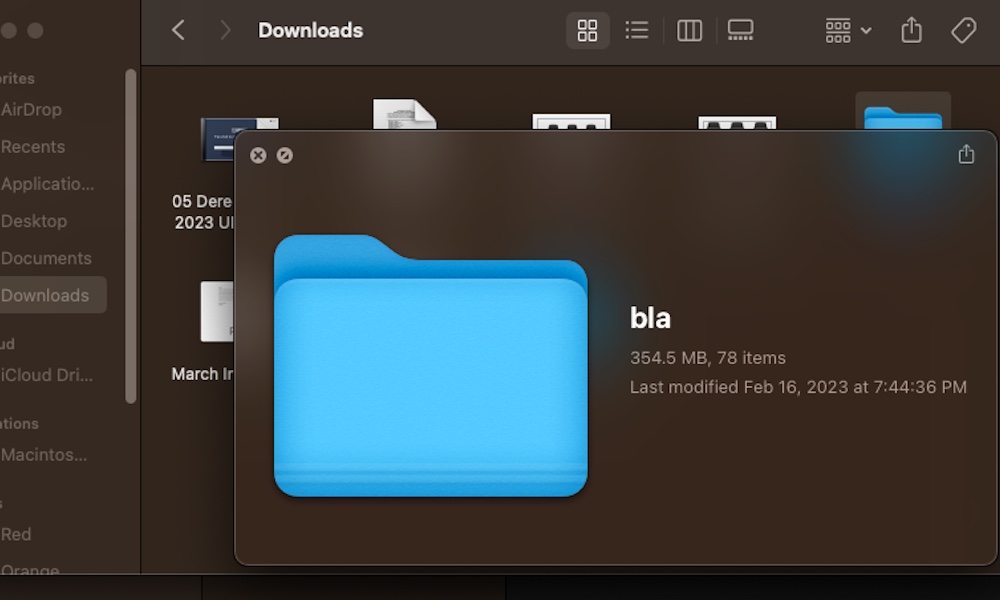
One of the best Finder tips you need to learn is the ability to quickly preview any file or folder with nothing but your keyboard. All you need to do is select the file you want to preview and press the spacebar. You can also press Command + Y if you prefer.
If you want to close the preview, you can just press your spacebar again. If you want to open the file, you just need to click Open With in the top right corner of the preview window.
Basic Keyboard Shortcuts to Remember
To finish our list, we'll give you a bunch of standard keyboard shortcuts to make note of. Some of these might be a bit basic, but they'll be really useful if you're just starting out with your Mac.
- Command + C: Copy any selected text or file.
- Command + V: Paste any text or file.
- Command + X: Cut any selected text.
- Option + Command + V: After you've copied a file, you can use this shortcut to move the file to a new location instead of just copying it. It's the equivalent of cutting and pasting a file on Windows.
- Command + Z: Undo
- Command + Shift + Z: Redo
- Command + L: Select Safari's address bar.
Play Around With Your Mac's Keyboard
This is just the tip of the iceberg. Your Mac still has many more cool keyboard shortcuts you can discover for yourself.
Play around with your keyboard or check the menus in your favorite apps to find other useful keyboard shortcuts that'll help you be more productive. Just be sure to save your files — using Command + S, of course — before going crazy with your keyboard.









