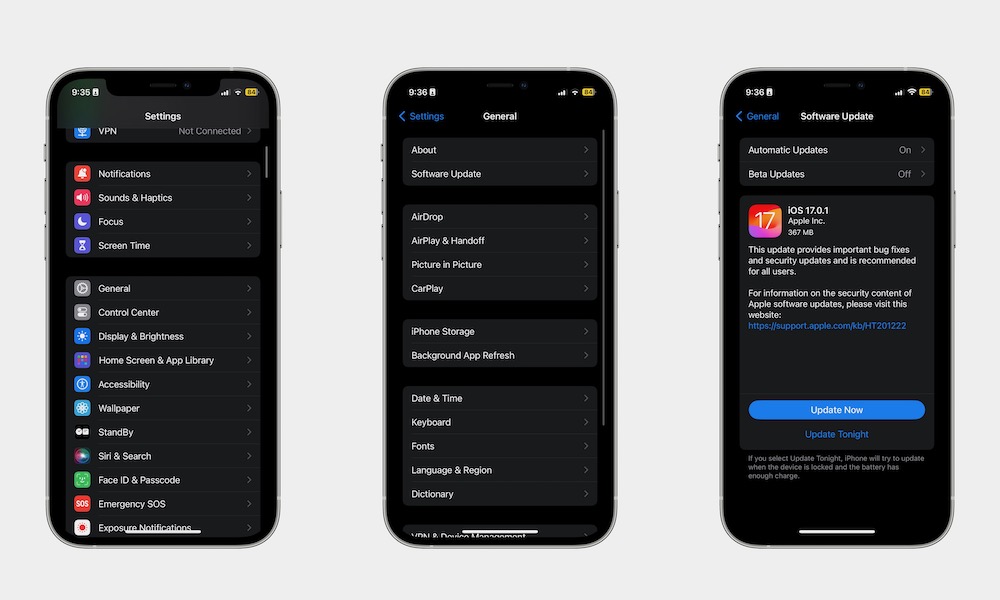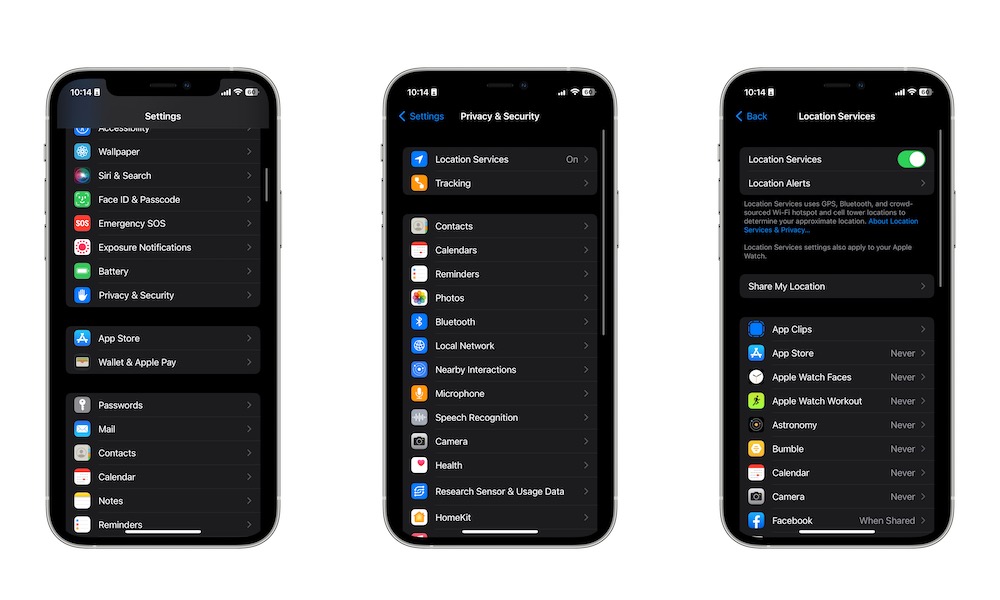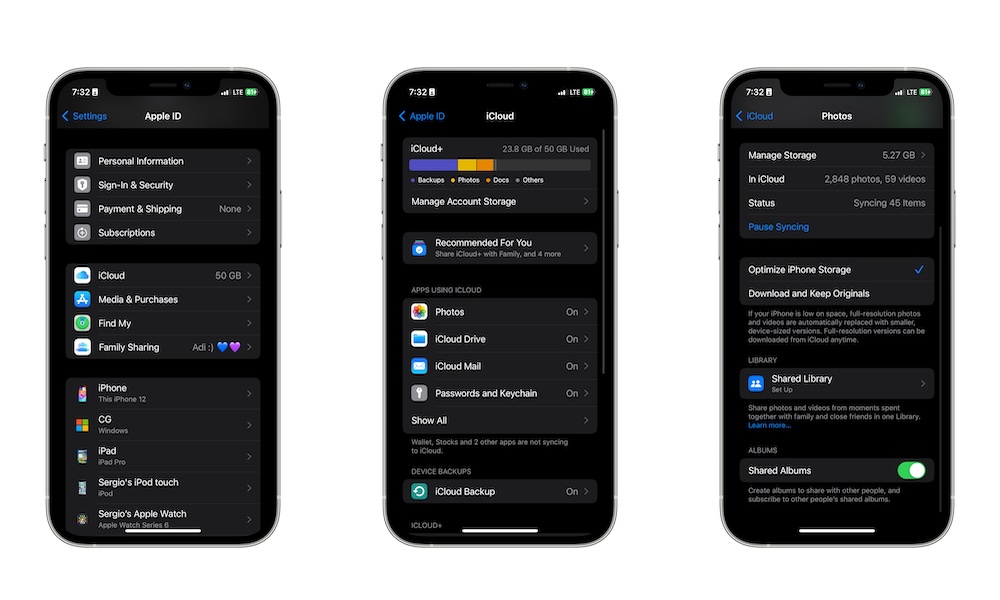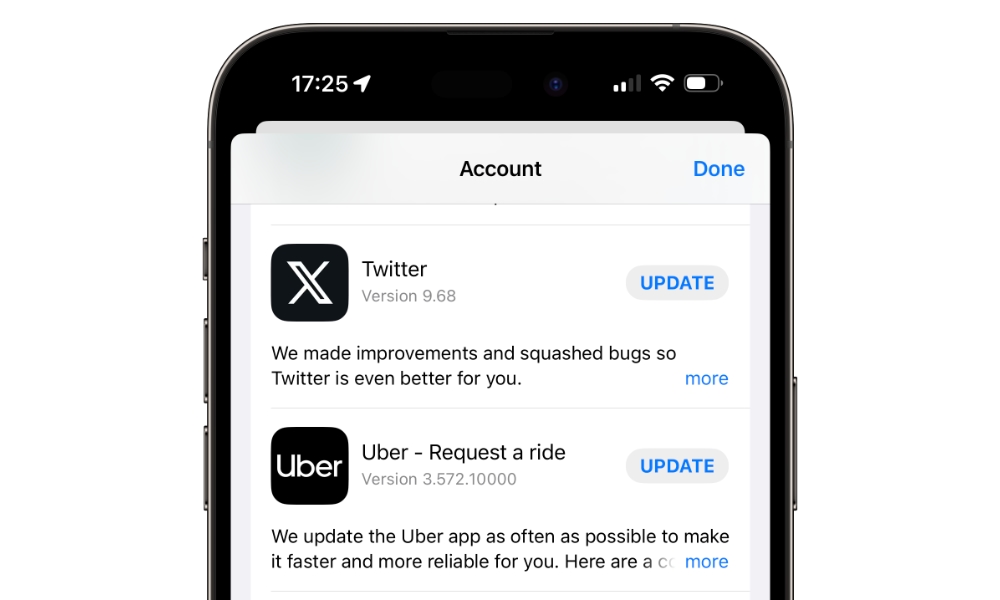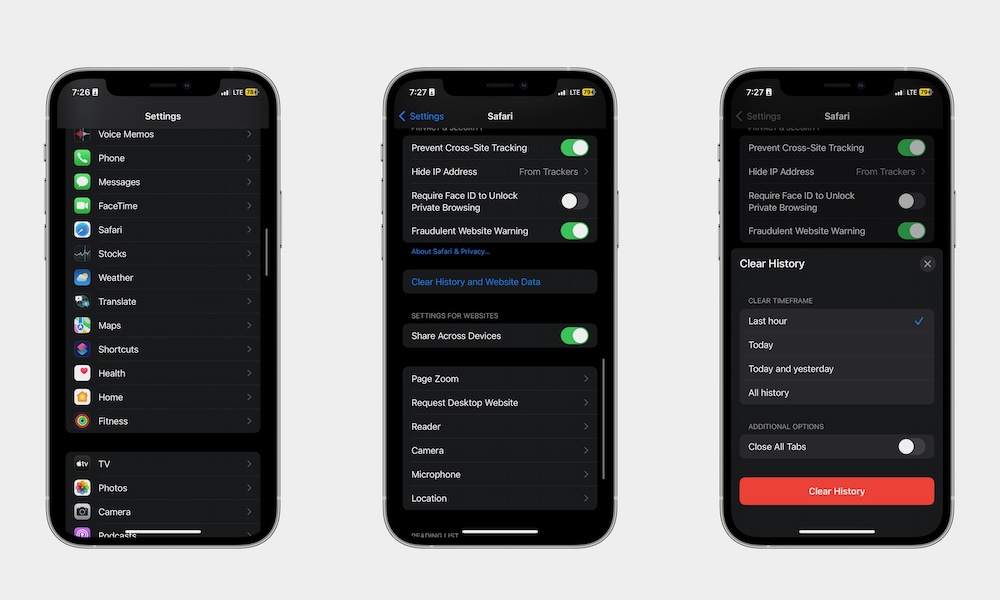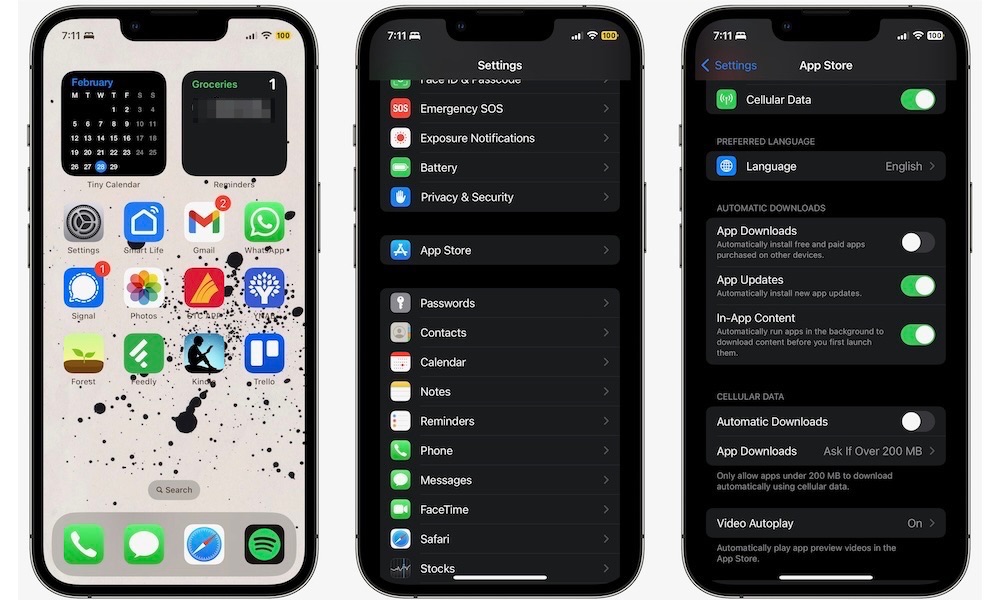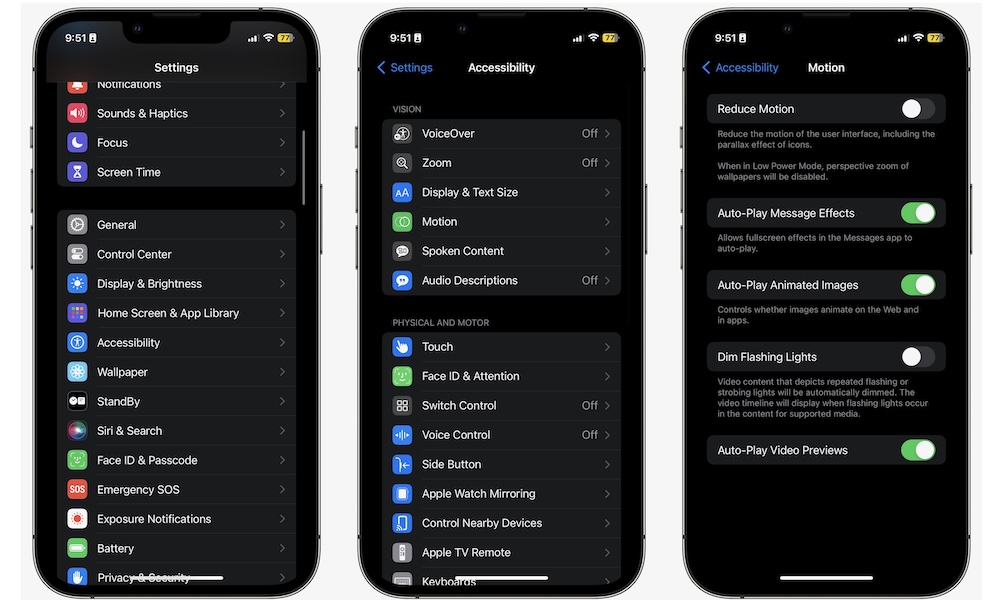Is Your iPhone Too Slow? Here Are 10 Ways to Make it Faster

Unlike many Android phones, iPhones last longer before they become slow and sluggish. This is mostly because it's easier for Apple to focus on improving the performance of a handful of devices than having to accommodate the same operating system for all Android phones available.
Of course, that doesn't mean that your iPhone won't suffer from performance issues. Sometimes, you might feel like your iPhone is running slower than usual. Unfortunately, this will happen to all iPhones eventually, especially if you're still rocking an older model.
The good news is that there are ways to help your iPhone perform better and become faster again. If you want your iPhone to stop feeling so slow, read on for 10 things you can try.
Manage Background App Refresh
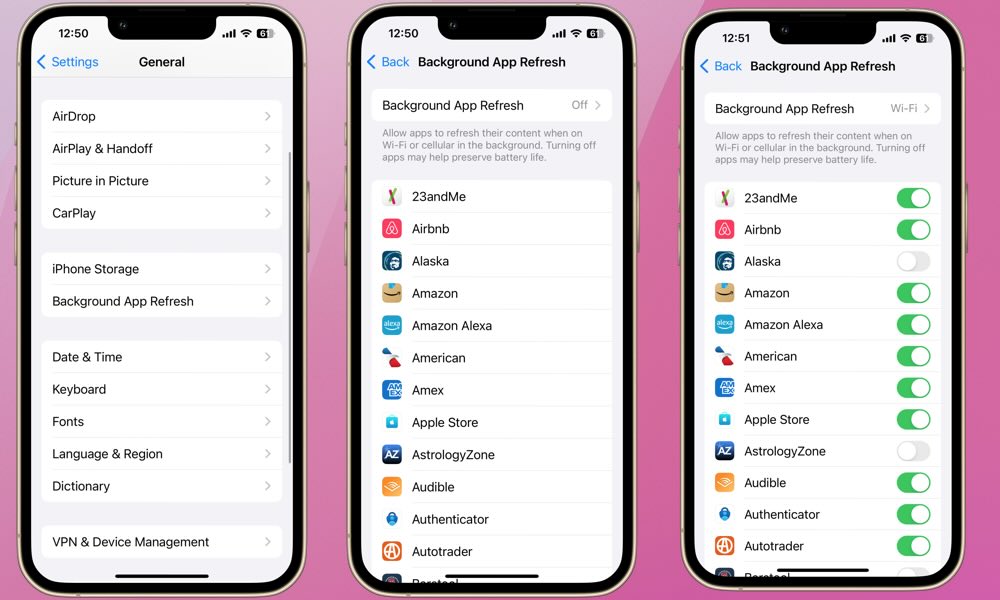
Your iPhone's Background App Refresh feature is a useful tool that lets your apps run in the background. That way, everything is updated with the latest information and ready to go as soon as you open an app again.
Unfortunately, letting all your apps make use of Background App Refresh might cause your iPhone to run slower than usual. Not only that, but it can also affect battery life. So it's best to manage this feature so that only a few apps can use Background App Refresh. Here's how:
- Open the Settings app.
- Scroll down and tap on General.
- Select Background App Refresh.
- Scroll down and disable Background App Refresh for any app where you don't need it. You can also toggle Background App Refresh off at the top of your screen to disable it completely.
Update Your iPhone
At this point, you probably already know how useful it is to keep your iPhone up to date. Not only will it prevent potential issues, but you'll also get the latest security features and patches to keep your device and your data safer.
It's possible that your iPhone is running slow because of an iOS bug. If that's the case, chances are Apple has already figured out a way to fix it. This is why you should always try to update your iPhone to the latest version of iOS that's available. This is how:
- Go to the Settings app.
- Scroll down and tap on General.
- Select Software Update.
- If there is an update available, tap on Install Now.
You can also go to Automatic Updates and enable iOS Updates, which will allow your iPhone to automatically download and install any iOS update while it's charging, locked, and connected to Wi-Fi.
Restart Your iPhone
Restarting your iPhone is the easiest and most common way of getting rid of any bugs. Why? Because it actually works. And it's especially useful when your iPhone is running slow.
Restarting your iPhone will clear up any potential problems or background activities that could be causing it to slow down. The more free memory your iPhone has, the faster it should run.
How you restart your iPhone will depend on the model you have. If you have an iPhone with Face ID, you'll need to press and hold the side button and one of the volume bottoms at the same time. For iPhones with Touch ID, you'll only need to press and hold the side button for a few moments.
Next, swipe the turn-off slider to the right and give your iPhone a couple of seconds to turn itself off. Then, wait another 30 seconds and turn your iPhone back on. This should fix the issue.
Manage Location Services
Location Services is another useful feature on your iPhone that lets apps have access to your current location. While apps like Apple Maps might need this to work, others don't really need it at all.
Not only is it a security concern, but it might also affect your iPhone's performance and battery life. Here's how to manage Location Services:
- Open the Settings app.
- Scroll down and go to Privacy & Security.
- Tap on Location Services.
- Scroll down and select any app you want, then select how you want to Allow Location Access. For apps that don't need your location, you should select Never.
Go back and repeat the same step with any other apps you want to disable location access for. You can also simply disable Location Services altogether using the switch at the top, but be aware that this may have unintended consequences, as it prevents even Apple's built-in apps like Apple Maps and Find My from accessing your location.
Note that apps set to Only When Using will only be able to get your location when they're actively running; however, this also includes running in the background if you have Background App Refresh enabled for them.
Manage Your Storage
As we mentioned before, the more free memory your iPhone has, the faster it'll run, and that also goes for storage space. If your iPhone's storage is full, or about to fill up, you might experience slower performance seemingly for no other explicable reason.
The easiest way to fix this is to first understand what's consuming most of your storage. You can find this out by doing the following:
- Open the Settings app.
- Scroll down and tap on General.
- Go to iPhone Storage.
From here, you'll know how much storage you have left and where it's going. You'll see if apps, files, or other data, like browsing history and cookies, are consuming most of your space.
Once you know this, you can start cleaning up your iPhone. You can start by deleting apps you don't need anymore. Then, you can go to the Photos app and get rid of any pictures that are either useless or duplicates. Then, you can go to Apple Files and check all the files you've stored on your iPhone over time. Delete the ones you don't need.
Keep Your Apps Up to Date
If you notice your iPhone only runs slower when using a specific app, it might not be your iPhone's fault. Maybe it's the app that's causing this problem.
This can happen either because of a bug in the app or because your iPhone is too slow to run the app properly.
If it's the former, you can try fixing it by updating your app. Most developers will try to keep their apps updated so there aren't any performance issues with them. To update your app, you can go to the App Store and tap the Search tab in the bottom right corner.
Search for the app's name and see if there is an option to Update. If there is, tap it and wait until your iPhone installs the update.
If your iPhone is getting too old to run more modern apps, you might want to consider deleting it and finding a replacement in the app store.
Clear Safari's Browsing History
Another possible reason that your iPhone is running slower than usual is your browsing history. After some time, your iPhone might have too much data stored, which might cause Safari to act up or run slowly.
Fortunately, it's easy to get rid of your browsing history. Here's how:
- Open the Settings app.
- Scroll down and tap on Safari.
- Scroll down again and select Clear History and Website Data.
- Select the timeframe and the profiles from which you want to clear the history, and then tap on Clear History.
Keep in mind that if you're syncing your browsing history with iCloud, the above steps will also clear the same history from your Mac and iPad.
Turn Off Automatic Downloads
By default, your iPhone regularly search out updates for the apps you have installed. Not only that but if you installed an app on your iPad, your iPhone also has the ability to install it on your iPhone. That way, you can get the latest features without even knowing the app has been installed.
If your iPhone starts to download an update in the background, it might also start to run slowly, as it can't handle multiple tasks anymore.
If that's the case, you can turn off automatic downloads by doing the following:
- Open the Settings app.
- Scroll down and go to App Store.
- Scroll down and under Automatic Downloads, disable App Downloads and App Updates.
Reduce Motion
One of the things that makes the iPhone stand out is the smooth animations you get when you open an app or switch to a different app. Unfortunately, even if it looks satisfying, it takes more power to run these animations, which can tax the resources on older iPhones.
To increase its speed and performance, you can reduce motion on your iPhone by doing the following:
- Open the Settings app.
- Scroll down and go to Accessibility.
- Tap on Motion.
- Enable Reduce Motion.
Now if you go back to your Home Screen, you'll notice your iPhone doesn't do an animation anymore. It might take a while to get used to it, but it might help you with performance in the long run.
Factory Reset Your iPhone
If everything else fails, you can always erase all content on your iPhone. This basically means that you'll factory reset your device and start from scratch.
Of course, this means you'll lose all the data, apps, and files your iPhone has stored, so be sure to backup your iPhone before you even try to do this.
- Open the Settings app.
- Scroll down and go to General.
- Scroll down to the bottom and then select Transfer or Reset iPhone.
- Tap on Erase All Content and Settings.
- Tap on Continue and follow the instructions on your screen.