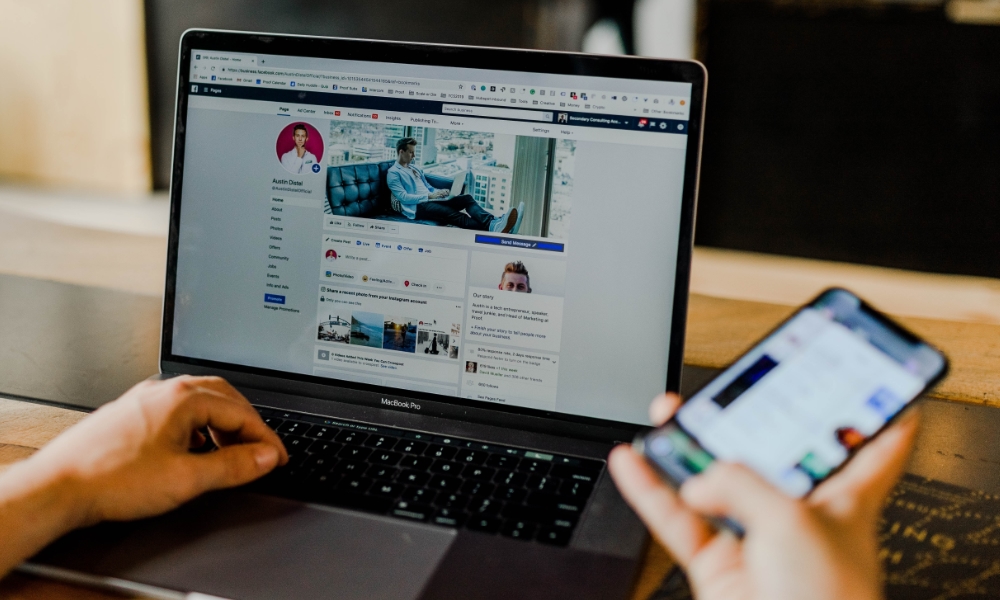How to Stop Your MacBook From Starting Up When You Open the Lid
 Credit: Nanain / Shutterstock
Credit: Nanain / Shutterstock
Toggle Dark Mode
Even though the MacBook is one of the best laptops available on the market, it still has its fair share of minor nits that can get on people’s nerves.
By far, one of the most annoying features that many folks complain about is how their MacBook always turns on when they open its lid. Sure, it might sometimes be helpful, but what if they want to open their Mac to clean it? When that happens, this feature becomes more annoying than helpful.
Fortunately, after many years, Apple has finally given us a quick and easy solution to stop your MacBook from starting up when you open the lid. Here’s what you need to know.
What You Need to Get Started
Unfortunately, the trick that Apple shared won’t work with every MacBook. Apple confirms you’ll need an Apple silicon MacBook to use this trick. This trick won’t work if you have an Intel MacBook.
To check if you have the right MacBook, click the Apple menu (Apple logo) in the top left corner of your screen. Next, go to About This Mac, and right next to Chip, you’ll need at least an M1 chip for this trick to work.
In addition to the chip, you need to have the correct software version installed. For this to work, you’ll need at least macOS 15, also known as macOS Sequoia.
You can update to the latest software update by going to Apple menu > System Settings > General > Software Update and clicking on Update Now if there’s an update available..
How to Stop Your MacBook From Turning on When Opening Its Lid
Following these steps is pretty straightforward, but you will need to use your MacBook’s Terminal app. For the most part, the Terminal app is safe and can even change how you use your Mac. However, remember to be careful as it comes with some risks if you’re not careful.
With that said, as long as you follow the steps to a T, you won’t have any problems. Here’s what you need to do:
First, open your MacBook’s Terminal app. You can search for it in the Launchpad, and it should be inside a folder called Other. You can also find it inside the Utilities folder, which is inside your Applications folder in Finder. You can also press Command + Spacebar and type Terminal in the search bar.
From there, you need to enter one of these codes and then press the Return key:
To stop your MacBook from turning on when you open the lid or plug in the charger:
sudo nvramBootPreference=%00To stop your MacBook from turning on when you open the lid:
sudo nvram BootPreference=%01To stop your MacBook from turning on when you plug it into its charger:
sudo nvramBootPreference=%02After you type or paste one of these codes, your MacBook will ask you for your administrator password, which should be the same password you use to unlock your computer. Keep in mind that the Terminal app won’t show you your password when you type it. Even if you don’t see asterisks in the app, keep typing your password and then hit the Return key.
Once you’re done, you can close the Terminal app, turn off your MacBook, and try this out for yourself.
How to Reenable Automatic Startup on Your MacBook
If you don’t like it when your MacBook doesn’t turn on by itself when you open the lid anymore, you can go back to the default settings with a simple command.
Just open the Terminal app like we previously showed you and then enter this code:
sudo nvram -d BootPreference …and hit the Return key. Doing this will take your MacBook back to its default settings and it will turn itself on automatically when you open the lid.
Get Rid of Your MacBook’s Annoying Features
Not everyone likes it when their MacBook turns on automatically, but now there’s a quick and easy way to disable it.
Sadly, this won’t stop your MacBook from turning on if you press any of the keys on the keyboard. You can be careful to avoid pressing any keys if you’re only cleaning the screen, but there’s no way to clean the keyboard properly without it turning on. However, there’s a handy free tool we’ve written about before that’s designed to lock out your keyboard so you can clean it without worrying about triggering things on your Mac. Check out the full article for some other tips on cleaning your MacBook.