How to Share Your Location From Your iPhone
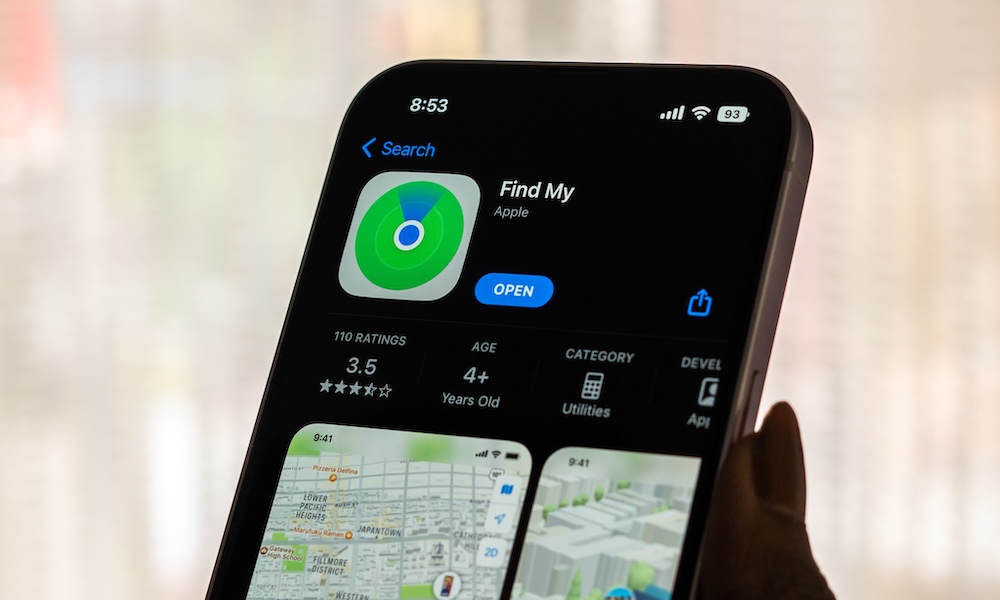 Credit: sdx15 / Adobe Stock
Credit: sdx15 / Adobe Stock
Toggle Dark Mode
Whether you’re coordinating a date or meetup or simply letting loved ones know you’re safe, sharing your location with friends and family is useful and convenient. It’s one of the iPhone’s most important and helpful safety tools.
You’ll likely want to share your location with either one person or a small, hand-picked group of people at any given time. Here’s how to share your location on your iPhone.
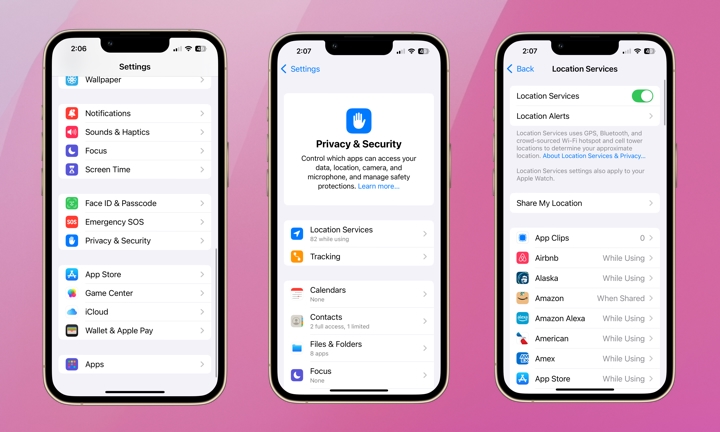
The first step to sharing your location on your iPhone is making sure Location Services are enabled. Here’s how to enable Location Services:
- Open the Settings app
- Scroll down and select Privacy & Security
- Choose Location Services at the top.
- Confirm Location Services is toggled on.
You can also configure each app’s location access individually from here. Each app provides up to five options:
- Never disables location services entirely for that app. It will not be able to access your location under any circumstances. You’ll need to return to this screen to change this setting if you want to use any features that require your location.
- Ask Next Time Or When I Share lets the app prompt you if it needs access to your location, such as when searching for nearby stores or restaurants or specifically sharing your location with someone.
- While Using the App gives the app full access to your location when it’s open and visible on your screen. The app won’t be able to track or report your location once you close it.
- While Using the App or Widgets is the same as the above, but extends location access to allow any widgets you’ve added to your home screen or lock screen to use your location, even when the app isn’t running.
- Always allows the app to track your location in the background, even when it’s not running. This lets apps send you notifications when you arrive at certain notifications or keep track of your routes for creating journal entries, tracking workouts, or monitoring your driving habits.
Note that not all apps offer all five of the above options. You’ll also see a toggle for Precise Location. When this is toggled off, apps can only determine your approximate location. This is useful for things like weather and news apps, which can easily provide local information for your city or neighborhood without knowing your exact location.
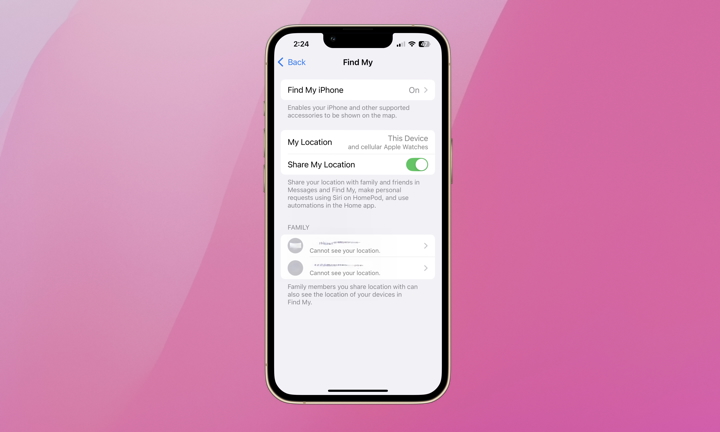
To share your location using Apple’s built-in tools, you’ll also have to enable location sharing via the Find My app:
- Open the Settings app.
- Tap your name at the top.
- Select Find My.
- Enable Share My Location.
Now, you’re ready to share your location with friends and family.
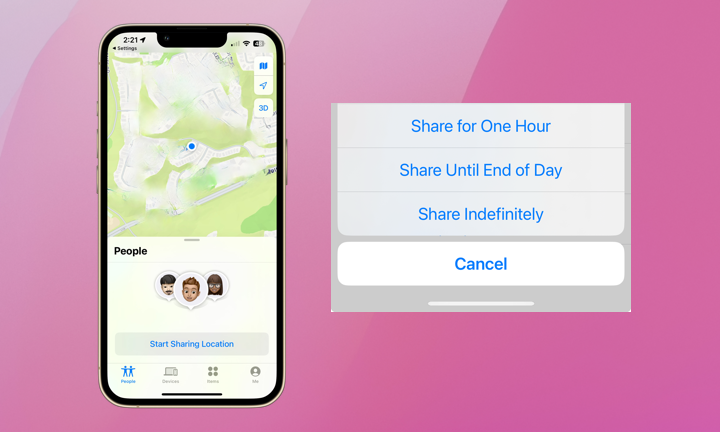
There are two primary ways to share your location on your iPhone: via the Find My App and via the Messages app. Here’s how to share your location via the Find My app:
- Open the Find My app,
- Tap the People icon in the bottom-left corner of your screen.
- If you’ve joined a Family Sharing group, it’s possible you may already have some family members listed here. To add someone else, tap the plus sign and select Share My Location.
- If you haven’t added anyone yet, choose Start Sharing Location.
- You’ll see a list of recent contacts listed. Select one of these or type in a name to search for a specific contact.
- Once you’ve selected a contact, tap Send.
- From the menu that appears, select Share for One Hour, Share Until End of Day, or Share Indefinitely.
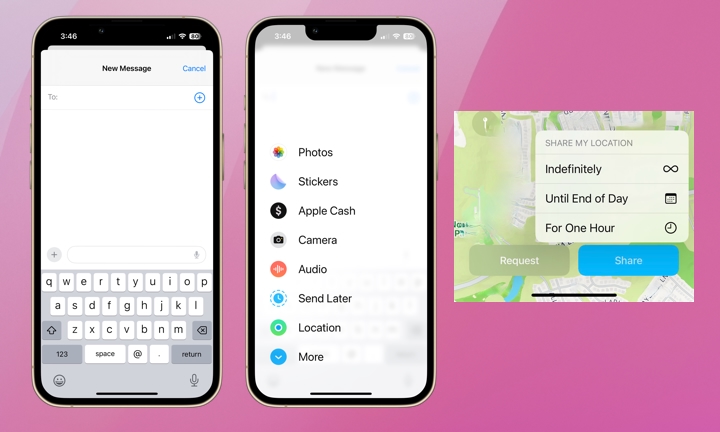
To share your location via the Messages app:
- Open Messages and start a new message or go to an existing message.
- Tap the + icon next to the text field.
- Select Location from the list of options. Note that you may need to scroll down to find it.
- To share your current location only, tap the pin button in the top-left corner of the map and select Send Pin. Note that you can also drag the map around to reposition the pin if you’d like to share a different location.
- To share your active location, tap Share.
- From the menu that appears, choose how long you wish to share your location.
- You’ll see your location as a card in the messaging conversation, just like a photo or other attachment. You can type in any additional text you want to add and then tap the Send button when you’re ready to share. Alternatively, you can tap the X in the top-right corner if you change your mind.
To stop sharing your location, tap the contact’s name at the top of the conversation and choose Stop Sharing My Location. You can also find this option by tapping the map in the conversation thread.
Location sharing is yet another feature you’re likely not using enough. Whether you’re keeping tabs on your kids (or parents) or meeting friends in an unfamiliar or crowded area, sharing your location reduces the need for constant calls and texts. Give it a try, and you’ll appreciate how awesome it is!







