How to Lock Any App Behind Face ID in iOS 18
 Credit: ink drop / Adobe Stock
Credit: ink drop / Adobe Stock
Toggle Dark Mode
While it’s possible to lock any app behind Face ID (or Touch ID for older iPhones) through the clever use of Shortcuts, Apple added it as a built-in feature in iOS 18, making it even easier to use to secure your privacy.
We often share our iPhones with friends or family for various reasons. It’s reasonable to assume that sometimes these people get curious and poke around more than they should. Fortunately, with iOS 18, it’s easy to require Face ID (or Touch ID) to open any app, even if the developer didn’t build the functionality into the app itself.
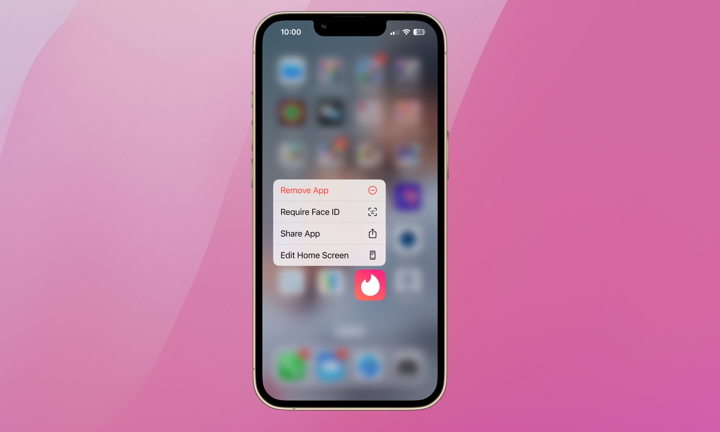
Locking apps behind Face ID in iOS 18 is easy. Simply follow these steps:
- Long-press on any app icon until the app menu appears.
- Select Require Face ID.
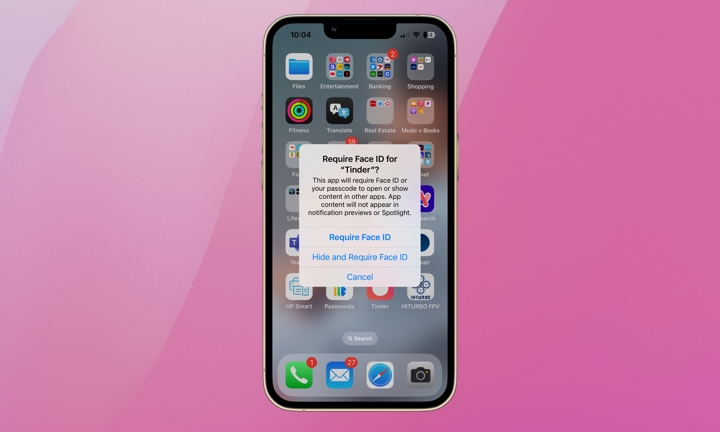
Once you’ve selected Require Face ID, you have two options: Require Face ID OR Hide and Require Face ID. If you select Require Face ID, you must use your iPhone’s passcode or Face ID to access the app. You’ll also be reminded that in keeping with your privacy preferences, app content will not appear in notification previews or Spotlight.
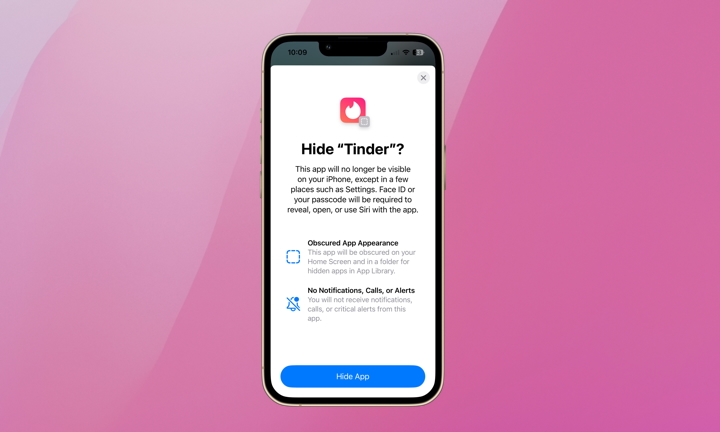
If you prefer to hide the app entirely from view, select Hide and Require Face ID. Before the setting is saved, you’ll be reminded that this option causes the app to be hidden and visible only in a few places, like Settings.
The app will be removed from your home screen, along with any widgets you’ve added. To find it, you’ll need to go to the App Library and scroll down to the Hidden folder and then use Face ID or your passcode to see what’s inside. You also won’t receive notifications and alerts for the app, as that might give away its existence. This option is the ultimate in app privacy.
To revert to the original settings, long-press the app to view the menu again. If the app was hidden, find it in the Hidden folder in the App Library. You’ll have the option to replace the app icon on your Home Screen. Note that the icon won’t return to its original location, but you can move it anywhere you like.
iOS 18 has done more than add fancy new and exciting features. It’s made existing features easier to access and use. If you’re concerned about your privacy, now you know how to adjust settings for each app individually. If you regularly share your iPhone or rightfully don’t want the casual bystander to know your business with a simple glance, take the time to customize your settings for each app.







