How to Hide App Names On Your iPhone
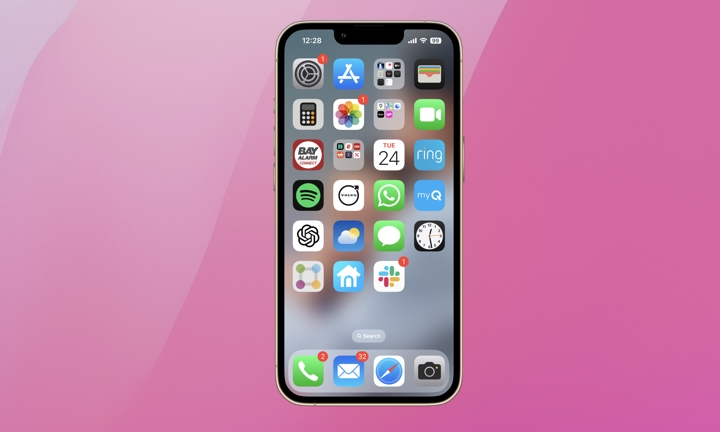
Toggle Dark Mode
A new feature in iOS 18 allows users to remove app names from the iPhone’s Home Screen. To some, this might be more visually appealing. I’ll admit, I like the less busy appearance. You might, too. It’s quick and easy to implement or reverse. Here’s how!
Large Icon Mode
Large Icon Mode is exactly what it seems. It enlarges the app icons and also removes the text of their name beneath them. It does so without disturbing the layout of your apps (like pushing them onto another screen). Your grid of apps will remain intact.
Better yet, the apps’ names are still searchable from Spotlight Search, and labels aren’t removed from app categories, so if you like Large Icon Mode but need to search for a specific app from time to time, nothing changes.
You can also adjust the screen’s background lighting and colors from the standard Light to Dark, Automatic, or Tinted (I definitely can’t recommend Tinted, but that’s just me).
Here’s how to remove app names from below the icons on your iPhone’s Home Screen.
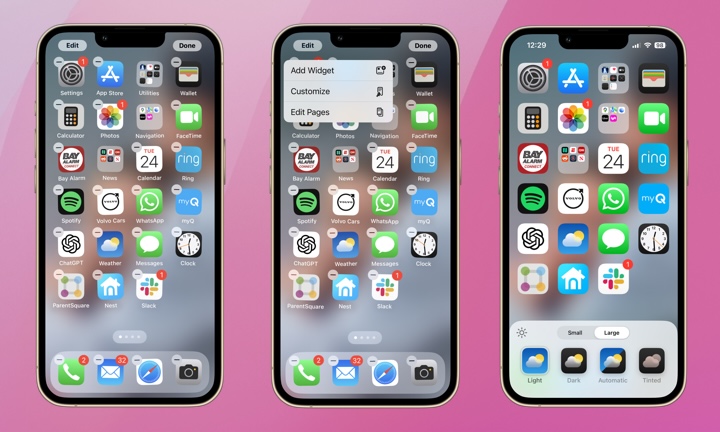
- Long-press on any blank area of your Home Screen until your apps start to shake and dance.
- Tap Edit in the top-left of your screen.
- Tap Customize.
- At the bottom of your screen, you’ll see a toggle between Small and Large with Small selected. This is adjusts the size of your apps. Tap Large to remove the app names from beneath the apps. You should see the changes immediately. If you don’t like it, switch back to Small.
- Beneath the Small / Large toggle, you’ll see the four different modes for the background lighting. Try them out.
There’s one more little modification you can make to your Home Screen. If you want to remove the Search field, go to Settings > Home Screen & App Library and toggle on/off Show on Home Screen.
We’ll continue to update you with these little iOS 18 tips and tricks as we continue to explore them. In the meantime, try this one out. I’m going to make Large Icon Mode permanent (for now, anyway).







