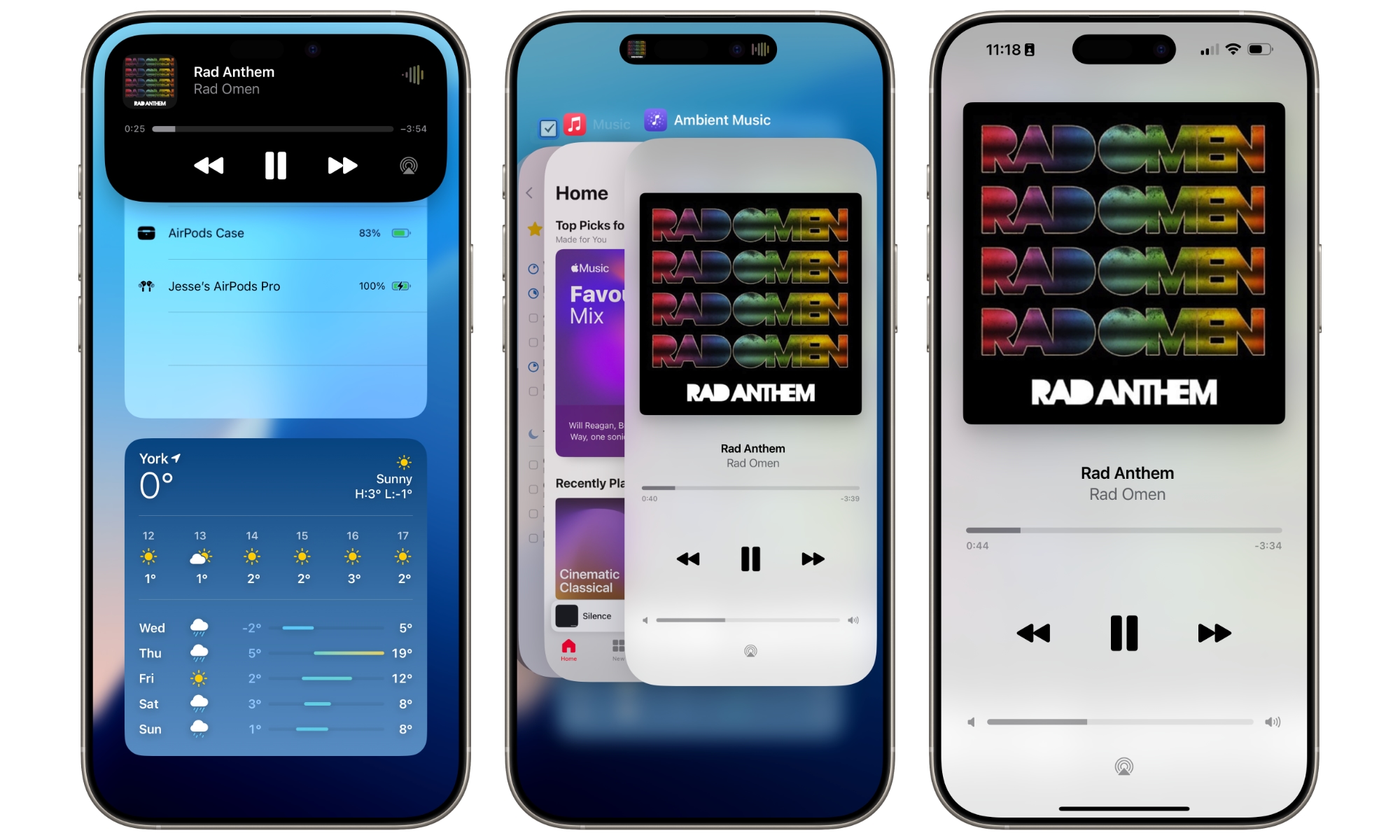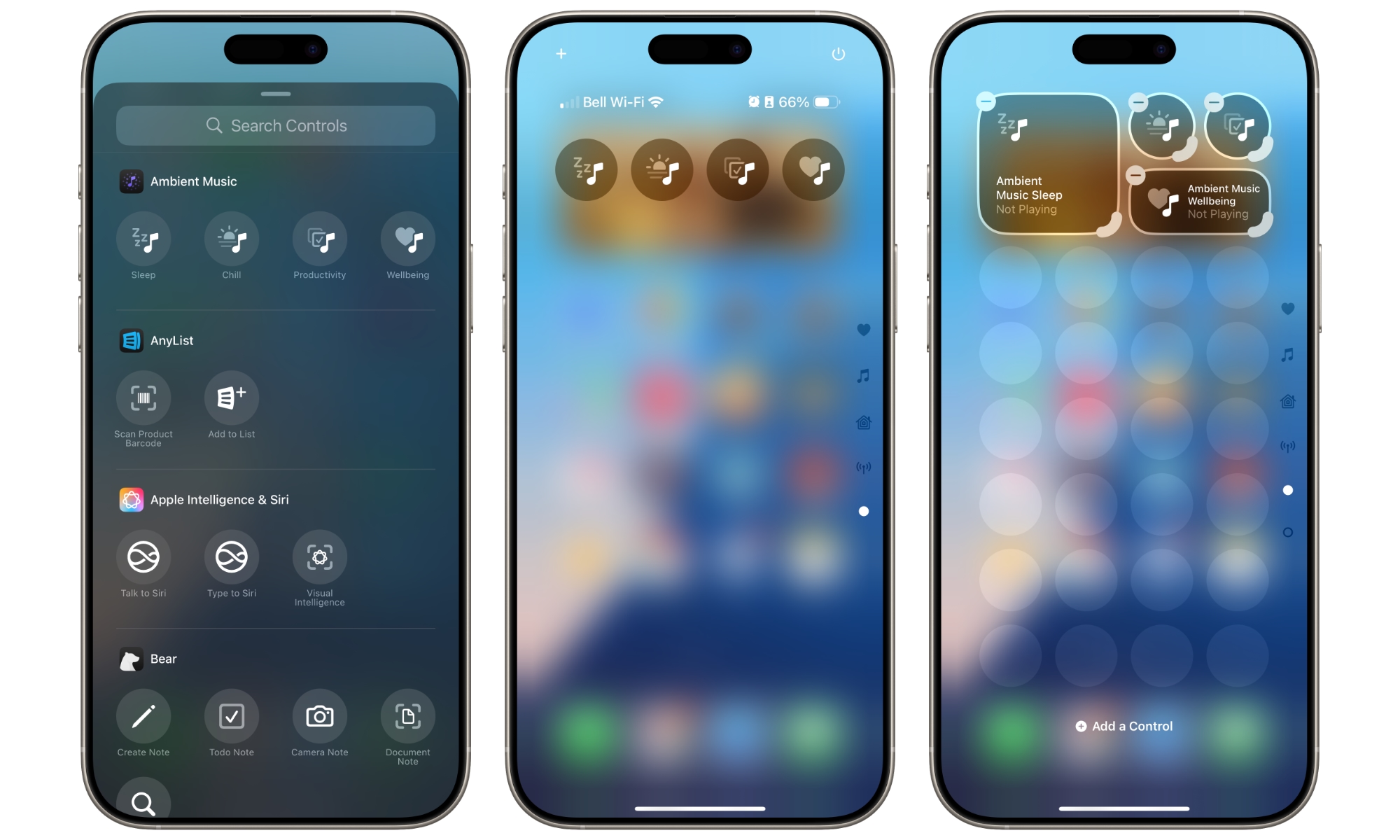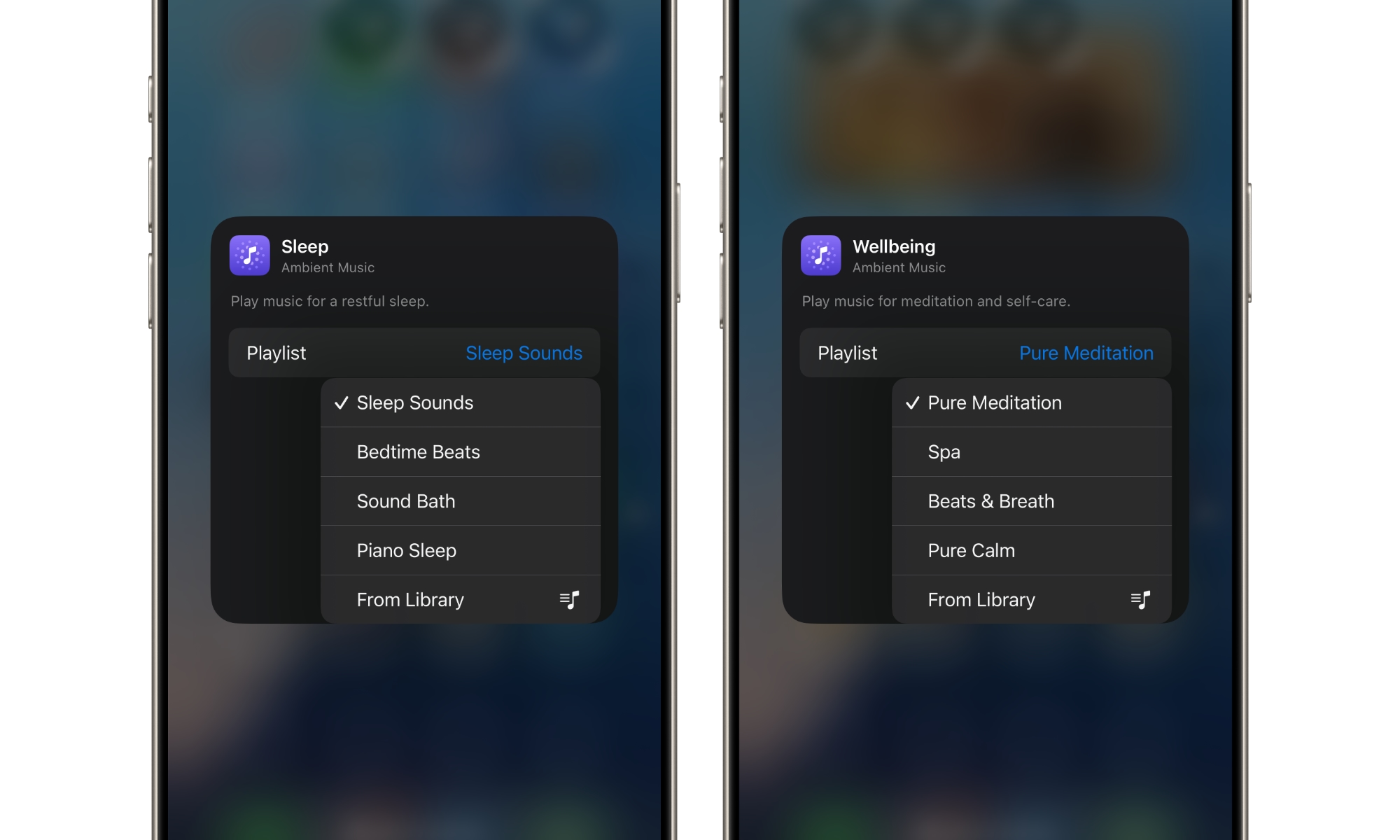How to Get Started with Ambient Music in iOS 18.4
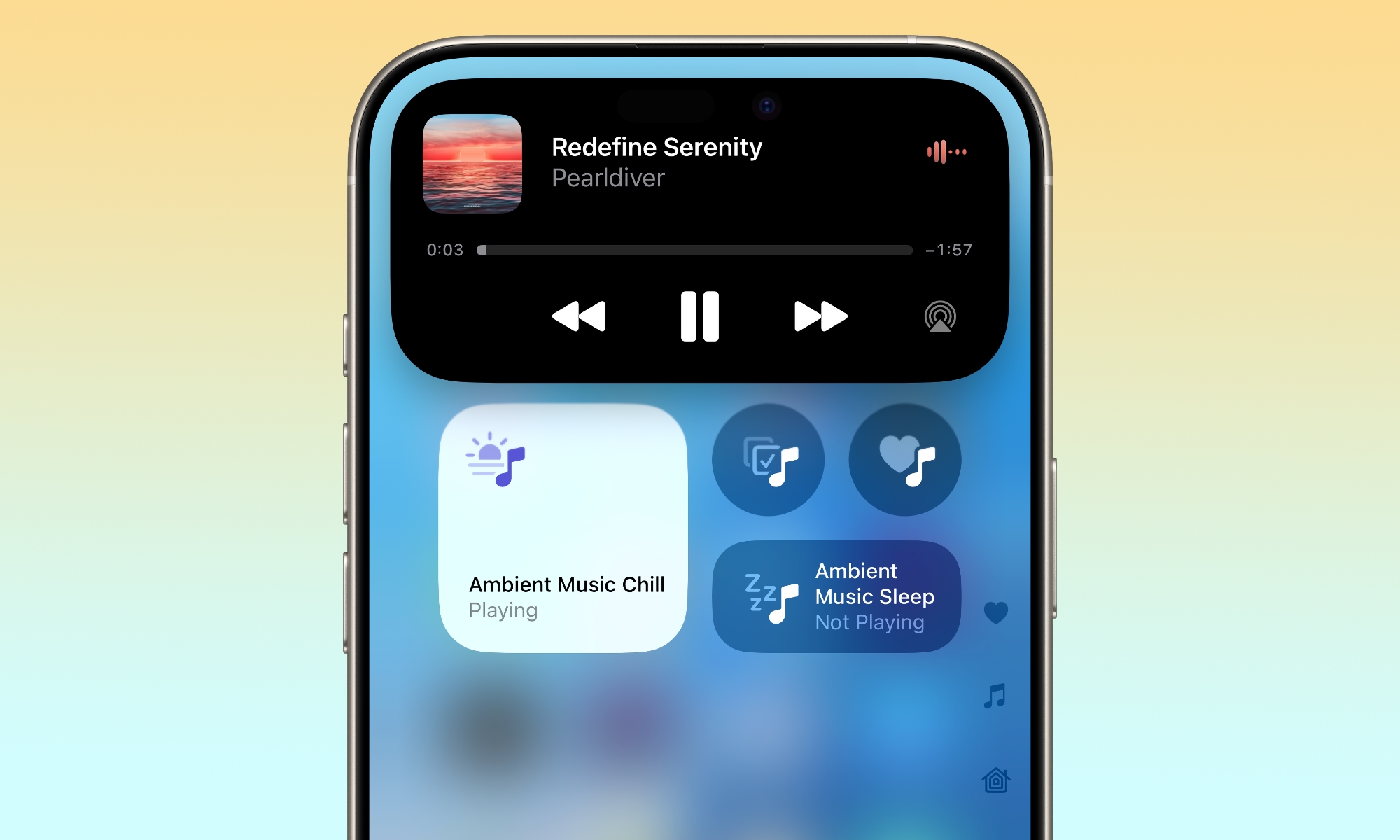
Toggle Dark Mode
Apple released iOS 18.4 this week with some interesting and surprising new features. In addition to adding Priority Notifications and expanding Apple Intelligence to more languages and regions, there were also some fun additions that went beyond AI, including a new way to quickly call up themed music playlists from the Control Center.
These new controls take advantage of the fully customizable Control Center introduced in iOS 18 and can added in the same way as any other button. A new “Ambient Music” section contains four themes: Sleep, Chill, Productivity, and Well-being.
Out of the box, these trigger the types of ambient playlists you’d expect, but they can also each be customized, letting you choose alternative themes. Here’s the rundown:
- Sleep: Sleep Sounds, Bedtime Beats, Sound Bath, Piano Sleep.
- Chill: Piano Chill, Ambient Chill, Lo-Fi Jazz, Pure Chill.
- Productivity: BEATstrumentals, Binaural Frequencies, Pure Focus, Classical Concentration.
- Wellbeing: Pure Meditation, Spa, Beats & Breath, Pure Calm.
What’s more, none of these require an Apple Music subscription. They don’t even trigger the playlists in the standard Music app. Instead, Apple has added a hidden “Ambient Music” app that loads whenever you start one of these playlists. This also means it won’t interfere with your Now Playing queue in Music, so you can return to your regularly scheduled mix when you’re finished, sleeping, chilling, meditating, or being productive.
However, if you do subscribe to Apple Music, you can customize each to start a playlist from your Apple Music library. There aren’t any restrictions on what you can pick. If you like falling asleep to hard rock or find that techno-pop improves your productivity, Apple won’t judge you or hold you back.
How to Add Ambient Music Buttons to Control Center
The Ambient Music buttons can be added to the Control Center like any other control. Here’s how:
- Swipe down from the top-right corner to open Control Center (if you’re using an iPhone SE, you’ll need to swipe up from the bottom instead).
- Tap and hold on an empty spot in the Control Center.
- Select Add a Control from to bottom.
- Scroll to Ambient Music.
- Select the button you’d like to add.
- Repeat steps 3–5 to add additional buttons.
- When finished, tap on an empty space to exit editing mode.
While in editing mode, you can also resize the ambient music buttons like other controls, dragging the handle in the bottom-right corner to expand them to a 1×2 or 2×2 size. This lets you see the label and playing status instead of just the icon.
How to Customize an Ambient Music Button
Tapping on any of the ambient music buttons while you’re in Control Center editing mode (steps 1-2 above) will open a configuration window that lets you select a different playlist. Each button offers four predefined playlists to choose from, plus a From Library option to select a playlist from your Apple Music Library.
Whether you’re using a predefined playlist or your own Apple Music playlist, selecting any of the ambient music buttons will play it back in the Ambient Music app. The playback status will appear in the Dynamic Island (if your iPhone has one) and on the Lock Screen, just like any other audio playback. However, tapping on this will open the Ambient Music app with a simplified Now Playing screen that provides the standard playback controls and an AirPlay button.
You can also stop any ambient music playlist by opening the Control Center and tapping the playlist button to effectively switch it back off.