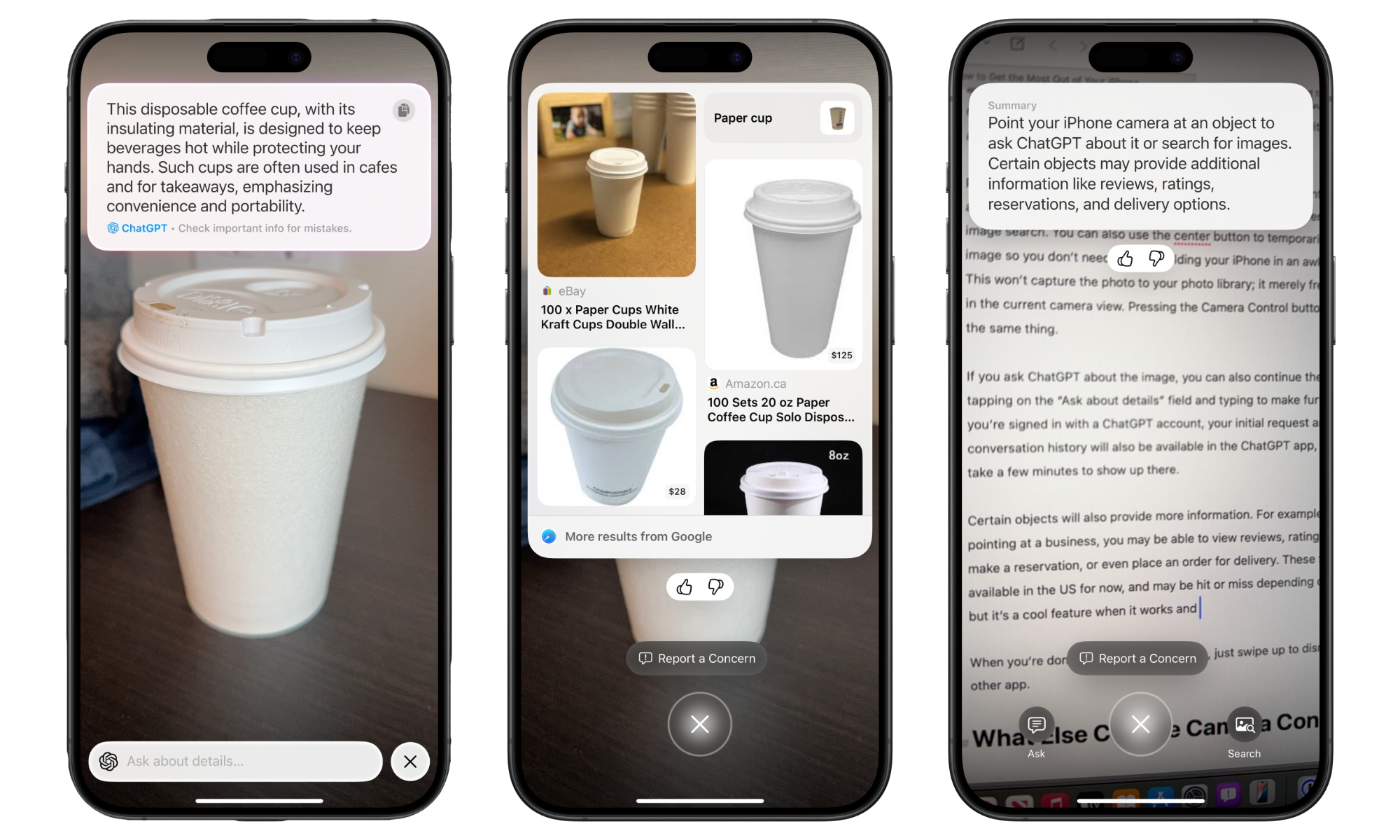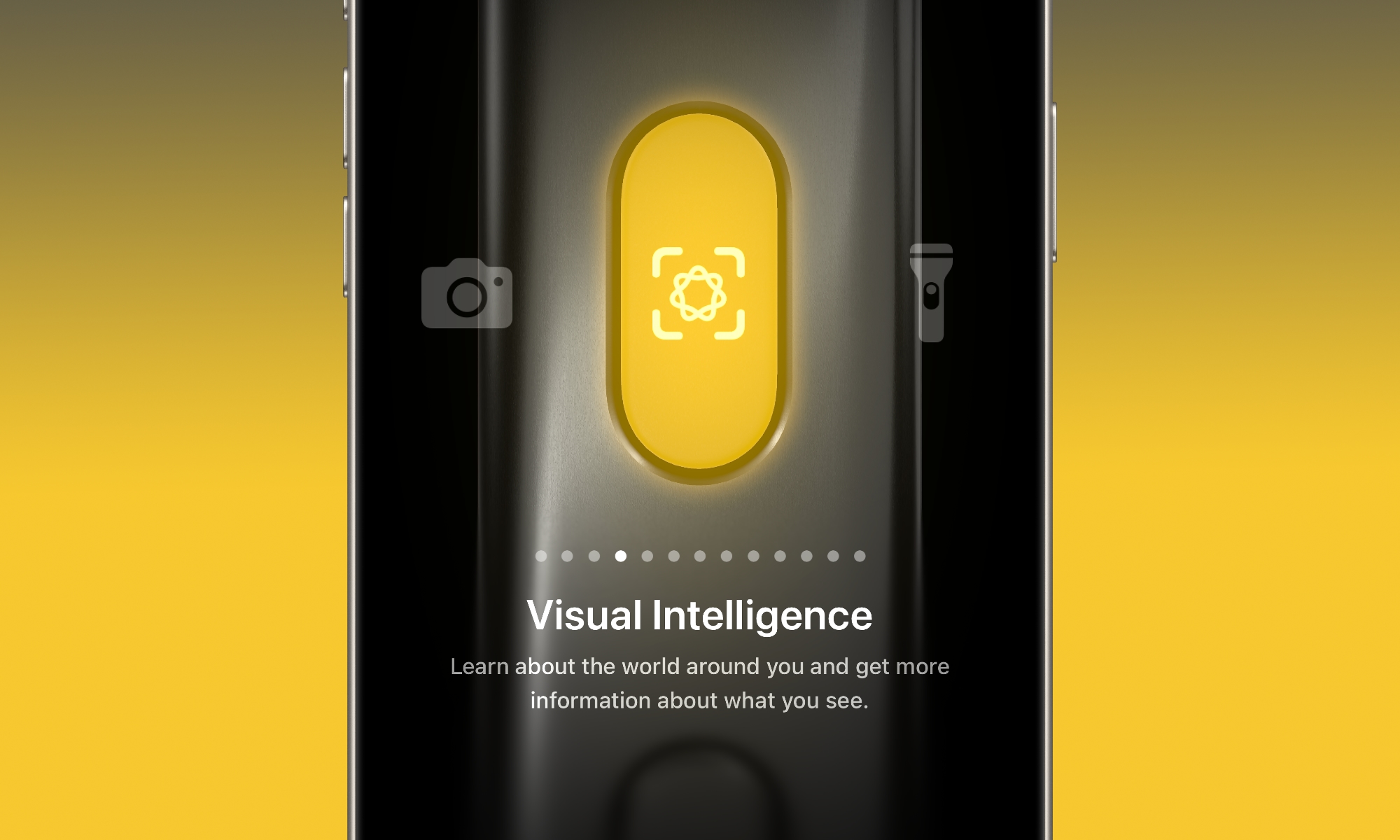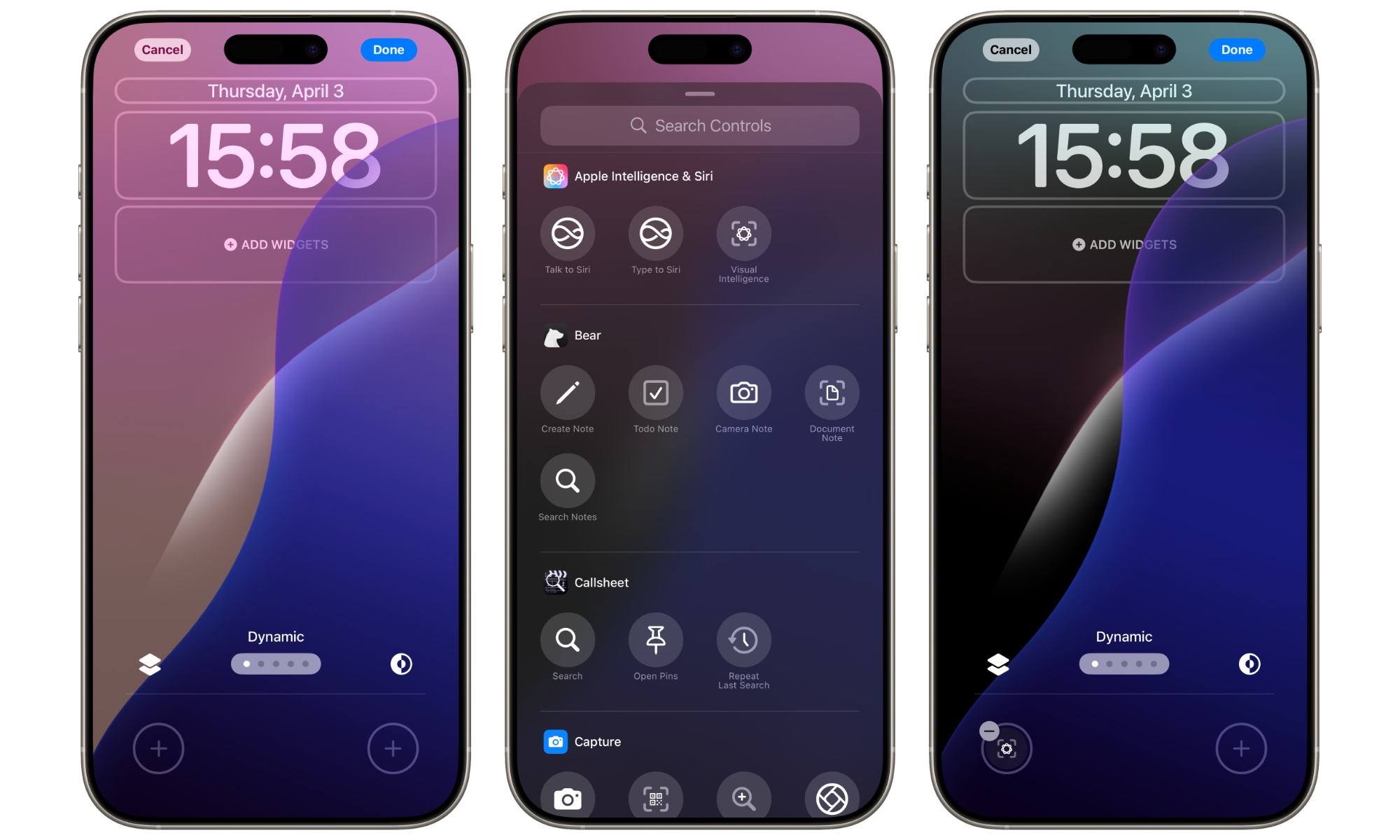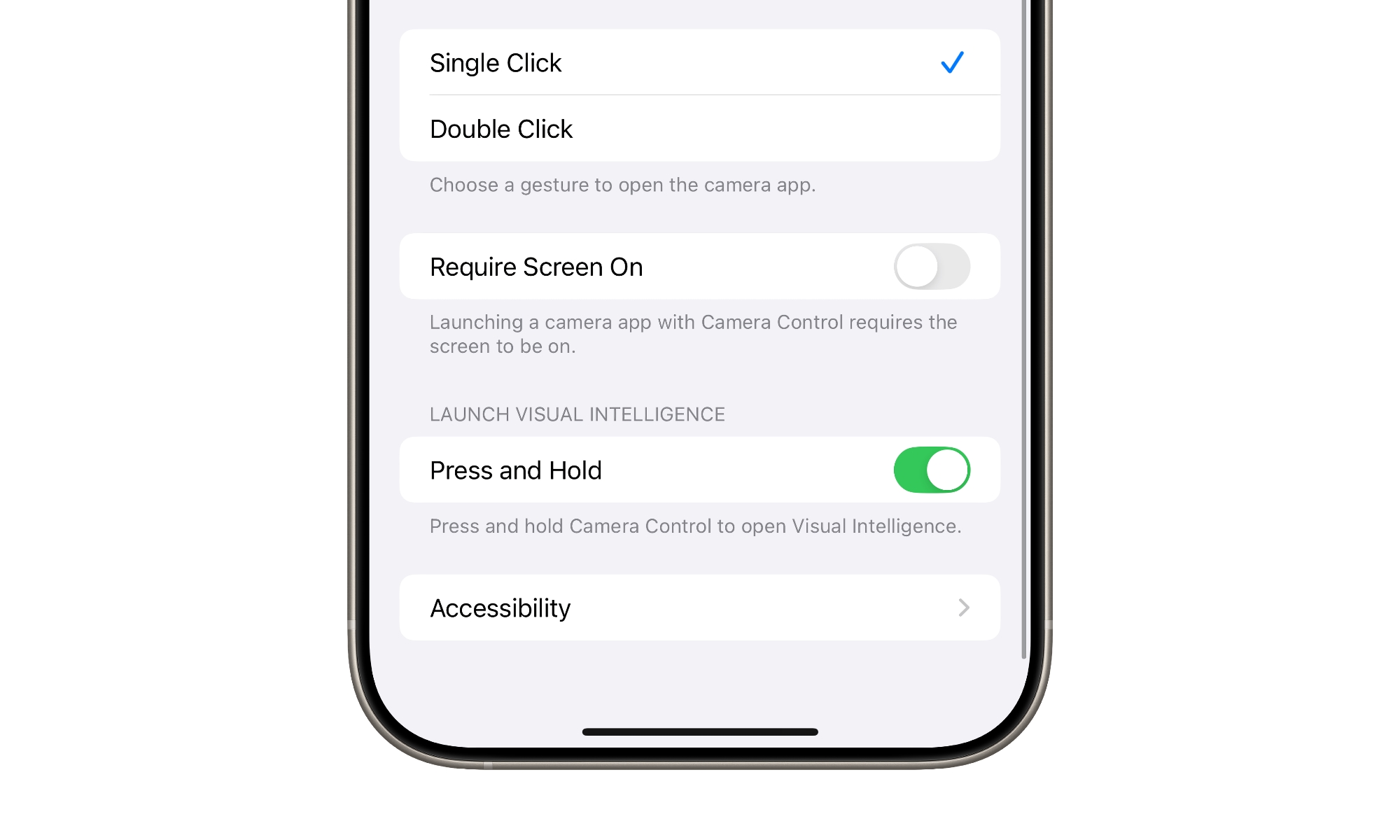How to Enable Visual Intelligence on the iPhone 15 Pro
 Credit: Yuheng Ouyang
Credit: Yuheng Ouyang
Toggle Dark Mode
This week’s release of iOS 18.4 brings a new treat specifically for owners of the iPhone 15 Pro and iPhone 15 Pro Max. Visual intelligence, previously limited to the iPhone 16 lineup, is now available for Apple’s 2023 Pro models as part of the broader suite of Apple Intelligence features.
While the iPhone 15 Pro and iPhone 15 Pro Max have been able to participate in everything else Apple Intelligence offers, the new visual intelligence feature that Apple showed off at its September Glowtime event was limited to the iPhone 16 since Apple chose to tie it exclusively to the new Camera Control on those models.
This was always assumed to be an artificial limitation based solely on how Apple wanted its users to access the feature. While the iPhone 15 Pro models have a slightly older A17 Pro chip, there’s no way that visual intelligence is demanding enough to require an A18 or an A18 Pro chip. If an iPhone 15 Pro can run Writing Tools and Image Playground, it can certainly handle visual intelligence — especially considering that the Visual Look Up feature it’s loosely based on has been around for years and is available on even older models.
Apple’s pitch for visual intelligence is for iPhone 16 users to activate it using the new Camera Control, adding another angle to this seemingly magical button. However, when the iPhone 16e arrived in February without the Camera Control, it was clear Apple had been faced with a choice: omit visual intelligence from that model or find another way to make it work.
Since Apple wanted the iPhone 16e to be a full-fledged member of the iPhone 16 family, it went with the section option, and it wasn’t exactly rocket science to figure out. The iPhone 16e shipped with a unique build of iOS 18.3 that allowed the Action button to trigger visual intelligence — and even made that a selling point of the new iPhone.
Having divorced visual intelligence from the Camera Control, that left us wondering if Apple would expand the feature to its other two AI-capable iPhones or leave them out in the cold. Thankfully, we didn’t have to wait long to find out; less than 24 hours after the iPhone 16e debuted, Apple told Daring Fireball’s John Gruber that it would be coming to the iPhone 15 Pro “in a future software update.”
As usual, Apple was vague about when it would be coming, and some wondered if it would make the cut for iOS 18.4. However, Apple fulfilled its promise in the second iOS 18.4 beta, which mirrored what it had done in iOS 18.3 for the iPhone 16e: bringing visual intelligence to the Action button option and adding a new Control Center button to activate it.
Adding Visual Intelligence to the iPhone 15 Pro Models
If you have an iPhone 15 Pro or iPhone 15 Pro Max, accessing visual intelligence is now as easy as assigning anything else to your action button:
- Open the Settings app on your iPhone.
- Select Action Button.
- Swipe left or right until you see Visual Intelligence (it should be the fourth option, between Camera and Flashlight).
- Tap Settings to go back or swipe up to return to the Home Screen.
Once assigned, visual intelligence works like anything else on your Action button. Press and hold the Action button to open up visual intelligence, and then point your iPhone camera at something you’d like to identify. From the bottom of the screen, you can tap Ask to ask ChatGPT about what you’re currently looking at or Search to look it up on Google.
The capture button in the center will freeze the shot and provide additional options, such as adding a date to your calendar, identifying a plant or animal, or reading or summarizing text.
The only downside compared to the iPhone 16 models is that you won’t be able to use your Action button for anything else. Sadly, there’s no visual intelligence option in Apple Shortcuts (yet), so you can’t even use that method to set it up as part of a multi-function Action button.
However, if you’d rather keep your Action button for something else, you can still access visual intelligence through the Control Center or from your Lock Screen. We’ve explained how to customize your Control Center and add buttons to your Lock Screen in iOS 18, but here’s a quick recap.
Here’s how to add visual intelligence to your Control Center:
- Swipe down from the top-right corner to open Control Center.
- Tap and hold on an empty space to edit your Control Center.
- Tap Add a Control at the bottom.
- Swipe down to “Apple Intelligence & Siri” or use the search field to search for “Visual Intelligence.”
- Tap on Visual Intelligence to add it to your Control Center.
Here’s how to add visual intelligence to your Lock Screen:
- From the Lock Screen, press and hold on a blank spot to enter editing mode.
- Tap Customize from the bottom of the Lock Screen you want to edit (if you have multiple Lock Screens, swipe left or right to select the one you’d like to add the control to).
- Select Lock Screen on the left.
- Tap one of the two buttons in the bottom corners where you’d like to add visual intelligence.
- Swipe down to “Apple Intelligence & Siri” or use the search field to search for “Visual Intelligence.”
- Tap on Visual Intelligence to add it to your Lock Screen.
- Tap Done in the top-right corner and swipe up to exit Lock Screen editing mode.
Changing How Visual Intelligence Is Activated on the iPhone 16
These new visual intelligence options aren’t just for the iPhone 15 Pro and iPhone 15 Pro Max; you can also assign Visual Intelligence to your iPhone 16 Pro Action button, Control Center, or Lock Screen using the steps above.
Doing so won’t disable the ability to call up visual intelligence on your Camera Control. You can even assign visual intelligence to all four places and access it from your Camera Control, Action button, Control Center, and Lock Screen.
However, you can also prevent the Camera Control from launching visual intelligence in iOS 18.4:
- Open the Settings app on your iPhone.
- Select Camera.
- Select Camera Control.
- Toggle off Press and Hold under “Launch Visual Intelligence” near the bottom.
When this option is switched off, pressing, holding, and releasing the Camera Control will open the Camera app. This lets you avoid accidentally triggering Visual Intelligence when you only want to take a photo. However, thanks to the other options in iOS 18.4, you can still access visual intelligence when needed.