How to Create Custom Emojis on Your iPhone
 Credit: Guteksk7 / Shutterstock
Credit: Guteksk7 / Shutterstock
Toggle Dark Mode
Apple will soon be releasing its Genmoji feature, which looks pretty awesome. Genmoji is part of the new Apple Intelligence features and allows users to create emojis directly from the Messages app simply by describing the emoji they wish to “generate.”
Unfortunately, Genmoji is an Apple Intelligence feature. This means those of us without an iPhone 15 Pro or iPhone 16 model will be left behind. Although it’s likely not as fun as Genmoji, Apple left some crumbs for the rest of us. You can still create custom emojis with iPhone Stickers, and that’s not as bad as it sounds since Genmojis are just glorified stickers in the first place — they’ll appear as emojis on devices running iOS 18 and the latest versions of Apple’s other operating systems, but they’re still not part of the official Emoji specification. This means folks on other platforms like Android and Windows will see them as standalone images — just like stickers.
We covered the stickers feature last year when it was released as part of iOS 17. Here’s a reminder of how it works so you can keep up with the cool kids when Genmoji is available.
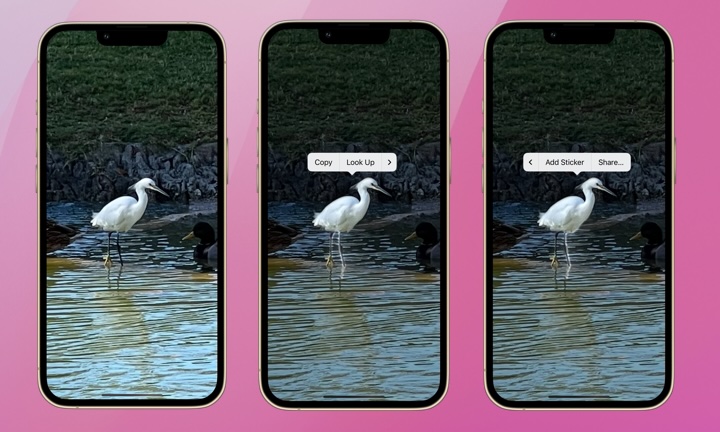
- Open your Photos app and select a photo or take a new photo.
- Long-press on the object in the image you want to turn into a sticker. In the example above, it’s an Egret (a Snowy Egret, according to Apple’s image search feature — more on this later).
- As you long-press on an object, you’ll see it highlighted. You’ll be prompted to Copy or Look Up the object. Tap the arrow to the right of Look Up, and select Add Sticker.
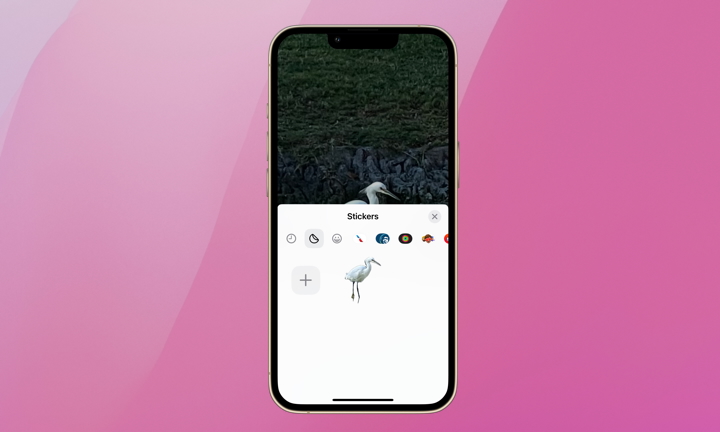
You’ll see the new egret sticker added to the Stickers tab in Messages. Here’s how to use that sticker in a text message.
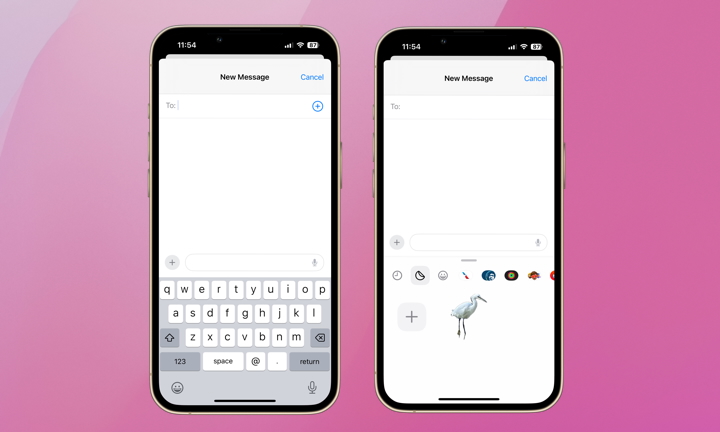
- Open an existing message or create a new message in the Messages app.
- Tap the + icon in the top left corner of your keyboard.
- Tap the Sticker icon (second from the left).
- You should see the sticker you created. Tap it to add to a message.
Remember, Stickers don’t have to be birds. They can be just about anything, including an image of yourself or someone else, so get creative!
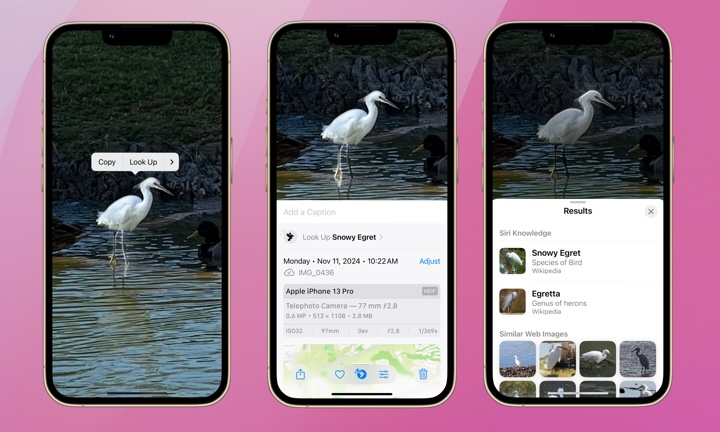
How did I know I just made a Snowy Egret Sticker? Apple told me. This feature is called Visual Look Up and has existed in various forms since iOS 15. When you long-press on the object, tap Look Up to see search results for it. If you tap the image once and tap the small globe icon in the bottom center of your screen, you’ll be able to perform the same lookup. If you look closely, the globe has an outline of a bird in it. This will change from image to image. Give it a shot!
While some of us might long for Apple Intelligence when it’s finally released in full force, let’s not forget these basics. Creating Stickers and searching images are fun and handy tools many users probably overlook. Maybe features like this will scratch the upgrade itch and buy you some time before you eventually cave!







