How to Change Your Home Screen App Icons to any Color
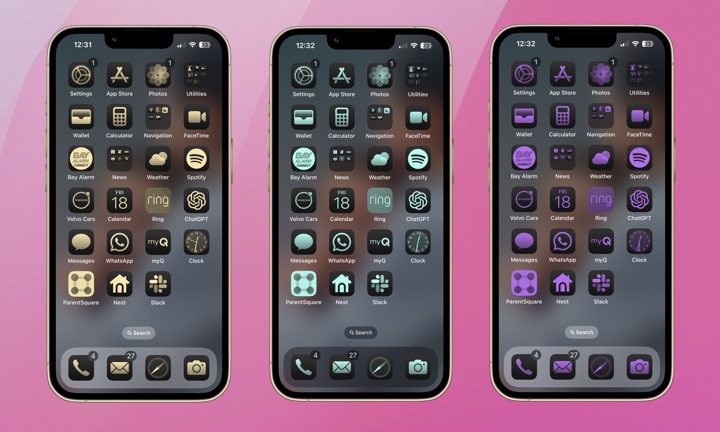
Toggle Dark Mode
We recently covered how to change the size of the apps on your iPhone’s Home Screen and remove app names. In that same post, we glossed over another awesome (and, according to some, long overdue) Home Screen customization option – tinting.
Tinting allows you to change your Home Screen to virtually any color. While it’s often not so easy on the eyes, it works well if you strike the right balance. If you’re tired of the same old Home Screen color palette, read on to learn how to tint your Home Screen.
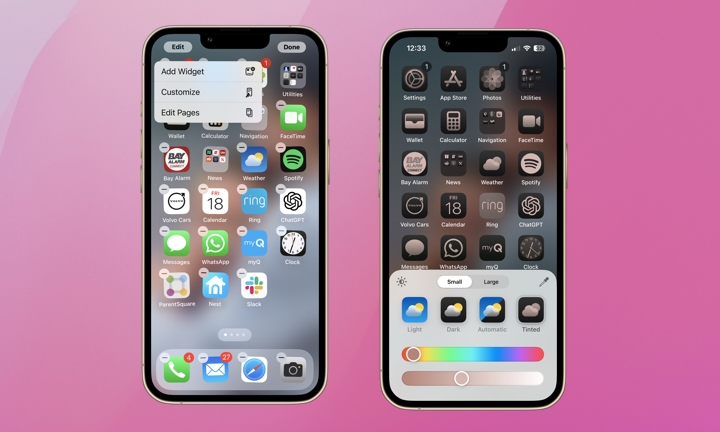
Here’s how to adjust the colors of your Home Screen app icons:
- Long-press anywhere on the Home Screen until the app icons dance.
- Tap Edit at the top left of your screen.
- Tap Customize.
- You’ll see a menu at the bottom of your screen with the options Light, Dark, Automatic, and Tinted. Tap Tinted.
- Adjust both sliders to tint your Home Screen to your preference. The color and tint will change in real-time as you make adjustments.
- To revert to the original Home Screen, tap Automatic.
It’s worth noting that this customization only affects the Home Screen. Any app you select will open with the app’s standard color scheme. Once you close or exit the app, you’ll see your custom-tinted Home Screen again.
To match the tint closely with your wallpaper, tap the eyedropper icon in the top-right of the pop-up menu. This will open what looks like a bullseye that you can move to any area of your wallpaper (sorry, the bullseye icon I’m referencing can’t be captured in a screenshot). Tap and hold the bullseye, drag it to the area of your wallpaper you’d like to match, and then release. Your Home Screen will now be tinted to match the area where you placed the bullseye, and the two sliders will be automatically adjusted to reflect this tint.
This new Home Screen customization option is unique to iOS 18. It’s fun to play with and is one way to differentiate yourself from the crowd. Admittedly, I think some of the tint levels can be harsh and impractical for everyday use, but that’s just me. Give it a try. You just might find your new Home Screen.







