Hidden iOS Features That Will Make Your Life Easier
 Credit: AleksandrKon / Shutterstock
Credit: AleksandrKon / Shutterstock
The iPhone’s operating system, iOS, is constantly evolving. Apple is always trying to make iOS better than ever, which is why we get new software updates every single year. iOS 16 is currently the newest iteration until iOS 17 comes later this year with new exciting stuff.
Apple sometimes takes a while to release features that some people consider basic, like widgets, but that doesn’t mean they aren’t coming.
Every year we get a number of new features. It’s nearly impossible to keep up with all of them. Here are some tricks you might be missing out on that will make your life so much easier.
If you want to take your iPhone experience to the next level, start trying these hidden features you (probably) didn’t know about.
Start Using Live Text
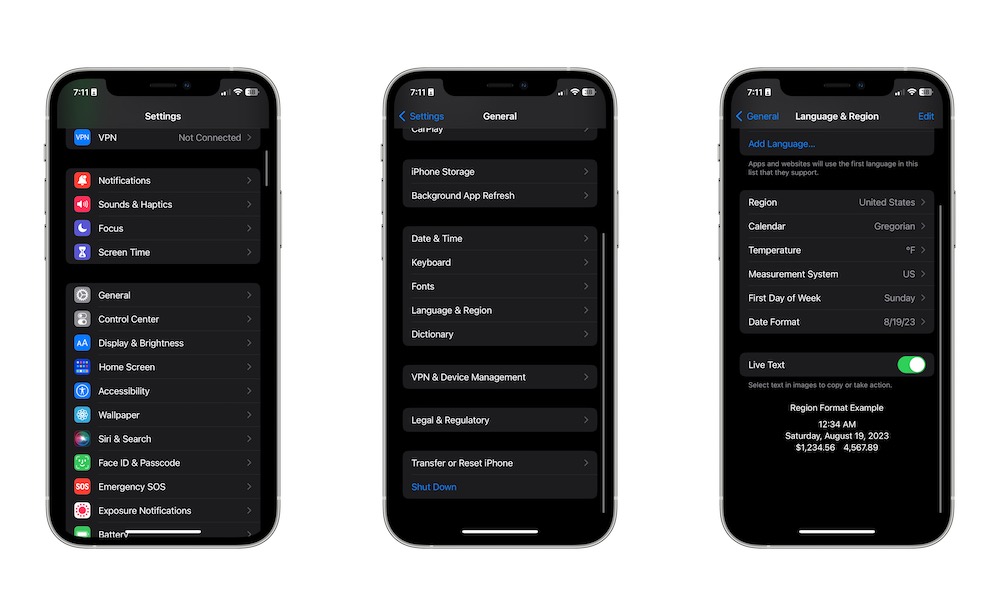
Live Text is one of the iPhone’s most useful features, and it’s hard to believe Apple only released it a couple of years ago.
With Live Text, you can actually copy text from any image. That way, you only need to take a photo of any textbook, and then you can copy it to your notes in a few taps.
Of course, you first need to make sure this feature is enabled. This is how:
- Open the Settings app.
- Scroll down and select General.
- Tap on Language & Region.
- Toggle Live Text on.
And that’s it. Now all you need to do is go to the photos app and open a photo with some text on it. Long-press the text until you see the option to copy it to your clipboard.
Additionally, you can use it to take photos of phone numbers and call them immediately instead of having to enter the number yourself.
Add a Couple of Extra Buttons to Your iPhone
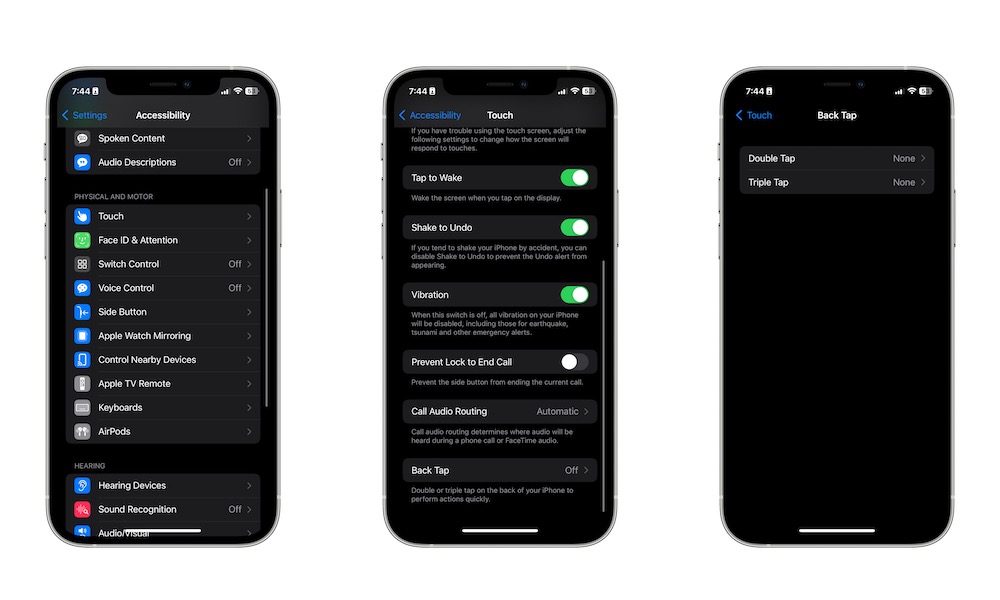
Believe it or not, your iPhone has a couple of extra buttons you can’t even see. Thanks to a feature called Back Tap, you can use the back of your iPhone to trigger an action like going to your Home Screen or opening the Notification Center.
The best part is that you can add two buttons by back-tapping your iPhone twice or three times.
To start using Back Tap, you need to:
- Go to the Settings app.
- Scroll down and select Accessibility.
- Scroll down again and tap on Touch.
- Scroll down one last time and select Back Tap.
- Tap on Double Tap or Triple Tap.
- Select the action you want.
Keep in mind that if your iPhone has a very rugged case, it might be hard for it to “feel” the back taps.
Never End a Call By Mistake Again
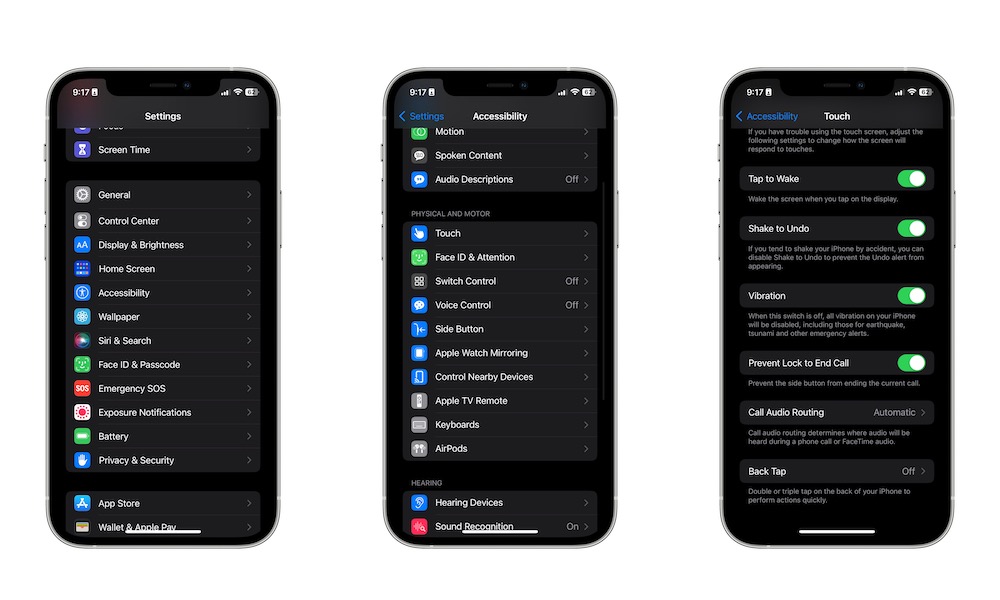
It happens to everyone; you’re talking on the phone, and you accidentally press the Side button on your iPhone. All of a sudden, you hung up the call, and you had no idea what had happened.
This has been an annoying feature for a few years, but Apple finally made it so we can disable it like this:
- Open the Settings app.
- Scroll down and tap on Accessibility.
- Scroll down again and select Touch.
- Go down one more time and enable Prevent Lock to End Call.
Use Siri to Hang Up Calls
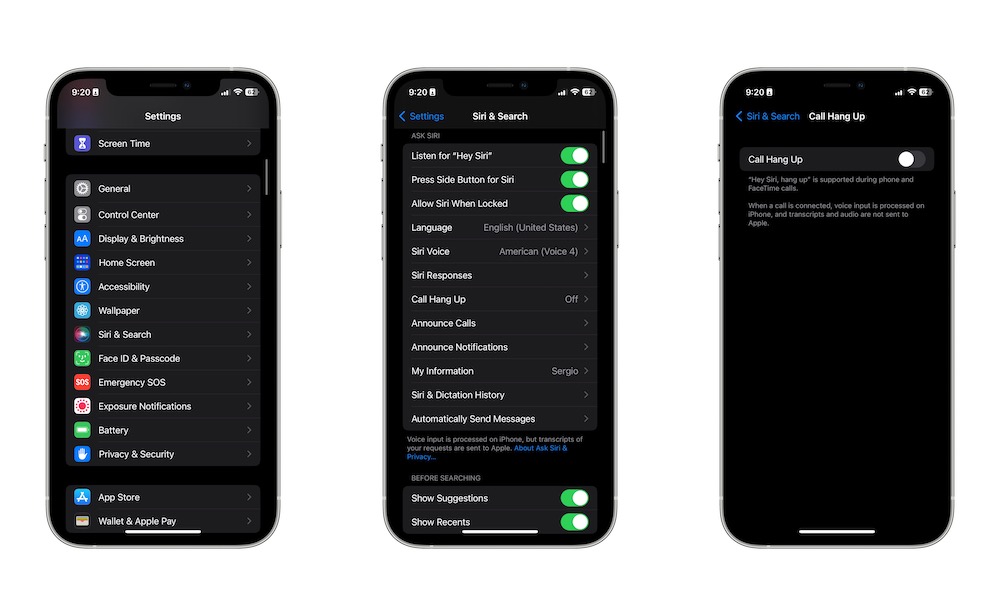
On the other hand, if you do want to end a call but you’ve got your hands full, you can ask Siri for help. The thing is, even if you use Siri regularly, you also need to enable this feature separately.
- Go to the Settings app.
- Scroll down and tap on Siri & Search.
- Scroll down again and tap on Call Hang Up.
- Toggle Call Hang Up on.
Next time you’re on a call, all you need to do is say something like, “Hey, Siri, hang up.”
You can use this with regular phone calls and FaceTime calls, but remember that you need to have Hey Siri enabled first. If you don’t have it, you can follow the steps above and toggle Listen for Hey Siri on.
Lock Your Most Private Photos
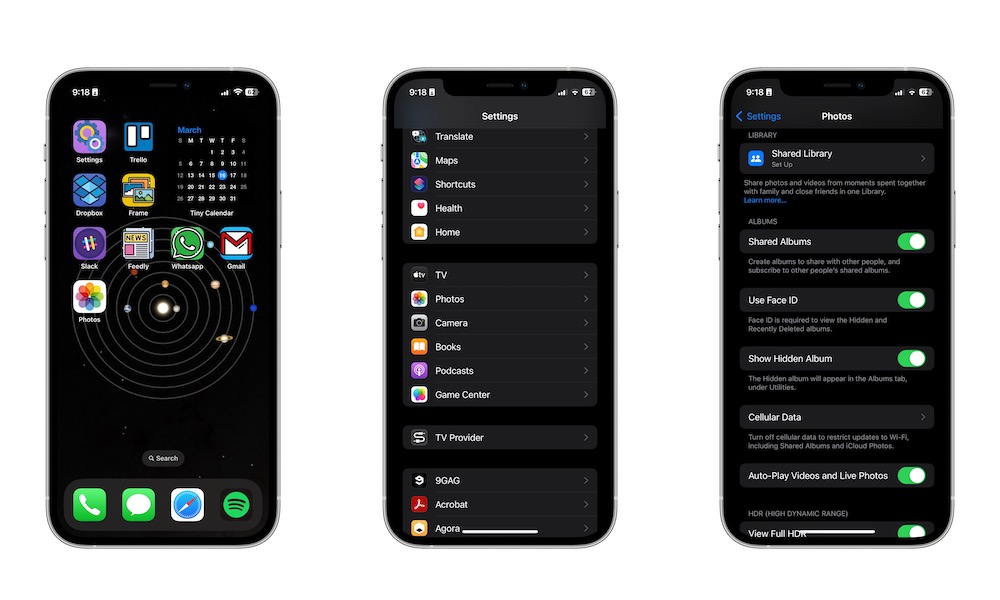
The Photos app lets you save some private photos separately in a Hidden album. You can make it, so the Hidden album is actually hidden, but that means you’ll need to go to Settings every time you want to open it.
An easier way to keep your private photos well private is by using Face ID on your Hidden album. This is what you need to do:
- Open the Settings app.
- Scroll down and tap on Photos.
- Scroll down again and enable Use Face ID.
Face ID will work on both the Hidden and Recently Deleted albums.
Use Your iPhone’s Flashlight to Know When You Get Notifications
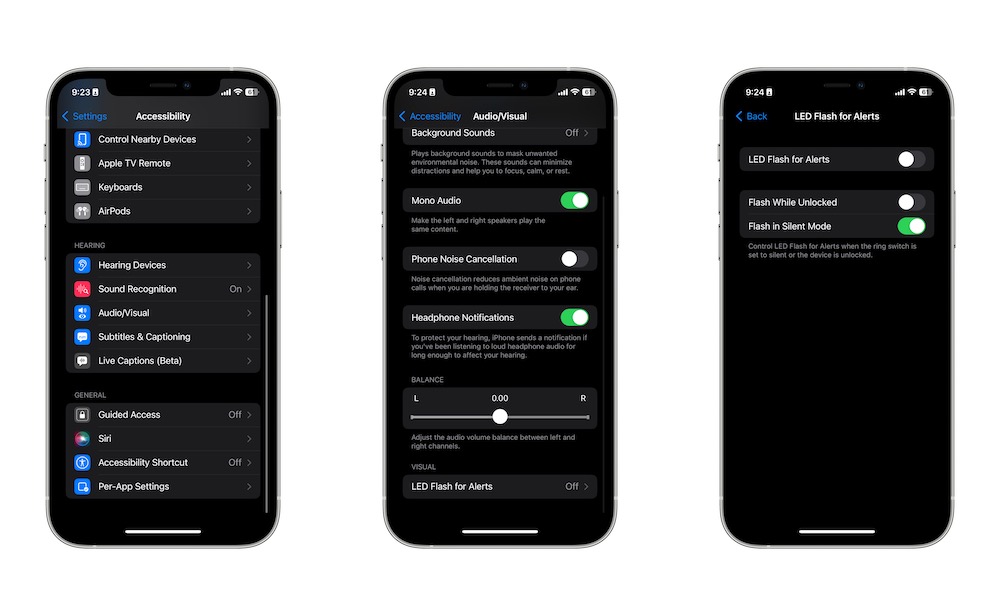
Not everyone likes to use their iPhones at full volume. Not only can it be distracting, but the iPhone ringtones aren’t necessarily the best. Fortunately, if you don’t want to rely on vibrations, you can use your iPhone’s flashlight to never miss another notification.
- Go to Settings.
- Scroll down and select Accessibility.
- Scroll down again and tap on Audio/Visual.
- Go down one more time and tap on LED Flash for Alerts.
- Enable LED Flash for Alerts.
Use Your iPhone’s Keyboard as a Trackpad
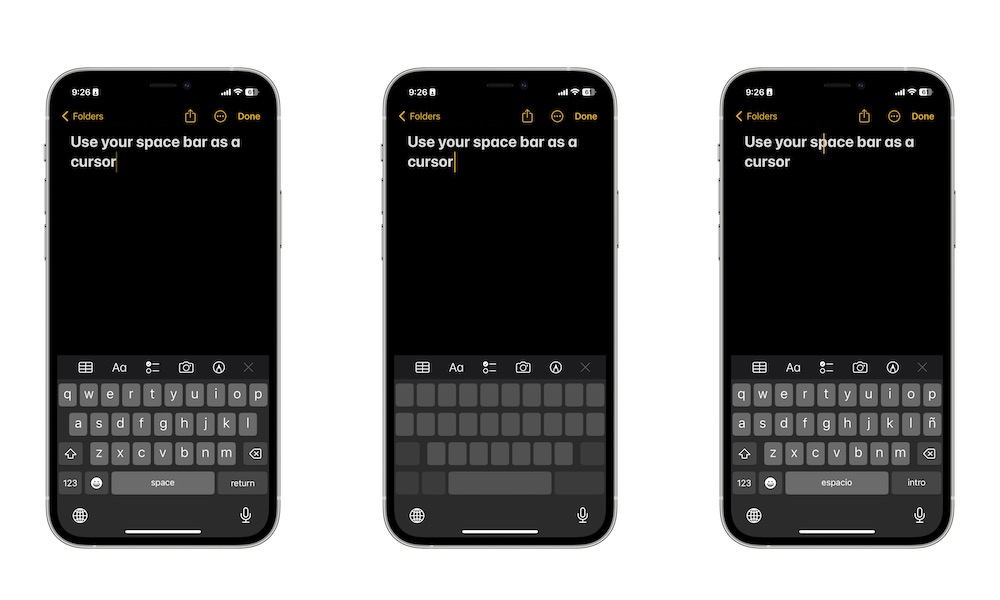
Isn’t it annoying to realize you need to fix a couple of typos in a very important message? You need to tap on the word and pretty much delete it in order to correct it.
You don’t need to try to tap the right word anymore; instead, you can turn your iPhone’s keyboard into a trackpad. All you need to do is press and hold the spacebar. You’ll notice your keyboard will turn into a small trackpad, and you can move the cursor to any word you want.
Merge Multiple Widgets Into One
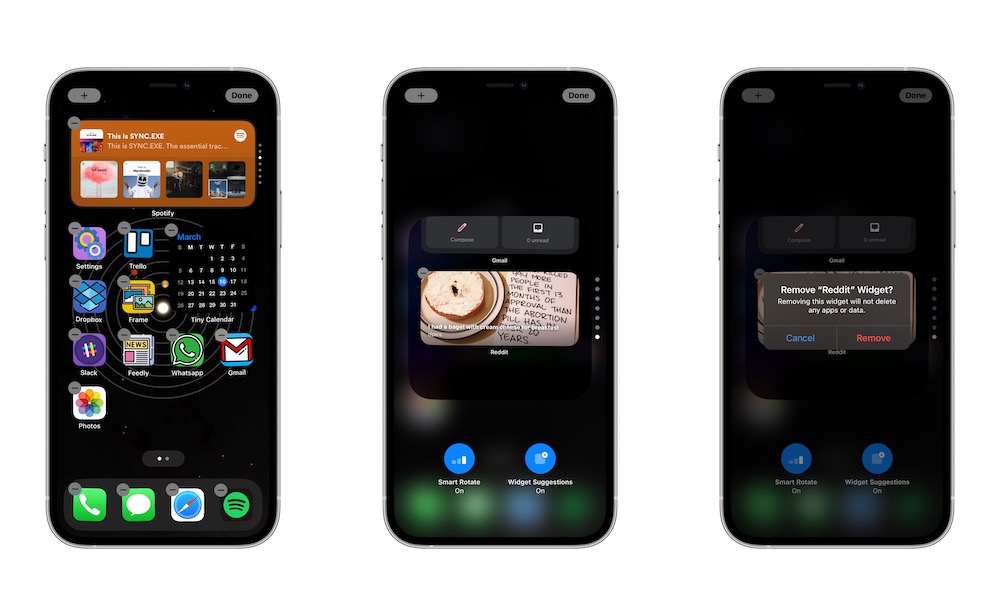
Not everyone has an iPhone with such a big screen; you can add multiple widgets to every page of your Home Screen.
Some of us need to make the most out of our screen’s state, and that means adding one or two widgets. The good news is that with Widget Stacks, you can have multiple widgets occupying the same space on the screen. To use Widget Stacks, you need to:
- Press and hold the Home Screen until the icons start to jiggle.
- Tap the Plus icon in the top left corner of your screen.
- Select Smart Stack.
- Choose the size you want and then tap on Add Widget.
- Place the widget wherever you want on the screen.
That’s it! Now you can swipe the Smart Stack up or down to switch between widgets. If you want to customize the type of widgets you see, you can long-press the Smart Stack and select Edit Stack. You can remove widgets, add new ones, or disable Smart Rotate if you don’t want the Stack to move automatically.
Make the Most Out of Your iPhone
Your iPhone can do so much more than just answer calls or browse through social media. You can use any of these tips to make the most out of your iPhone in no time.
