Here’s How to Adjust Your iPhone’s Ringtone and Media Volume Separately
 Credit: yu_photo / Adobe Stock
Credit: yu_photo / Adobe Stock
Toggle Dark Mode
One minor complaint about the iPhone is that when you press the volume buttons either up or down, you can’t change both the ringtone and normal audio volume at the same time.
By default, the side volume buttons only change the audio volume when playing music, watching a video, or playing a game. When there’s no other audio playing, the buttons change the volume for ringtones and alerts.
This can be a bit frustrating if you want to adjust the volume before you start playing something. For example, if you have the volume cranked up from the last time you were listening to music and want to watch a YouTube video in a quiet room, it will start at full blast, and you’ll have to be quick on the buttons to turn it down before you disturb anyone. There’s a volume slider you can use in the Control Center (and if you open the Control Center, the side volume buttons will adjust that instead of the ringer volume), but that’s an extra step.
Fortunately, you can change this behavior by going into the Settings app and toggling off Change with Buttons under Sounds & Haptics. In this case, the ringtones and alerts will be locked to whatever the slider is set to, and the side buttons will be used to change the audio volume. That will ensure you can adjust the audio volume any time, turning it up or down before you start playing something.
Still, that’s not an ideal solution, as it now means you need to go into the Settings app whenever you want to adjust the ringer volume, and it can be easy to forget to do this, which could result in missed calls if you’ve previously turned it down or a jolting surprise if you left it set louder than you normally would. Thankfully, there’s a solution to let you more easily adjust both ring/alert and audio volume.
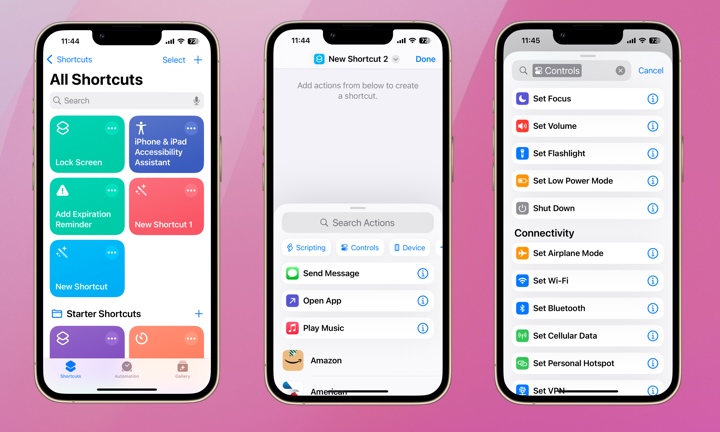
To adjust your ringtone and media volume separately, you’ll need to use the Shortcuts app. Once you’ve opened the Shortcuts app, follow these steps:
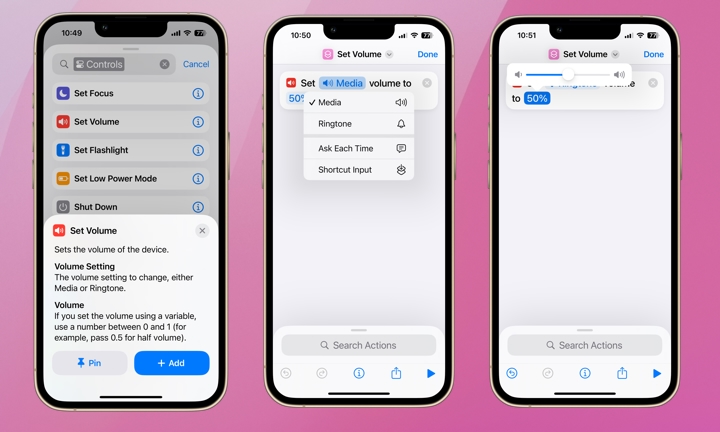
- Tap the + icon in the top-right corner of your screen to add a new Shortcut.
- Tap Controls under the search bar in the middle of your screen.
- Tap Set Volume. The action will be added to your shortcut.
- The default settings adjust the Media volume to 50% when the shortcut runs. Tap Media and choose Ringtone if you’d like to use the shortcut to change the ringtone volume instead, or select Ask Each Time if you’d like it to ask which volume you’d like to set each time it’s run.
- You can change the volume to another value if you want to use it to set a fixed volume level, but we think it’s more useful to have it prompt you. To do this, press and hold on 50% and select Ask Each Time from the menu that appears.
- When you’ve adjusted everything to your liking, tap Done in the top-right corner to save the shortcut.
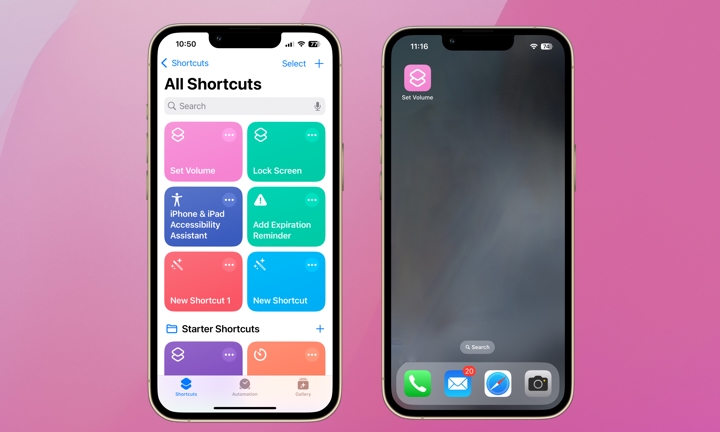
You can run the shortcut from the main shortcuts screen, but that’s only slightly less cumbersome than opening the Settings app or Control Center to adjust your volume settings. Fortunately, you can make it easier by putting the shortcut on your home screen. From the main list of Shortcuts, long-press on Set Volume Shortcut, select Share, then select Add to Home Screen.
With this Shortcut, you should be able to avoid ear-piercing ringtones and overly loud media while also having the confidence you’ll still be able to hear your iPhone ring. It’s a simple but extremely useful Shortcut. While you’re at it, be sure to explore the Shortcuts app more. You just might find a solution to improve your overall iPhone experience.







