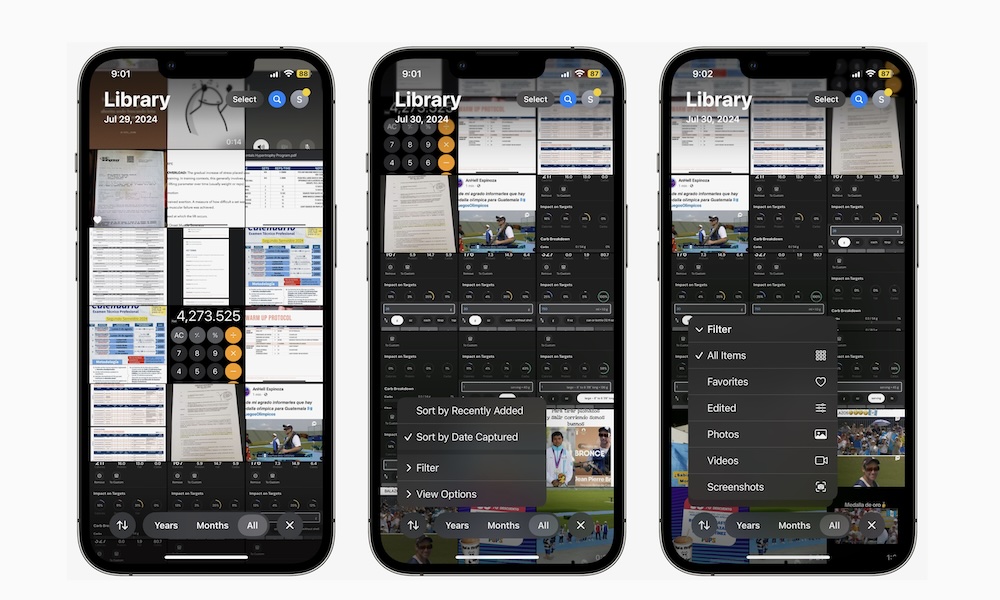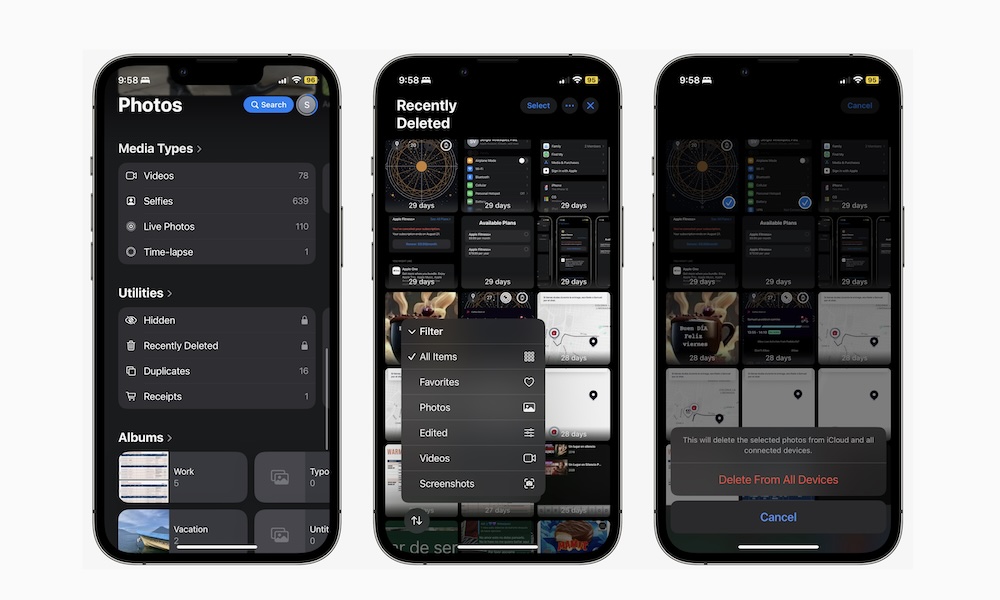Delete All Your Screenshots At Once on iPhone and iPad
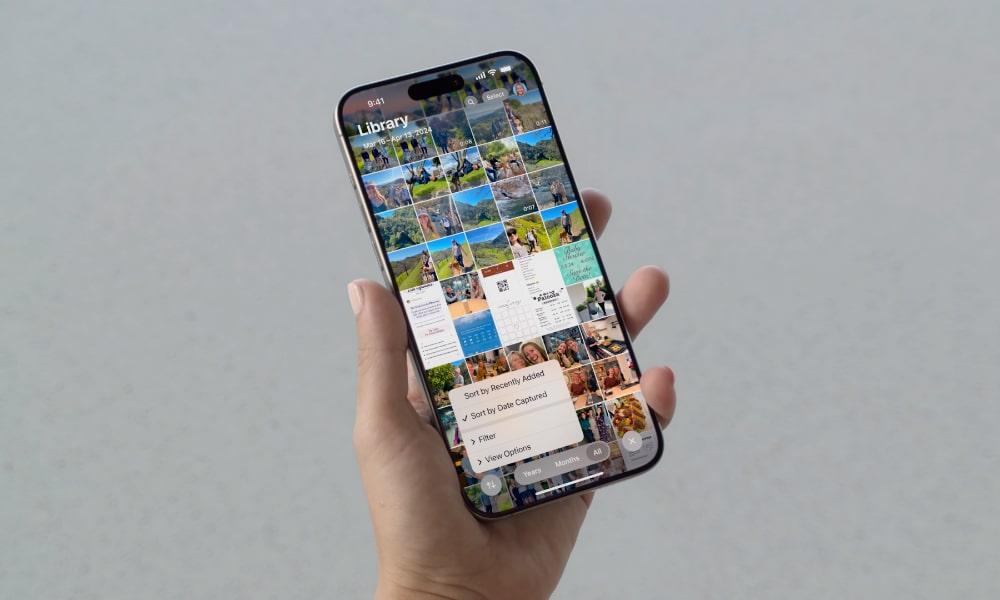
Toggle Dark Mode
We’re all guilty of keeping useless screenshots stored in our iPhones. After all, we don’t know when we might need them. Unfortunately, that time never comes.
Luckily, Apple knows this, so it’s adding new filters to the Photos app in iOS 18. This small change will make it easier to find your pictures or videos instantly.
But more importantly, it will help you delete your screenshots with just a few taps. If you already have the iOS 18 public or developer betas installed on your iPhone, this is what you need to do.
How to Delete All Your Screenshots on Your iPhone or iPad
Deleting your screenshots is now easier than ever. Once you have iOS 18 installed on your iPhone, you can delete your screenshots by following these steps:
- Open the Photos app.
- Scroll up to see your library.
- Tap the filter button in the bottom left corner of your screen (it’s the icon with two arrows).
- Tap on Filter.
- Select Screenshots.
- Tap the Select button in the top right corner of your screen.
- Quickly press and swipe your finger from the bottom right to the top left corner of your screen to start selecting all the screenshots. Or, simply tap the screenshots you want to delete.
- Once you’ve selected all the screenshots, tap the delete button in the bottom right corner of your screen (the icon that looks like a trash can).
- Tap on Delete.
And that’s it! You’ve now deleted all the screenshots in your library. As an extra tip, if you only want to delete your oldest screenshots, you can tap the top of your iPhone’s screen, right below the notch or the Dynamic Island.
Your iPhone will swipe to the top of your library, and you can start deleting your oldest screenshots. To go back to the bottom, simply tap on All at the bottom of your screen.
How to Permanently Delete or Recover Your Screenshots
After iOS 18, you’ll still have your Recently Deleted folder, but it’s now in a different spot. However, you can still use it to permanently delete the screenshots you just removed or to recover some or all of them if you change your mind.
What’s great is that the new filtering options are also available inside the Recently Deleted folder, making it easier to only recover screenshots, pictures, or videos. Here’s how:
- Open the Photos app.
- Scroll down, and under Utilities, tap on Recently Deleted.
- Tap on View Album, and use Face ID or Touch ID to unlock the folder.
- Tap the filter button in the bottom left corner of your screen.
- Go to Filter.
- Tap on Screenshots.
- Tap on Select in the top right corner of your screen.
- Select all the screenshots you want to recover.
- Tap the options button (the circle with the three dots) in the bottom right corner of your screen.
- Select Recover or Delete.
- If you choose Delete, tap on Delete From All Devices to confirm your decision.
Deleting screenshots from your Recently Deleted album means they’ll be gone forever from all your Apple devices. However, if you don’t do anything, your screenshots will still be permanently deleted after 29 days.
Get Rid of Your Annoying Screenshots
After iOS 18, deleting your screenshots will be easy, and we’ll have no excuses to keep them on our iPhones for a long time.
By following the steps above, you can delete all your screenshots with a couple of taps, as well as recover them just as quickly.