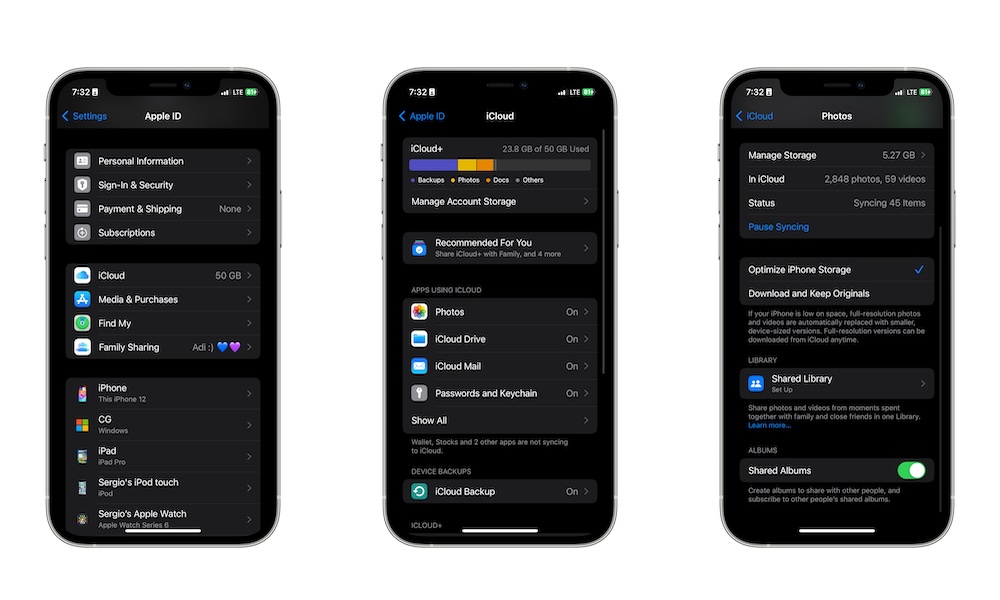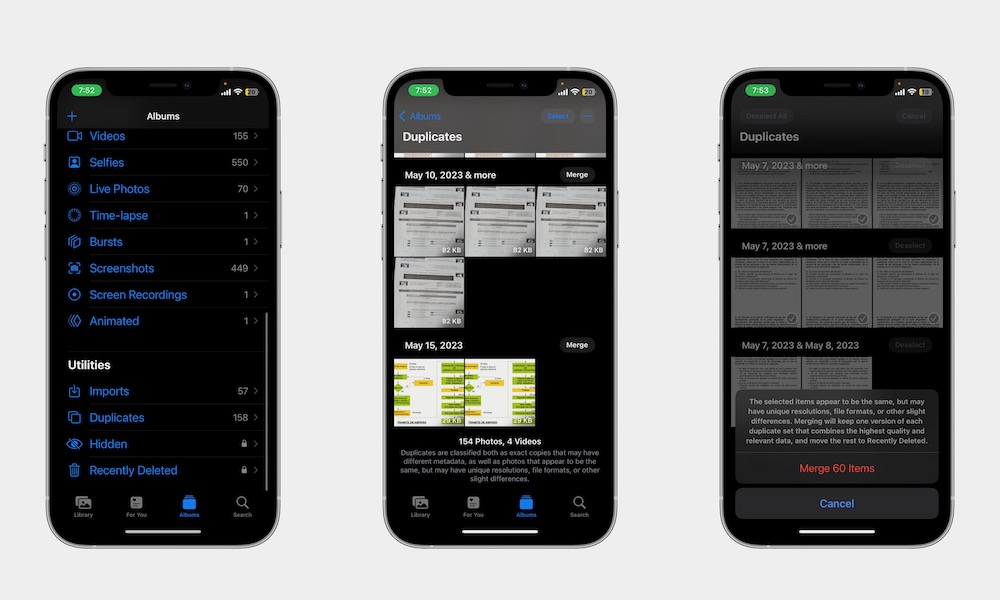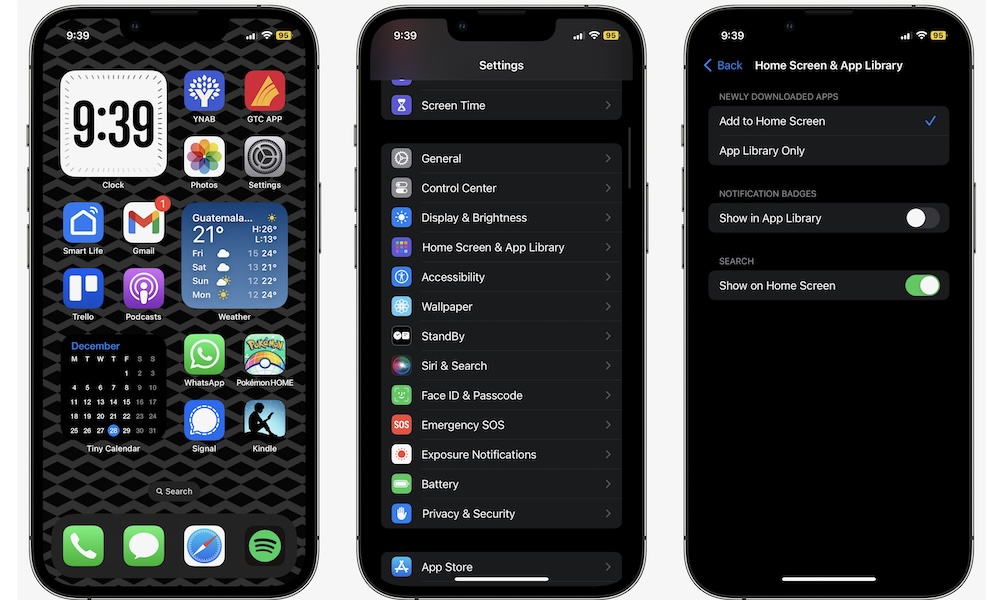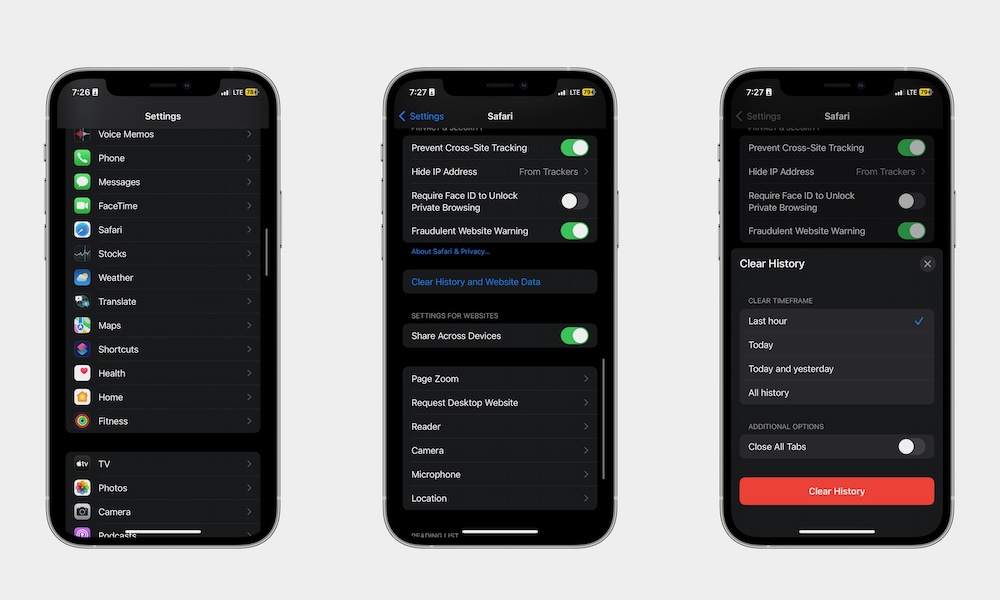9 Tips to Declutter and Clean Up Your iPhone for a New Year
 Credit: FellowNeko / Shutterstock
Credit: FellowNeko / Shutterstock
It's a new year, which means it's a new opportunity to improve your old habits and become a better version of yourself.
While most of us focus on losing weight or learning a new language, there's something else we need to start focusing on, too: our phones.
Unfortunately, there are a lot of us who are digital packrats, saving up photos, files, and even apps just in case we need them someday.
However, the truth is that we rarely need those apps and files after the first time we get them. It's time to admit it and clean our iPhones for good.
If you want to start 2024 without clutter on your iPhone, read on for nine tips to help you clean things up for a fresh new year.
Check Your iPhone Storage
A good place to start is checking what's taking up the storage on your iPhone. Whether it's apps, files, or pictures, you need to know what you need to take care of first.
Here's how to check your iPhone's storage:
- Open the Settings app.
- Scroll down and go to General.
- Choose iPhone Storage.
Wait a few moments until your iPhone finishes calculating everything and you'll be able to see what's consuming most of your storage and how much you have left.
You can also scroll down to see a list of apps ordered by their size. This will let you delete the apps that are consuming most of your storage so you can have a clutter-free iPhone.
Get Rid of Old Pictures and Videos
Let's face it: most of us don't look at old pictures of fireworks after we take them. As a matter of fact, most of us rarely see all of the pictures we took a few months ago.
If that's what happens to you, you should seriously consider going over your old photos and videos and deleting the ones you know you won't use anymore.
You don't need to get rid of those family vacation photos you forgot about, but you can take a look and see if you have any memes, crappy pictures, or long videos you know you won't watch.
After you're done deleting them, remember to go to the Albums tab, scroll down, and go to the Recently Deleted album so you can delete all your pictures and videos once and for all to free up space right away.
Merge Duplicate Pictures
If you don't have any more pictures you want to delete but know you have a couple of duplicates, you can let your iPhone merge them into one. As the name implies, this doesn't just eliminate duplicate photos, but also intelligently combines metadata such as dates, camera data, tags and captions to make sure you don't lose anything in the process.
This will clear up some storage and reduce the number of photos you have. Here's how:
- Open the Photos app.
- Select the Albums tab at the bottom of your screen.
- Scroll down and choose Duplicates. Your iPhone will display all of the duplicate photos in your library, whether they're exact copies or ones that appear to be the same but with different resolutions, file formats, or metadata.
- To merge individual sets of duplicates, select the Merge button to the right of each set.
- Alternatively, you can choose Select in the top right corner of your screen to select individual groups or choose Select All in the top left corner to select everything, and then select Merge at the bottom of your screen to merge all selected items at once.
- Confirm your decision by choosing either Merge (X) Exact Copies Only or Merge (X) Items.
Exact copies will have their metadata merged, while items that appear to be similar will keep the highest-quality version and relevant data. The other photos will be moved to the Recently Deleted folder, where they'll be kept for 30 days in case you change your mind.
Delete Apps You Don't Use Anymore
All of us have apps or games that we don't really use anymore but tend to keep installed just in case we might need them someday. For the most part, that day never comes — and if it does, you can always install the app again.
While some apps may be worth keeping around to avoid losing any data, such as saved game progress, many of these store this information in the cloud, using Apple's Game Center or other cloud-based services. If that's the case, you don't need to keep the app on your iPhone as you can always pick up where you left off after you reinstall it.
You can get rid of any apps you don't use by going to your App Library found on the right-most Home Screen — just swipe to the left from your Home Screen until you get there.
Here, you'll find all the apps you've installed. You can open any folder and press and hold the app you want to delete. Next, press Delete App and then tap on Delete to confirm your decision.
Automatically Delete Older Messages
When was the last time you checked messages from a conversation you had? Chances are you rarely do it. Still, we keep those conversations in our iPhones, making more clutter than we actually need.
You can go to each old conversation and delete messages automatically, or you can just let your iPhone take care of the heavy work by letting it delete old messages. This is how:
- Open the Settings app.
- Scroll down and go to Messages.
- Scroll down again, and right below Message History, tap on Keep Messages.
- Select how long you want to keep your messages.
Go Over Your Files and Get Rid of the Clutter
Downloading files to your iPhone is so easy; most of us do it daily. While it's useful to have very important files on your iPhone, most of the time, we consume our storage with older files we don't even need anymore.
If this happens to you, you'll need to go to the Files app and get rid of any files you find that you know you won't use anymore. It might take some time, but it's going to be worth it.
As a tip, you can select the three-dot button in the top right corner of the app and choose Select. Tap all the files you want to delete and then tap the Delete icon in the bottom right corner.
After you've deleted them, tap on the Browse tab in the bottom right corner and then go to the Recently Deleted folder. Choose the three-dot button in the top right again and then tap on Select. Finally, tap on Delete All at the bottom of your screen.
Stop Automatically Adding Apps to Your Home Screen
As you probably know, when you install an app from the App Store, your iPhone will automatically add that app to your Home Screen.
While this might seem useful, if you already have a bunch of apps on your Home Screen, adding one more will only ruin the way you have your pages organized.
Fortunately, you can make it so your iPhone only keeps your new apps in your App Library. This is how:
- Open the Settings app.
- Scroll down and go to Home Screen & App Library.
- Under Newly Downloaded Apps, tap on App Library Only.
Delete Your Browsing History
If you love browsing the web using Safari, then chances are you have a lot of data stored on your iPhone.
While keeping some websites saved might be useful, you're better off deleting most of your history and just favoriting your most visited websites.
Here's how to get rid of your Safari browsing history:
- Open the Settings app.
- Scroll down and go to Safari.
- Scroll down again and tap on Clear History and Website Data.
- Select the timeframe and then tap on Clear History.
Get Rid of Your Downloaded Media
Nowadays, it's easier than ever to keep your favorite shows, movies, and songs downloaded on your iPhone. It's the perfect way to stay entertained without consuming too much data when you're on the go.
Unfortunately, if you don't manage your downloaded movies and shows, you'll quickly find your iPhone cluttered up with things you no longer need.
The best thing you can do is to go to each app you use and delete all the episodes you've already watched or listened to.
There are many apps out there, but you can start with apps like YouTube, Netflix, Spotify, Apple Podcasts, and Disney Plus. All of these apps will let you download content, and some of them will automatically download it for you.
Also, be sure to disable automatic downloads so you don't have to deal with unexpected downloads again.