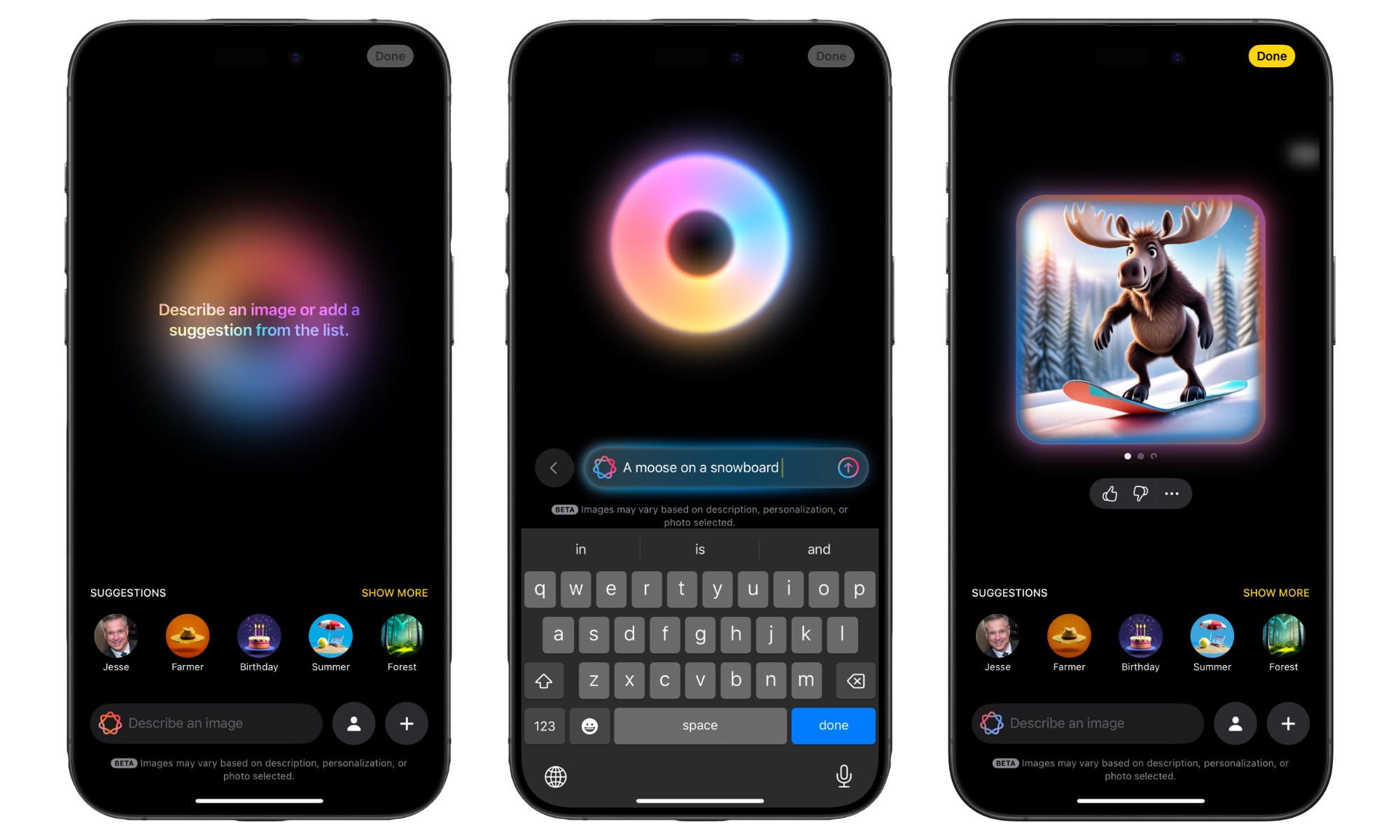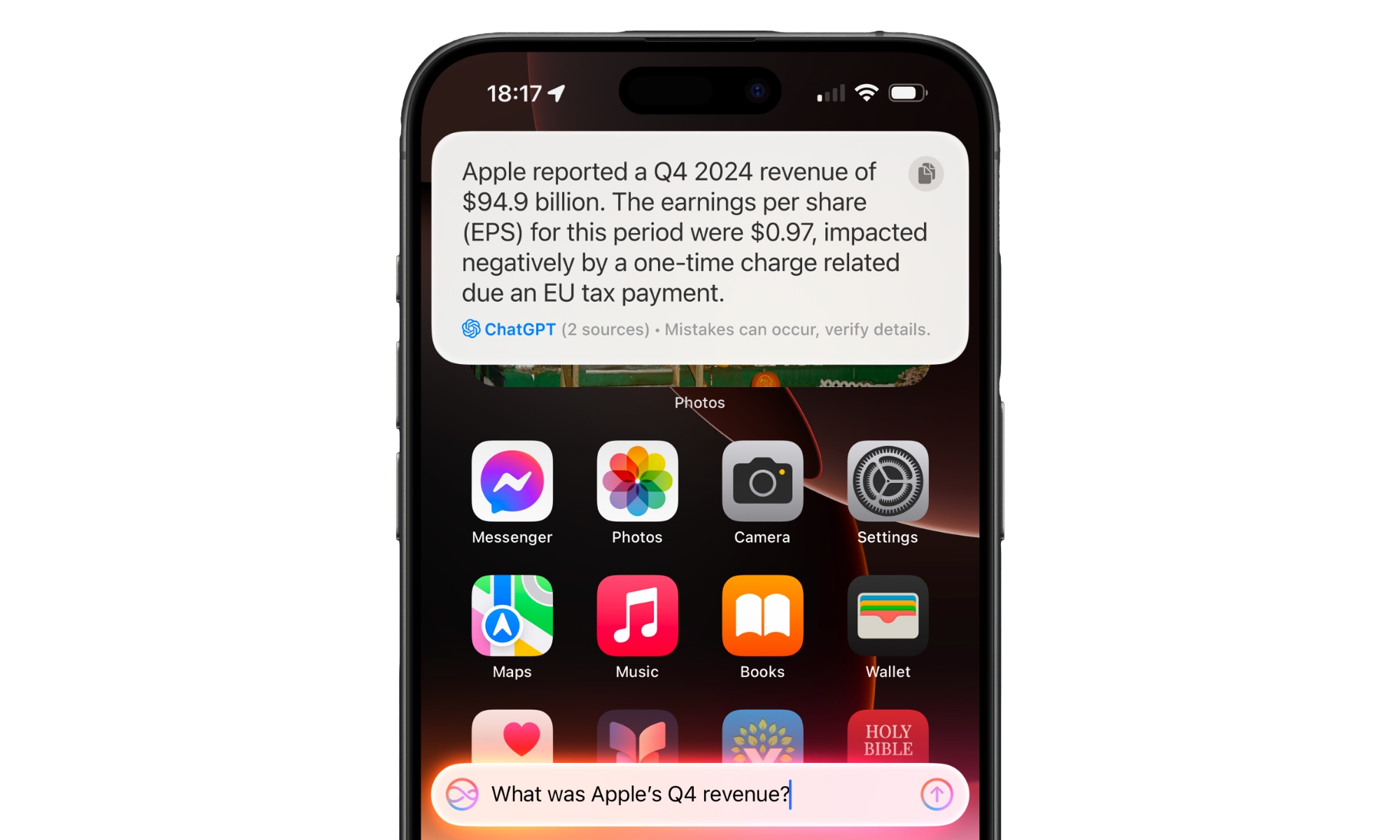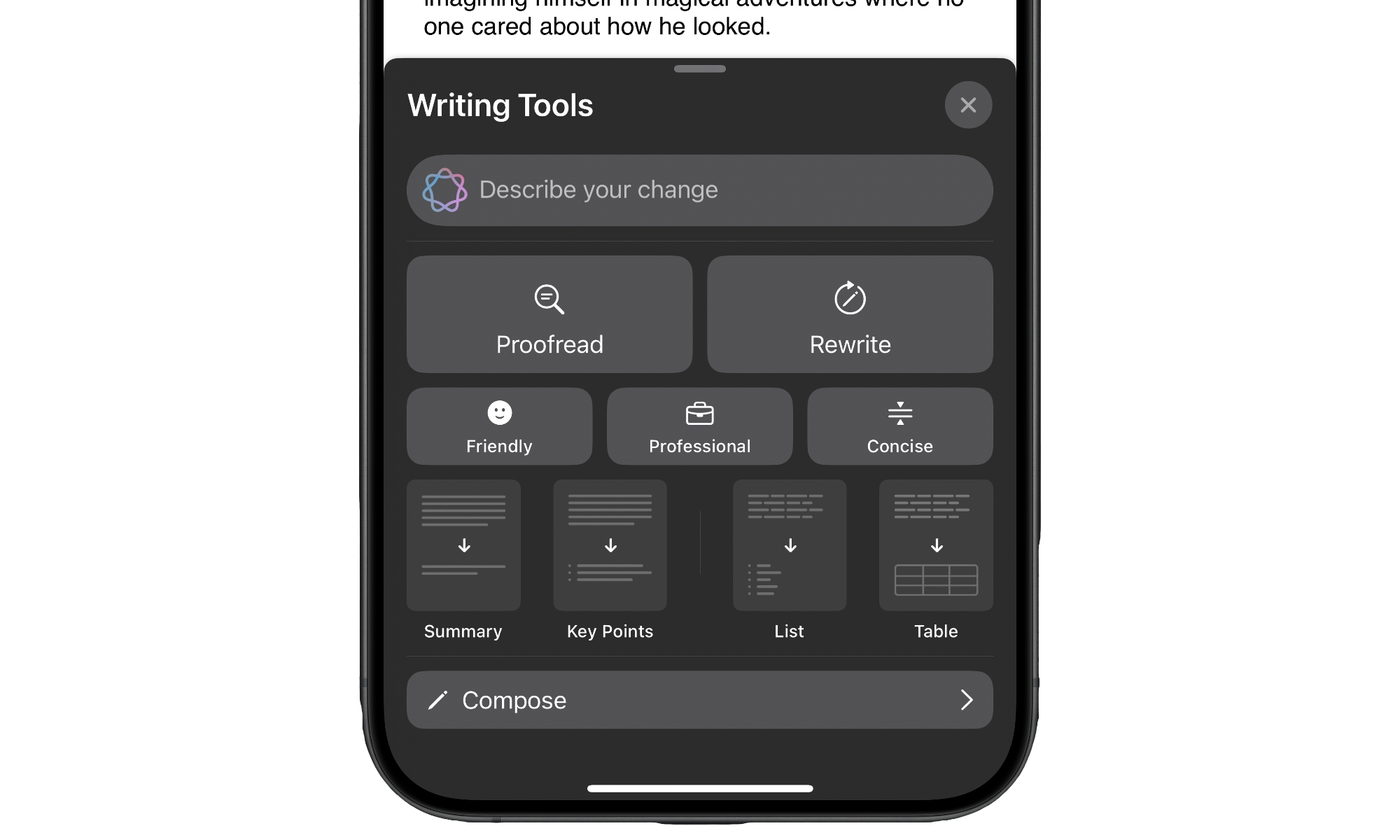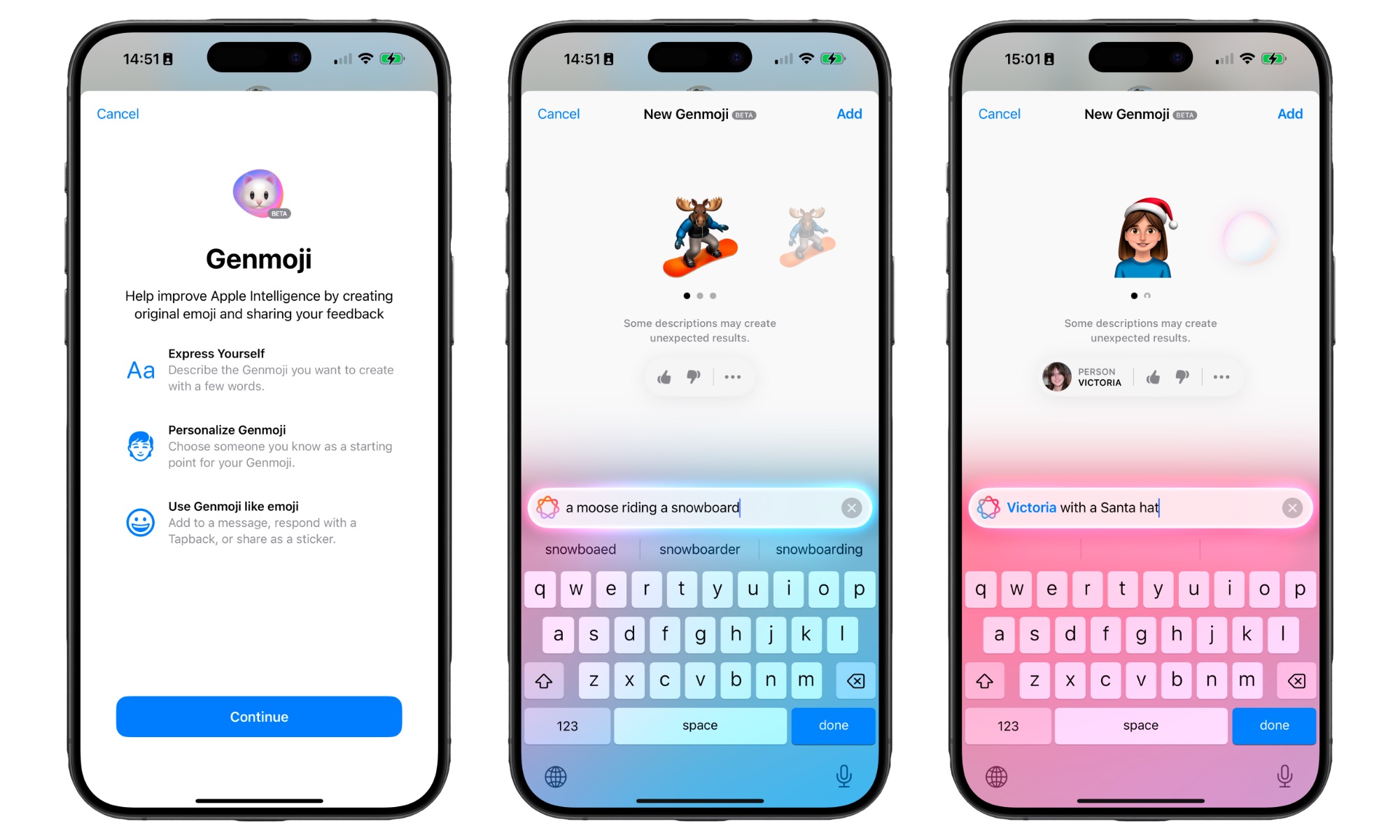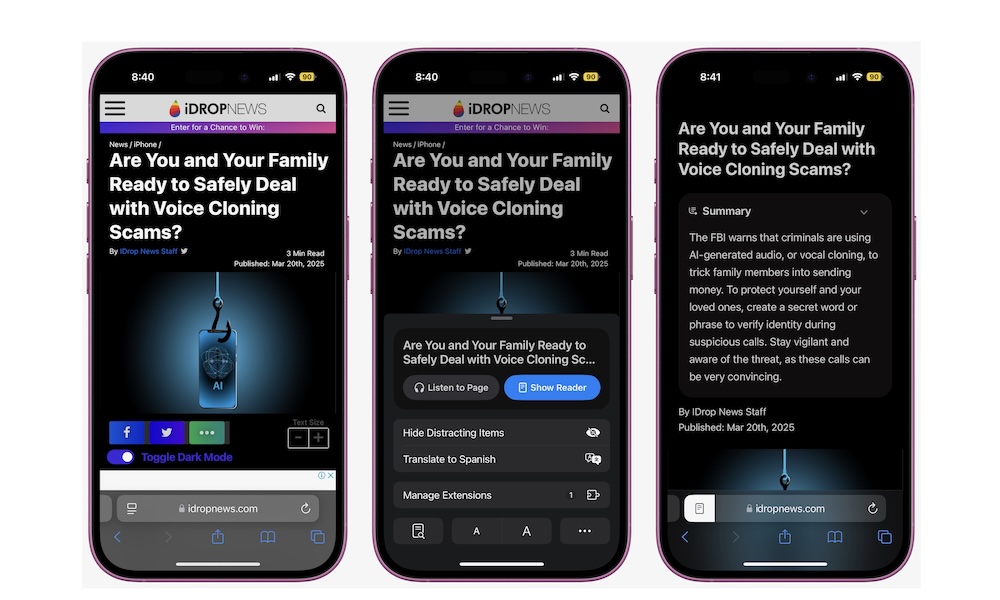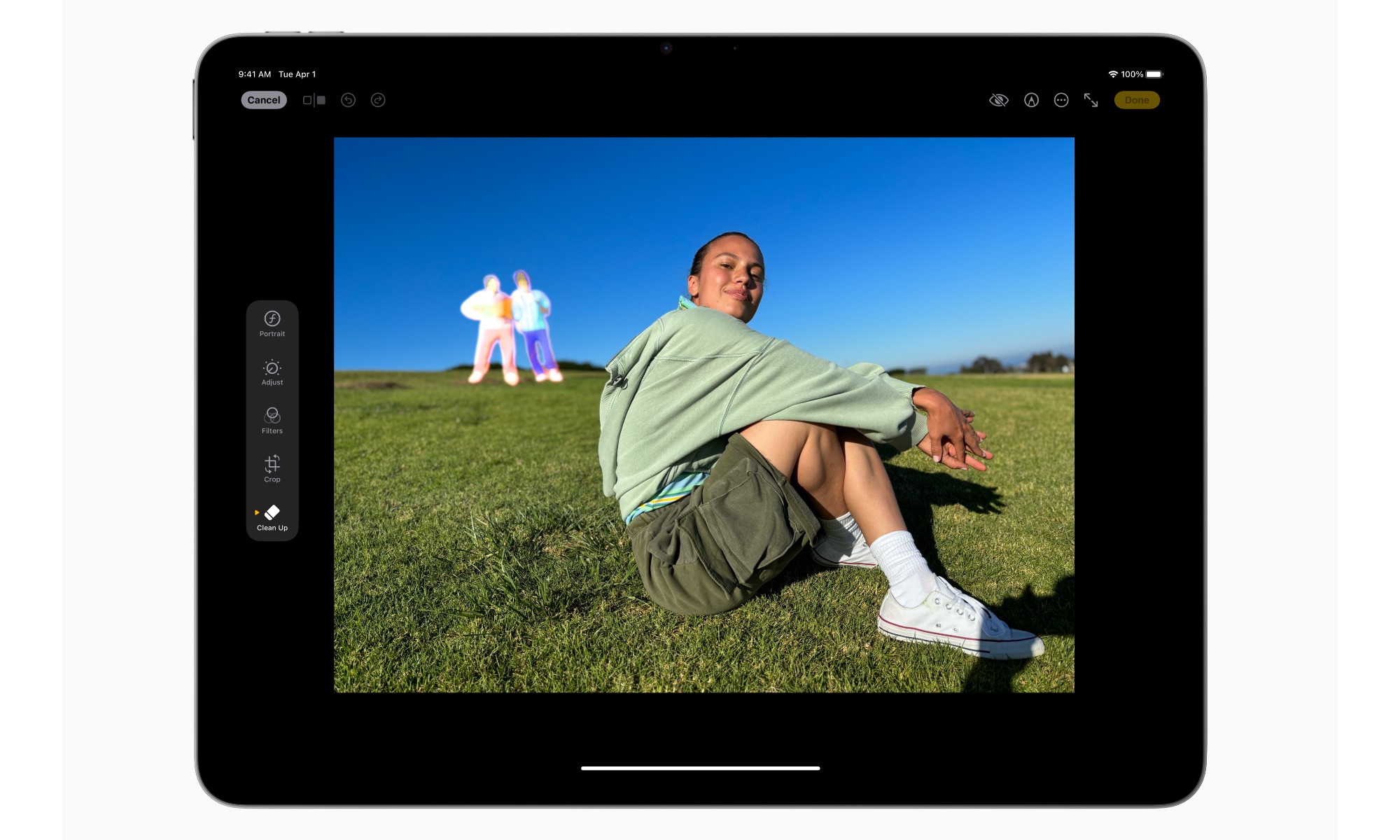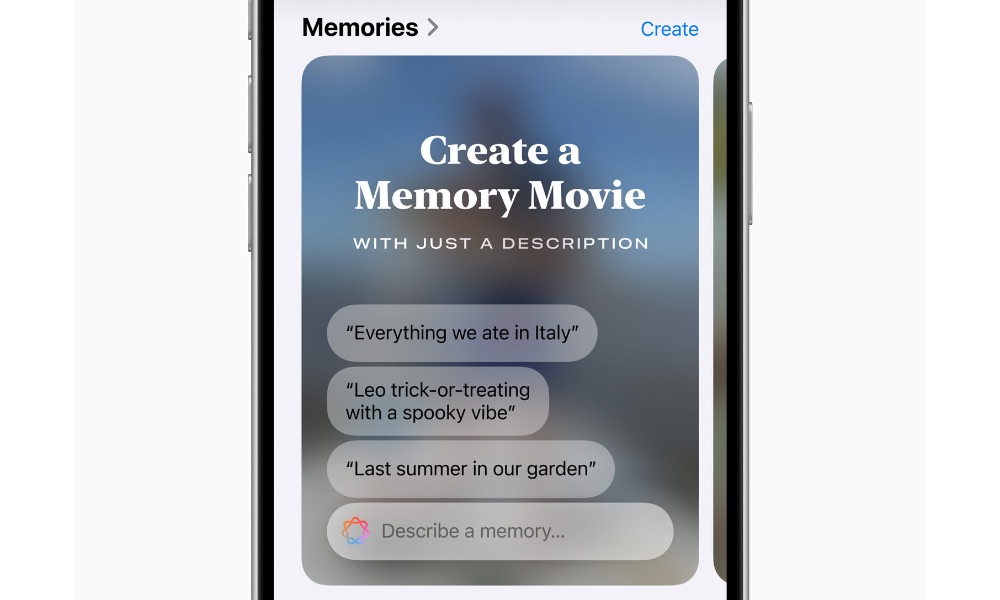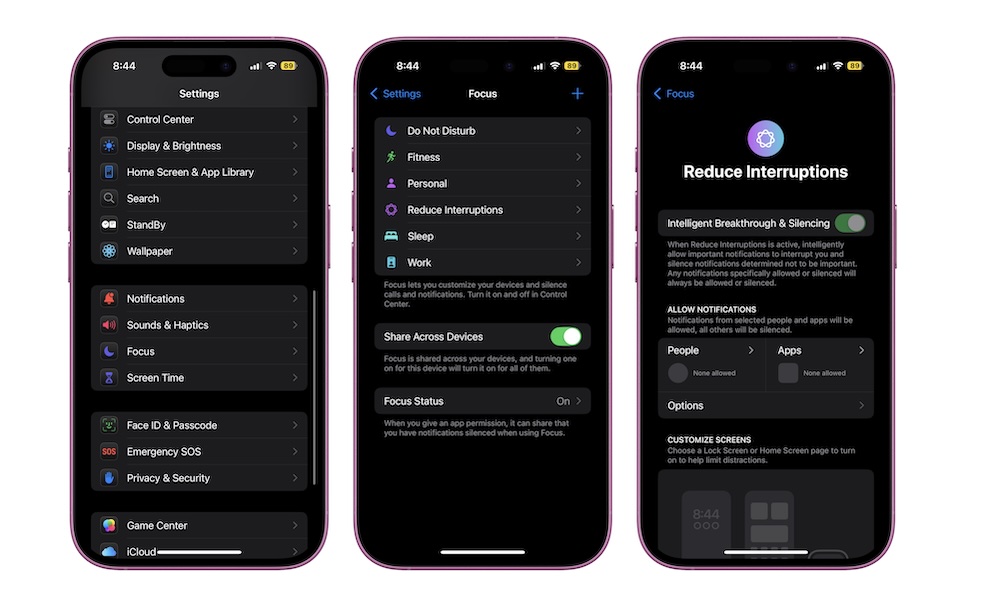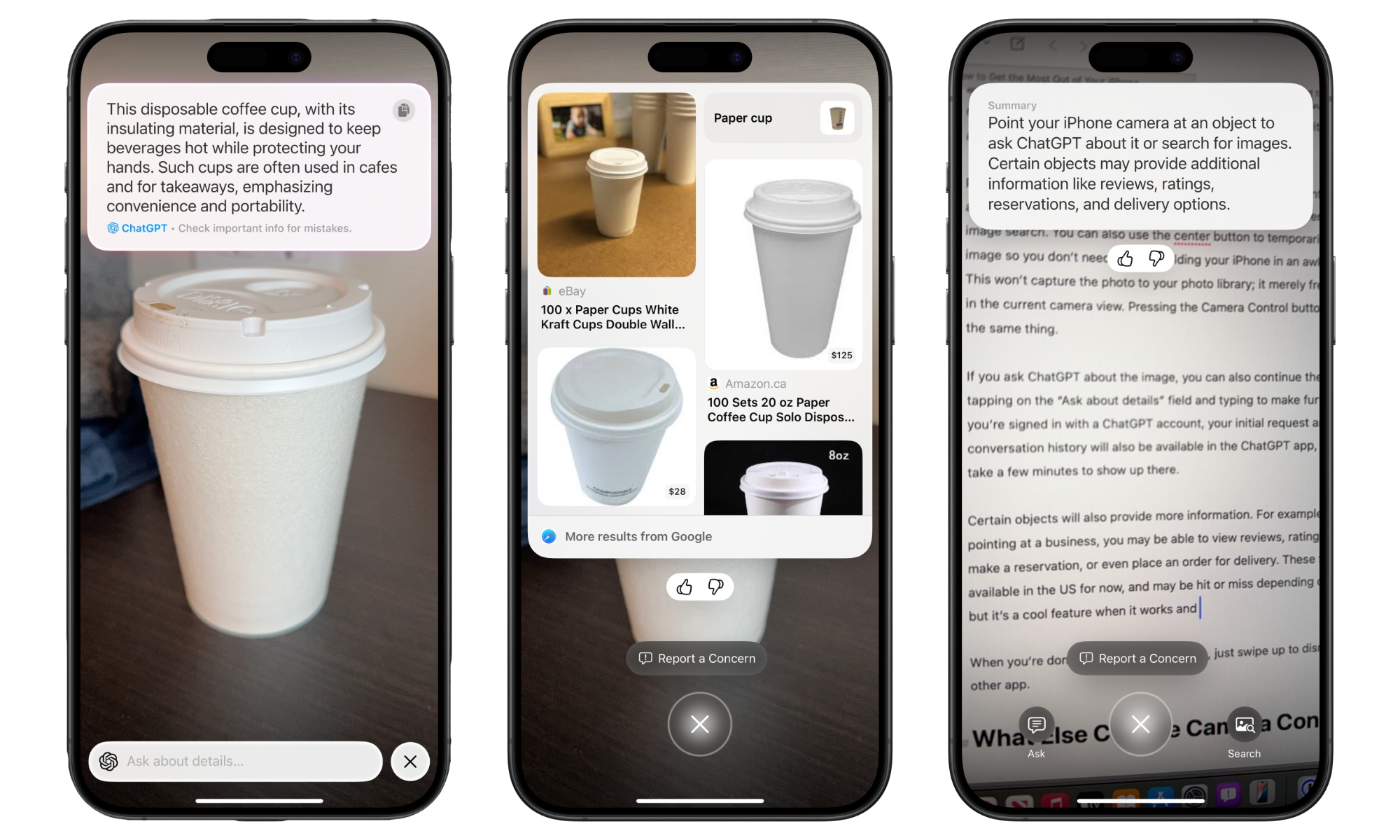9 Tips and Tricks to Make the Most of Apple Intelligence
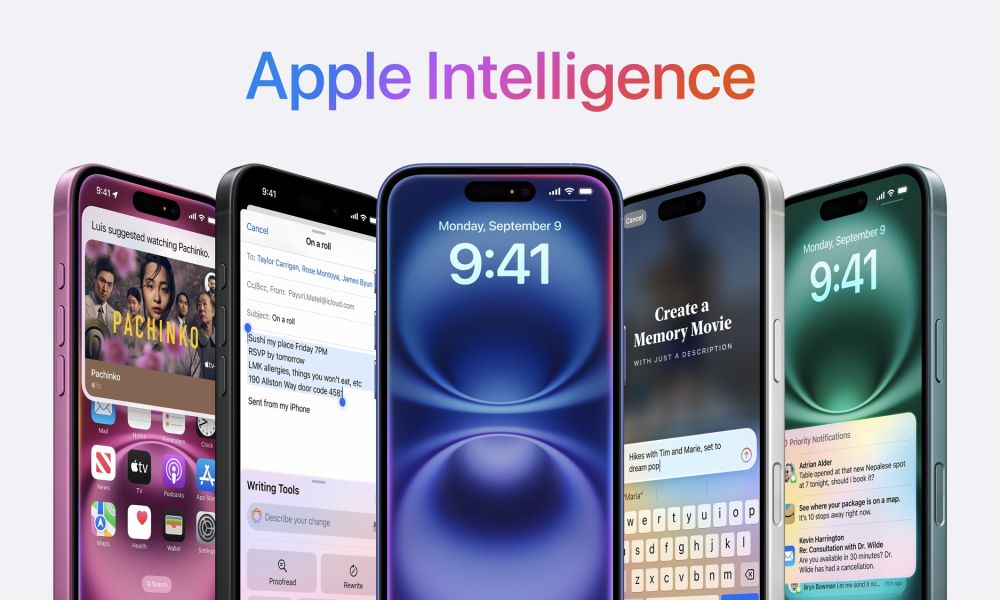
Apple's take on artificial intelligence has been available in some form for about five months now, but it's been a hit or miss for most users. Still, like it or hate it, there's no doubt it's here to stay.
Even if you don't like it, it's hard to deny that Apple Intelligence has some neat and useful features to help you get more out of your iPhone.
While some of the most exciting features are still months away from being available, there are already a handful of tools that you can try right now — as long as you have a device that supports it. For iPad and Mac users, that's nearly any model released in the past four years — with the notable exception of Apple's latest entry-level iPad. For the iPhone, you'll need an iPhone 15 Pro, iPhone 15 Pro Max, or any iPhone 16 model (including the new iPhone 16e, which is now the most affordable way to get an iPhone with Apple Intelligence).
Even though Apple Intelligence isn't as wonderful as Apple would like, it's still a pretty valuable feature to have on your iPhone. Whether you want to write a more professional message, get a recipe for your favorite cheesecake instantly, or learn more about the world around you, Apple Intelligence has many features to help you in your everyday life.
From removing objects from pictures in seconds to creating any drawing you want, read on for 9 helpful Apple Intelligence tips and tricks to make the most out of Apple's latest technology.
Create IlIustrations with Image Playground
Image Playground is a new app that Apple added with Apple Intelligence. Thanks to this feature, you can create as many drawings and illustrations as you want in seconds.
For instance, you can create a dog riding a bicycle or a snail playing the drums. However, that's not all you can do; you can also ask Image Playground to create an image based on someone in your contacts, like a friend or family member.
When you hit the return key, your iPhone will create the image you asked for with a set of different art styles for you to choose from. You can then share these images like any other photo.
To create any images you want, you just need to open Image Playground on an iPhone, iPad, or Mac that supports Apple Intelligence and has iOS/iPadOS 18.2 or macOS 15.2 or later. It comes pre-installed on those versions, but you can also download it from the App Store if you've removed it for some reason.
ChatGPT Integration Is Available on iPhone
One of the most useful features that Apple Intelligence brought to the table is the ability to use ChatGPT directly on your iPhone. Whether you love or hate ChatGPT, you can't deny that it's far more helpful than Siri.
With iOS 18, when you ask Siri something it can't help you with, it will ask you if you want to use ChatGPT instead. If you agree, ChatGPT will provide an answer to everything you ask for. This feature works even if you don't have a ChatGPT account, in which case your request will be sent entirely anonymously, stripped of any personally identifying information. You can also link your ChatGPT account to keep a history of your requests or take advantage of your ChatGPT Plus subscription if you have one.
Here's how to start using ChatGPT on your iPhone:
- Open the Settings app.
- Scroll down and go to Apple Intelligence & Siri.
- Scroll down again, and under Extensions, tap on ChatGPT
- Turn on Use ChatGPT.
Additionally, you might want to turn off Confirm ChatGPT Requests so Siri doesn't ask for permission whenever you want to use ChatGPT.
Also, as an extra tip, if you don't want to deal with Siri trying to answer your question, you can say something like "Hey Siri, ask ChatGPT..." followed by anything you want to ask. Siri will step aside and send your request to ChatGPT instantly.
Start Using Writing Tools
One of the biggest highlights from Apple Intelligence is the new Writing Tools. As you can probably guess by its name, this new feature will help you with your writing.
With Writing Tools, you can ask your iPhone to help you proofread your work so it can find any mistakes that you may have missed. Likewise, you can ask it to change the tone of your messages to make them sound funnier or more professional.
If you're using the ChatGPT extension, you can also use Writing Tools to write something for yourself.
To use Writing Tools, go to an app that supports this feature, like Apple Notes. Open a new note and tap the Apple Intelligence button at the top of the keyboard.
Afterward, use the options available to improve your writing, or tap on Compose to ask for help from ChatGPT. Write what you want your iPhone to write for you, and give it a couple of seconds to finish.
Create Any Emoji That You Want
Like Image Playground, your iPhone can create countless emojis with just one prompt.
With the help of the new Genmoji feature, you can create something silly, like an alligator dancing or an emoji of your friends or family. The best part is that once you make the emoji, you can use it on any app.
To use Genmoji, you'll need to go to an app that supports this feature, like the Messages app. Open a conversation and tap the text field to bring out your keyboard.
From there, tap the emojis button in the bottom left corner of your screen. Next, tap the Genmoji button, which is located near the top right corner of your keyboard, next to the search bar.
Finally, describe the emoji you want your iPhone to create and give it a few seconds. Once it's done, it will show you a list of the same result with many different art styles for you to choose from. Once you select the one you like, it will be added to your emoji library.
Create Summaries of Any Web Article
Let's face it: While we all love reading articles online, we don't always have the time to read every part of an article. Luckily, Apple Intelligence has a quick solution for us: summaries.
Safari's Reader can now create quick and short summaries of any article or website you visit. Granted, these summaries might be a bit too short for most people's liking, but it's still a great way to glance at the article without having to read it all for yourself.
To use Safari summaries, open the Safari app and read any article you want. From there, tap the Page Settings button, which is located on the left side of the address bar.
Next, tap on Show Reader. Safari will turn the article into a reading piece without distractions, making it easy to read. Last but not least, tap the summarize button at the top of the screen, and Apple Intelligence will show you a quick summary of the article.
Remove Objects In Your Phoros With the New Clean Up Tool
This is one feature that most users were excited about, and Apple did not disappoint. A new clean-up tool lets you remove unwanted objects in your favorite photos. For instance, you can get rid of a vehicle behind a great picture you took or another person who ran into the frame.
Apple will use AI to remove the object and generate a background similar to the rest of the picture. This feature works pretty well, and you'll be able to edit your photos in seconds.
To use the Clean Up tool, you must update an iPhone that supports Apple Intelligence to iOS 18.1. You can check your iOS version by going to Settings > General > Software Update.
Afterward, open the Photos app and edit the picture you want to edit. Tap the Edit button at the bottom of your screen and then select Clean Up. If this is your first time using the feature, your iPhone will have to download it, which will take a couple of minutes.
After you're done, use your finger to tap, brush, or circle what you want to remove. Give your iPhone a few seconds, and then it will remove the object. When you finish, tap on Done in the top right corner of your screen to save your results. You can also cancel or undo these changes like any other edit.
Create Memories With Your Favorite Photos or Videos Automatically
Another cool feature Apple added to the Photos app is the ability to create a Memory Movie with Apple Intelligence.
With this feature, you won't have to choose all the pictures you want anymore; you only need to describe the memory to Apple Intelligence, and it will find the images and videos for you.
For instance, you can write something like "last year with" followed by a person's name or "Spring 2024 in" followed by the name of a place.
To create a Memory Movie with Apple Intelligence, open the Photos app and scroll down to the Memories section. You might see the option to create a Memory Movie right then and there, but if you don't see it, tap on Memories and Create in the top right corner of your screen.
Describe the memory you want, then give Apple Intelligence a few seconds to work magic. When it's done, you can edit the Memory Movie and add or remove the photos you want.
Use a Smart Focus Mode
Focus Modes are a great way to silence distracting notifications when you want to get some work done. While you can manually create as many Focus modes as you wish, Apple Intelligence can also filter out the notifications for you.
With Apple Intelligence, there's a new Reduce Interruptions Focus mode, which will use AI to allow important notifications to interrupt you while silencing all other notifications that your iPhone thinks aren't as important. Of course, you can still manually tell your iPhone which notifications you want to block or receive, regardless of what Apple Intelligence decides.
This works as a stand-alone Focus mode, and as an extra feature for any Focus mode, you already have.
If you want Apple Intelligence to reduce interruptions in existing Focus modes, you'll need to go to Settings > Focus and then choose the Focus mode you wish to change. From there, tap on Intelligent Breakthrough & Silencing to let Apple Intelligence analyze and filter your notifications.
On the other hand, if you want to use this feature as a Focus mode, go to your Control Center, tap the Focus control, and choose Reduce Interruptions.
Learn More With Visual Intelligence
Visual Intelligence is a cool new feature that started out as exclusive to the iPhone 16 models due to its reliance on the new Camera Control. However, Apple also brought this to its latest iPhone 16e. Since that model doesn't have the Camera Control, it updated Visual Intelligence to work with the Action button — a change that's paved the way for it to come to the iPhone 15 Pro when iOS 18.4 is released next month.
With this feature, you can use your iPhone's camera to learn more about anything you point it at. For instance, you can point your camera at an animal or a plant and instantly get more information about it. If you point it at a restaurant, you can search the web for more information about it, like its menu or contact numbers.
Additionally, you can ask ChatGPT for more information about the information you are pointing to. For instance, you can point your camera to an equation and ask ChatGPT for the solution. You won't just see the result, but it will also show you how to do it yourself.
To use Visual Intelligence on your iPhone 16, iPhone 16 Plus, iPhone 16 Pro, and iPhone 16 Pro Max, press and hold the Camera Control on your iPhone's bottom right side.
On your iPhone 16e, you'll need to add the Visual Intelligence Control to your Control Center or add it to the Action button. You can also do this on an iPhone 15 Pro or iPhone 15 Pro Max right now if you're running the iOS 18.4 beta.
Once you open Visual Intelligence, point to an object and use the button on the bottom left side of the screen to use ChatGPT or the button on the bottom right to search the web.