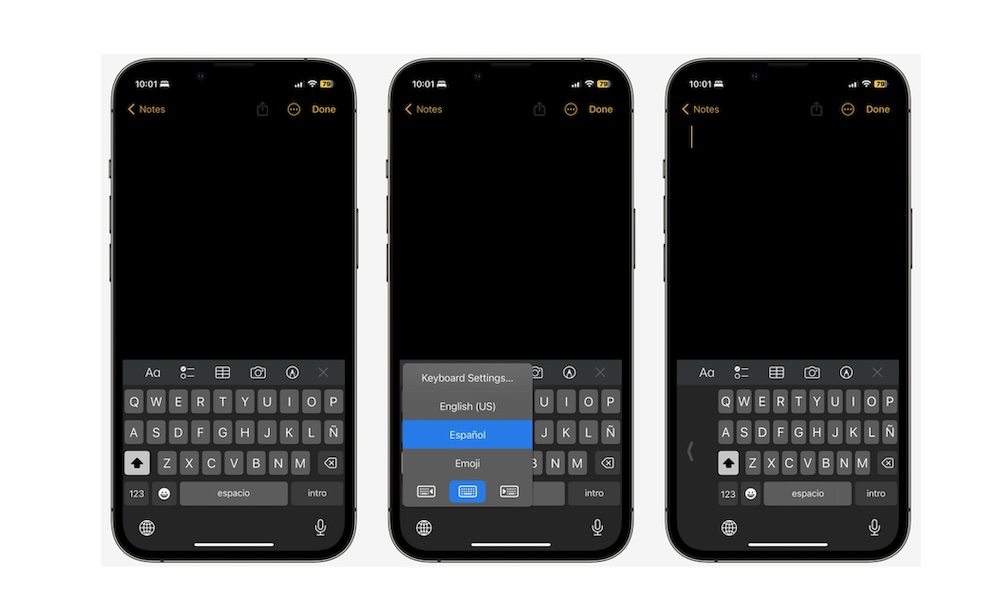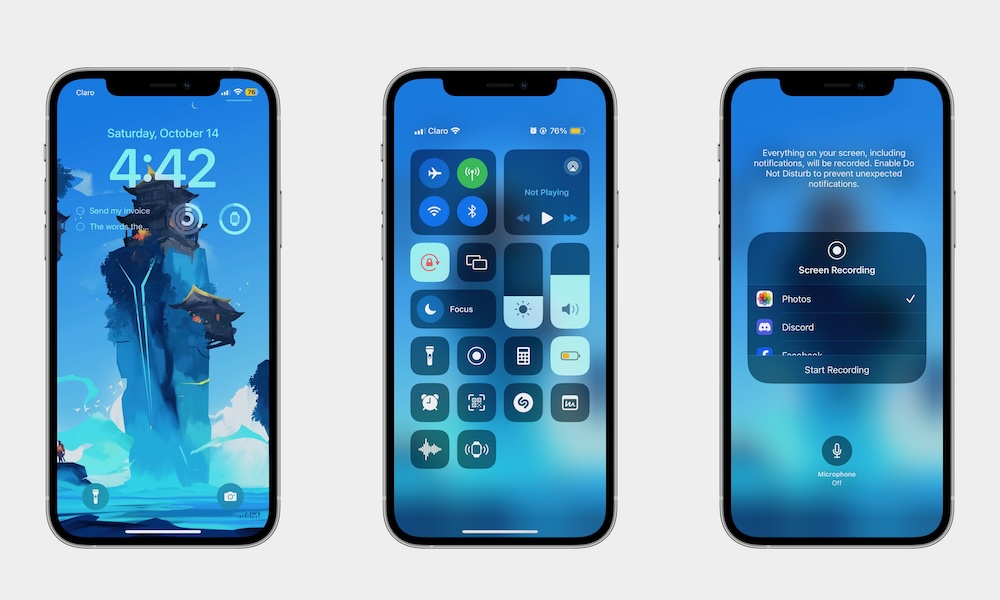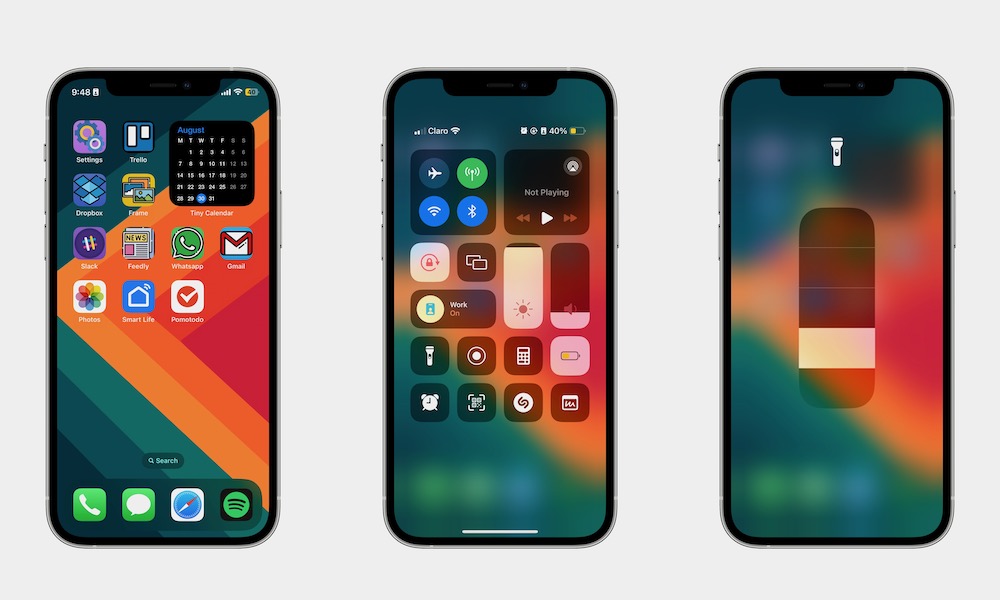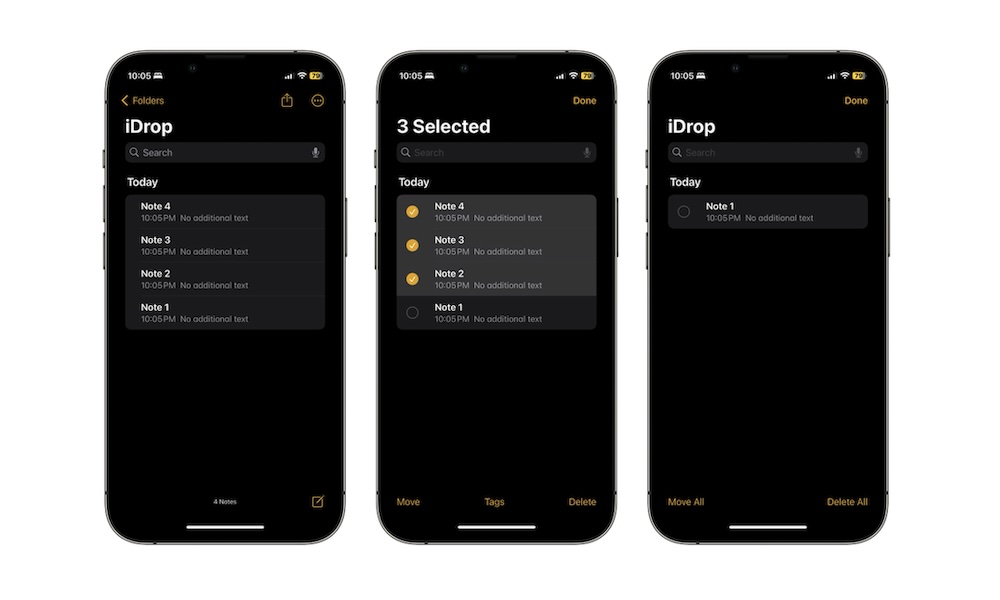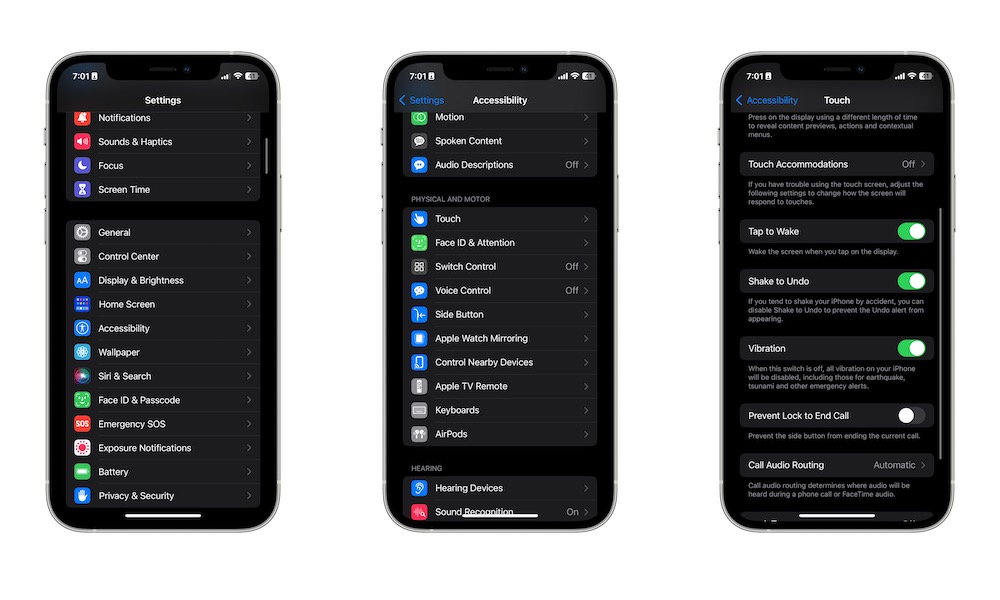7 Secret iPhone Tips You Should Know According to This Ex-Apple Employee
 Credit: Andy Makely
Credit: Andy Makely
If you go online, you'll find countless iPhone tips and tricks to become a pro user, but how many times do you get tips from an actual former Apple employee?
Thanks to TikTok, you can now get Apple tips daily. As reported by Daily Mail, former Apple employee Tyler Morgan uses his platform on TikTok to teach us more about everything the iPhone has to offer.
Granted, his views on all Apple products are a bit different from what you're probably used to, but it's a breath of fresh air to get so much honesty, even from a former Apple employee.
Across its dozens of videos, Tyler, also known as hitmidocameraroll on TikTok, has shared a bunch of tips and tricks on how to use your iPhone.
Whether you're a pro iPhone user or just starting out, read on for seven tips you probably didn't know about.
Record a Video From Your iPhone's Camera Mode
By now, you surely already know that you can easily switch from Photo mode to Video mode in your iPhone's camera app. This lets you quickly take a video in a matter of seconds.
But did you know that there is a faster way to record a video? Instead of going to Video mode, you can record a short video from Camera mode so you don't miss anything.
To record a video instantly, you need to do is open the Camera app. In the Photo mode of your camera, press and hold the shutter, and your iPhone will start to record a video.
The video will go on as long as you keep your finger pressing the shutter. Once you release it, the video will stop. You can also swipe up or down while pressing the shutter to zoom in or out.
Use Your Keyboard With One Hand
For most of us, using our iPhones with just one hand can be tricky, especially if you have a larger model.
While scrolling through social media or reading an article online might be easy, typing is by far the hardest part of using your iPhone with just one hand.
Fortunately, Apple knows this, which is why they added a one-handed keyboard. Here's how you use it:
- Go to an app where you can type so you can pull the keyboard up.
- Press and hold the Switch Keyboard button (it's the button that looks like a globe in the button left corner of your screen).
- Press the keyboard icon on the left or right side of the menu, depending on which side you want the keyboard to move.
And that's it. The keyboard will move slightly to the left or right, and you should now be able to reach all the keys with one hand. To go back to the regular keyboard, simply tap the arrow on the far right or left side.
Record Your Voice While Recording Your Screen
You probably already know about your iPhone's screen recording feature. This will let you take a video of your screen for as long as you want.
But did you know that it also has another extra useful feature? This feature also lets you record your voice while recording your screen, which is extremely useful if you're making a video explaining how to use something on your iPhone.
Here's how to record your voice while recording your screen:
- Open the Control Center on your iPhone. If you have Face ID, swipe down from the top right corner of your screen. If you have Touch ID, swipe up from the bottom of your screen.
- Press and hold the Screen Recording control (it's the icon of a dot inside of a circle).
- Tap the Microphone icon at the bottom of your screen to start recording your voice. You can tap it again to turn it off.
Now go back to your control center and tap the Screen Recording control. While it's recording your screen, you can start talking, and your iPhone will also record your voice.
Use Haptic Touch to Get More Options
Haptic Touch is a feature that came to replace 3D Touch. This feature lets you press and hold certain apps or controls on your iPhone to get more options.
You can use this in many different places on your iPhone. If you go to your Control Center and use Haptic Touch by long-pressing a control, you'll get a bunch of extra options. For instance, if you press and hold your flashlight control, you'll have the option to adjust the brightness.
Likewise, if you press and hold an app, you might get extra options you can use without actually opening the app.
Use iPhone's Search Feature as a Calculator
Your iPhone's Search feature, previously known as Spotlight Search, is a useful feature that can help you find anything on your iPhone.
From pictures to apps and even shortcuts, Search can find anything, but did you know it's also a calculator?
If you enter a math calculation, instead of opening the Calculator app, Search will give you the answer immediately.
To try this, open Search from your Home Screen. Simply swipe down to open it and enter your calculation — something like "50*80" will work. You'll automatically see the result at the top with the option to copy that result if you need to.
Select Multiple Items With Two Fingers
As Tyler mentions, this tip only works with first-party Apple apps, but you can select multiple items simply by pressing two fingers on your screen and then swiping up or down to select items.
You can use this to select multiple notes in the Notes app, choose multiple reminders, or select as many messages in the Messages or Mail app as you want.
Shake Your iPhone to Undo Something
This is actually an accessibility feature, but it's pretty useful once you start using it.
As it turns out, your iPhone has an undo function that you can use simply by shaking it. Yes, you literally have to shake your iPhone, and it will know you want to undo whatever you did on screen.
For instance, you can shake your iPhone, and you'll have the option to delete something you just wrote, re-open a tab in Safari, or mark a complete reminder as incomplete.
The downside is that if you move your iPhone too abruptly, it will think you want to undo something, so you might get the message on your screen. If you don't like this feature, you can disable it by doing the following:
- Open the Settings app.
- Scroll down and go to Accessibility.
- Go to Touch.
- Scroll down and disable Shake to Undo.