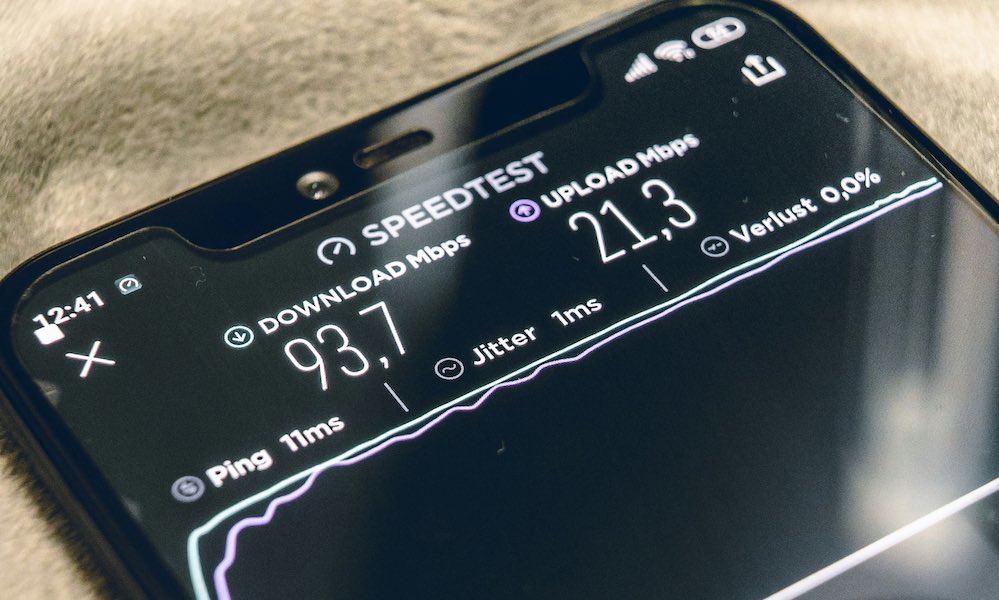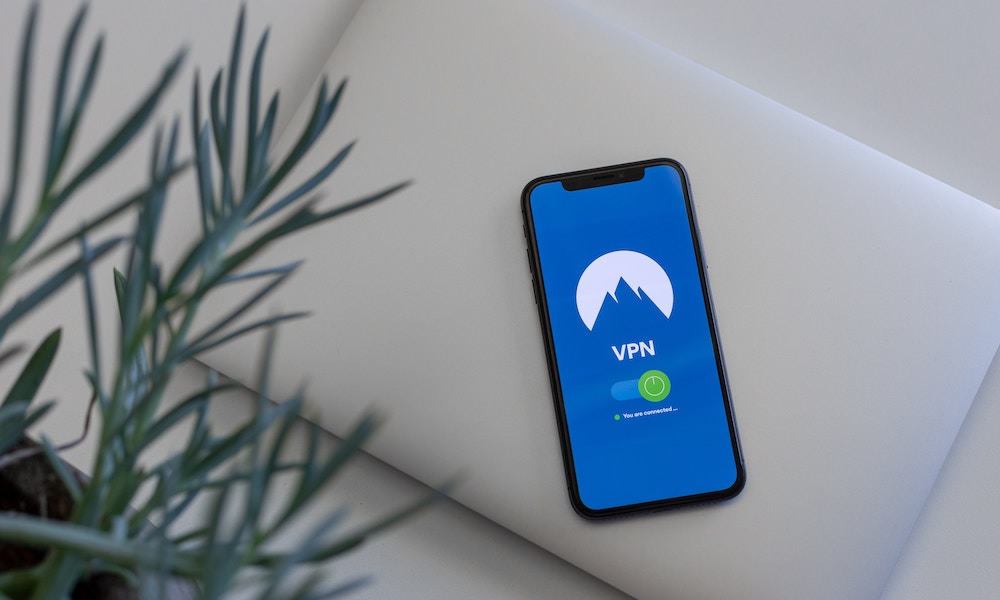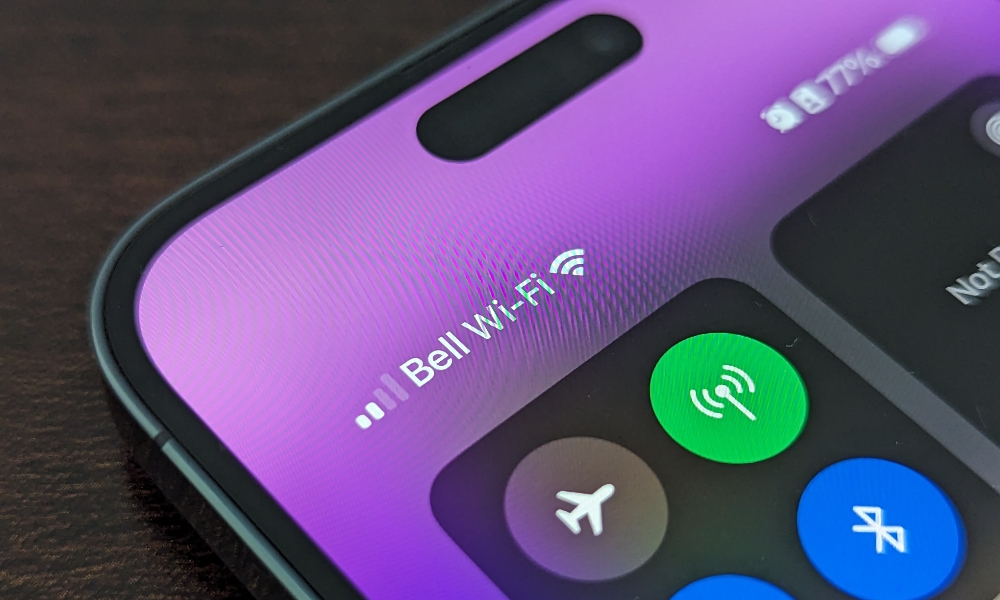7+ Quick Tips for Improving the Wi-Fi Signal on Your iPhone
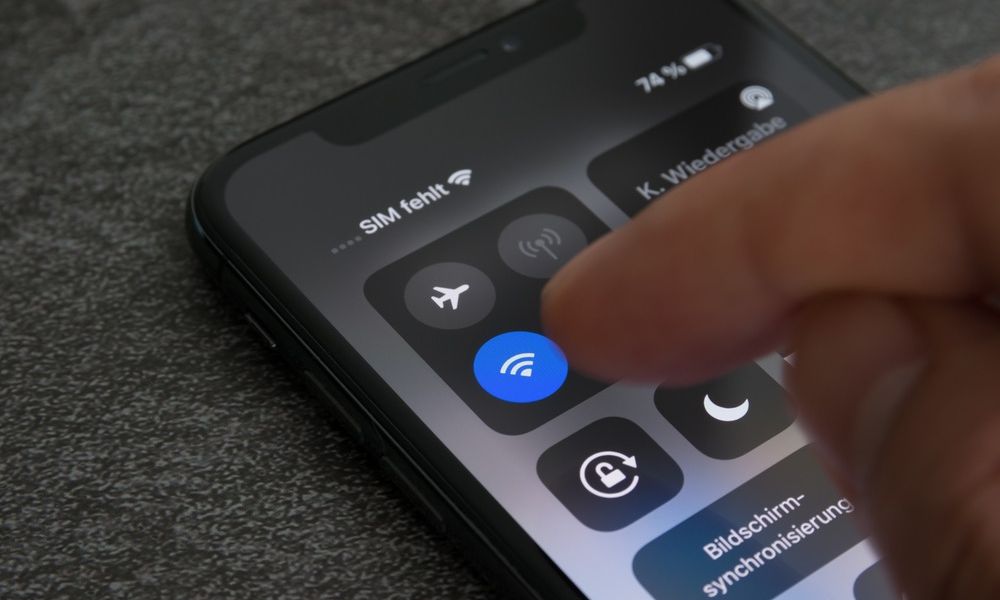 Credit: Shutterstock | Camilo Concha
Credit: Shutterstock | Camilo Concha
We all want the fastest and most seamless experience on our devices, especially our iPhones. After all, we carry them almost everywhere.
If we're somewhere for more than a few minutes, whether that's a coffee shop, hotel, or classroom, we typically search for a Wi-Fi connection. Wi-Fi saves cellular data costs and usually improves performance — especially if you're stuck with older 4G/LTE coverage.
Whether you're connecting to your own personal Wi-Fi or using the network at your school, office, or coffee shop, read on for seven simple tips that might improve your connection and boost speed.
Check Your Case
Using certain cases can have an impact on your iPhone's Wi-Fi signal strength. This is especially true if you're using a case as a wallet that's stuffed with credit cards.
Metal money clips and any case with a magnet could be interfering with a Wi-Fi signal, although MagSafe cases are generally okay as these follow Apple's specs, which keep the magnetic ring well away from the Wi-Fi (and cellular) antennas.
Most cases today are made of plastic or silicone, which generally don't create issues. If you've been struggling with Wi-Fi signals and have a bulky case or a case with metal or magnetic parts, consider changing your case. These same cases will likely impact your Bluetooth and cellular signal strength as well.
Move Closer to the Router
If at all possible, make sure you're physically as close to the router or Wi-Fi access point as you can get. That's not always practical on public networks, as you may not even know where the router is, but you typically do in your home.
The logic here is pretty straightforward: The farther you are from the router, the weaker the signal. Also, try to avoid as many obstructions as possible, like walls. Sometimes, small changes in distance can make a big difference.
Reduce Interference
Wi-Fi signals can be affected by other electronic devices, including cordless phones, computers, microwave ovens, and Bluetooth devices like speakers and headphones.
If you're unsatisfied with your iPhone's Wi-Fi signal strength and you're using it near other devices, moving away or turning them off could make a difference.
This interference also increases the farther you get from your router, partly because the Wi-Fi signal gets weaker but also because your iPhone is more likely to switch over from the fastest, short-range 5 GHz signal to the slower but longer-range 2.4 GHz band, which is closer to the frequency range most other wireless devices in your home operate on.
Reposition the Router
If you're trying to improve your Wi-Fi signal in your home, the physical location of the router matters.
Oftentimes, people hide their routers in a cabinet or a basement utility room because they aren't visually appealing. As a consequence, signal strength suffers.
Wi-Fi signals travel in all directions, including downward. Ideally, the router is centrally located in the home in an elevated position, like a bookshelf. Avoid as many walls and other large obstructions as possible, and avoid placing the router near other electronics. Finally, if your router has antennas, they're important. Point them in multiple directions.
Routers also have a limited footprint for coverage, and the fastest 5 GHz and 6 GHz signals don't travel as far or penetrate solid objects nearly as well as the slower 2.4 GHz bands. If you have a larger house, you may want to consider investing in a Wi-Fi extender or a mesh Wi-Fi system to increase your fastest coverage.
Forget and Reconnect
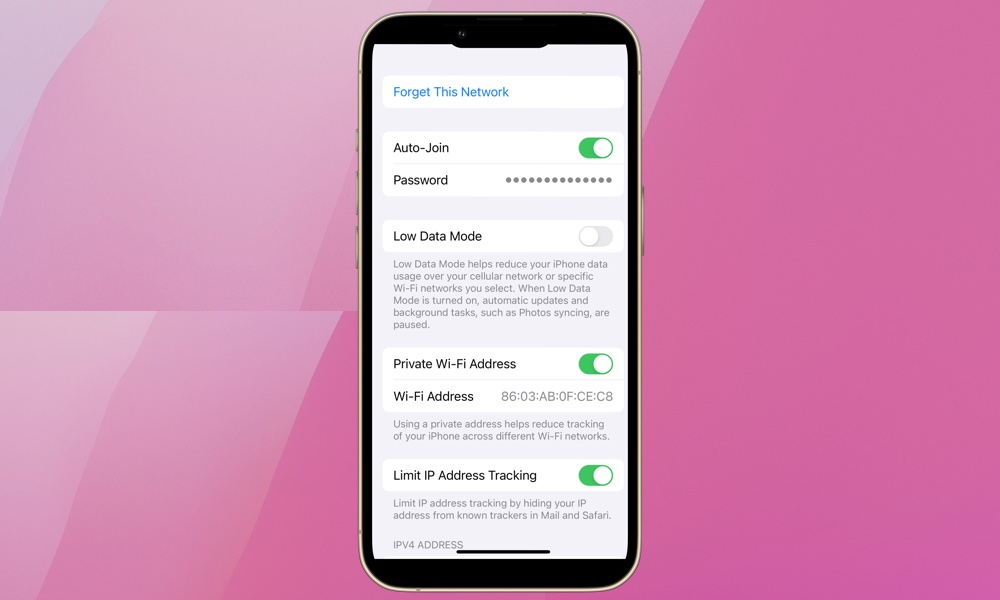
Sometimes, simply forgetting the Wi-Fi network on your iPhone and then reconnecting will resolve connectivity issues. Here's how to forget a Wi-Fi network:
- Open the Settings app on your iPhone.
- Select Wi-Fi.
- Choose the info (i) button to the right of the Wi-Fi network you want to forget.
- Select Forget This Network.
If that doesn't work and you've tried everything else, you can also try resetting your network settings entirely by opening the Settings app and selecting General > Transfer or Reset Phone > Reset > Reset Network Settings. This won't affect any of your data, but it will remove ALL saved Wi-Fi networks from your iPhone, so be sure you have any passwords you need before you do this.
Disable your VPN
Although VPNs are important security tools, they can slow down your network connection.
Technically speaking, using a VPN doesn't directly affect your Wi-Fi signal, but since it does force all your traffic through the VPN provider's servers, your internet speed can definitely be impacted, especially if you're using a cheaper VPN service that can't keep up or you're using an exit point in a country that may not have the best infrastructure on the other end.
So, try disabling your VPN if you're using one. If you see a difference in performance and you're uncomfortable not using a VPN, you can try working with your VPN provider to get a better connection or try a more premium VPN service.
A Few Final Tips
While the tips above are the most likely starting points, here are a few other quick things you can try that may also help.
- Try restarting your router if the connection is typically reliable. Like any other device, sometimes a reboot solves everything by clearing out things that may be stuck in memory and giving it a fresh start.
- Limit the number of devices connected to your Wi-Fi network. All routers have limits as to how many devices they can handle at once.
- Consider Wi-Fi range extenders and mesh networks to cover dead spots in your home.
- Contact your internet service provider (ISP) to make sure you're using the most up-to-date router or firmware updates available.
- If your router supports dual-band or tri-band Wi-Fi (2.4 GHz and 5 GHz) — which nearly all routers made in the last few years should — your ISP can guide you to making sure the 5 GHz band is switched on properly.
Pro Tip: Higher frequencies are typically much faster and less prone to interference from other devices, although they don't travel as far throughout your home or pass through solid objects like walls as well as lower frequencies do, so keep in mind that you'll still be dropping down to the slower 2.4 GHz band if you stray too far from your router.
Depending on your router, your ISP may also be able to split these bands into two or three separate Wi-Fi networks so you'll always know which one you're connected to.
If you're using a Wi-Fi 6E router, you also have a 6 GHz band, but you'll only be able to use this with an iPhone 15 Pro or iPhone 15 Pro Max and other similarly leading-edge Wi-Fi devices, so chances are it's not something you need to worry too much about.
Get Your Wi-Fi Back Up to Speed
There are few things more frustrating than poor Wi-Fi connectivity. In today's fast-paced world, hiccups with Wi-Fi impact productivity and sometimes force us to rush to a different location to take a call or meet a deadline.
If all else fails, you might need to upgrade your internet speed with your ISP. You might be surprised to find the additional monthly fee is nominal and dramatically improves your at-home internet experience.