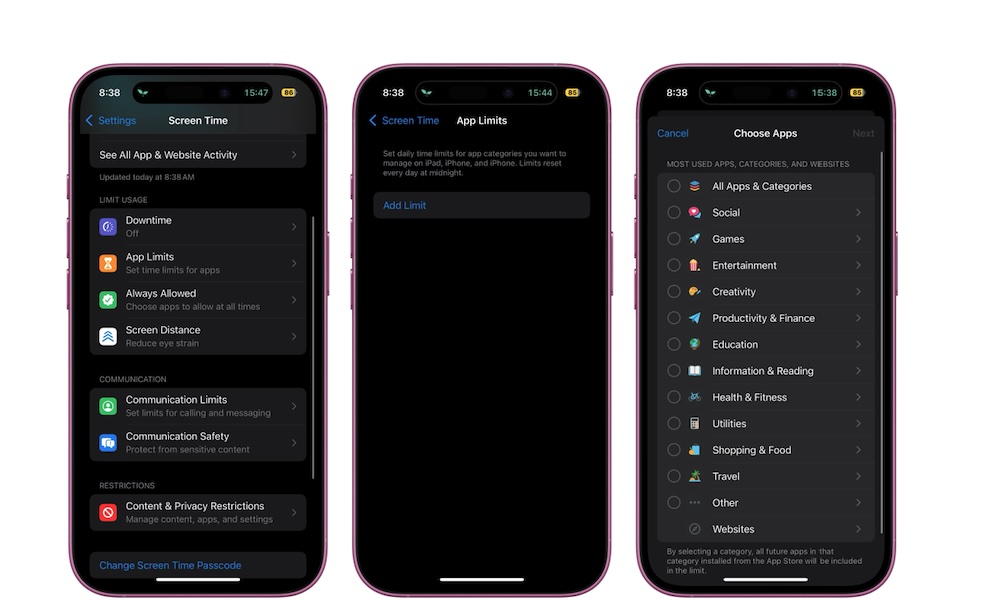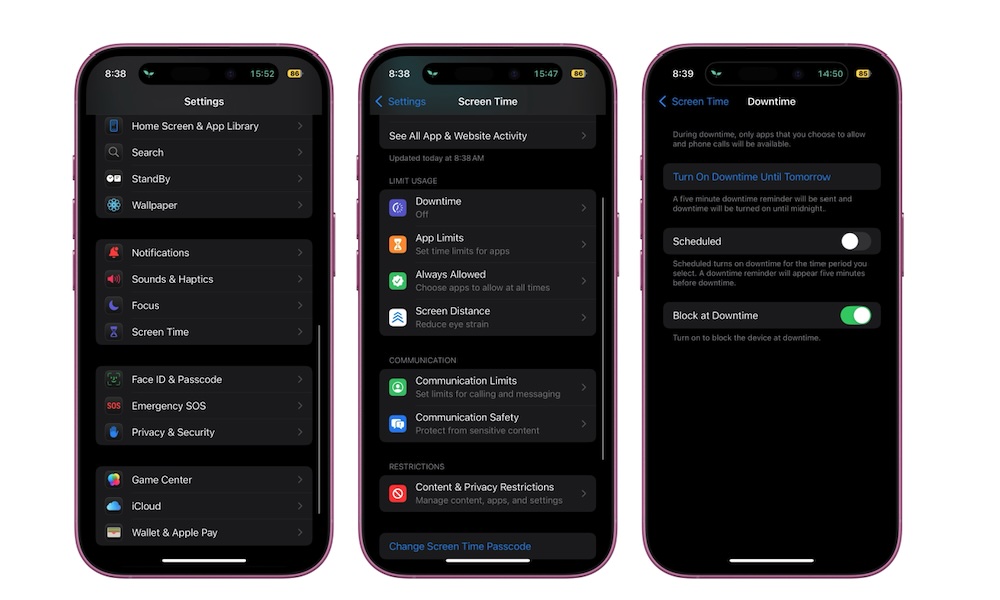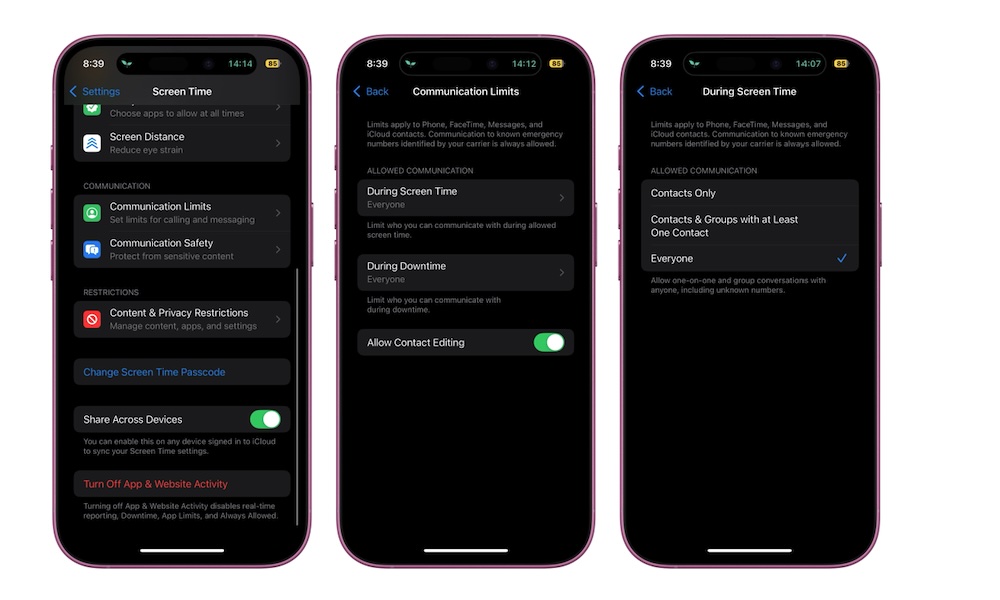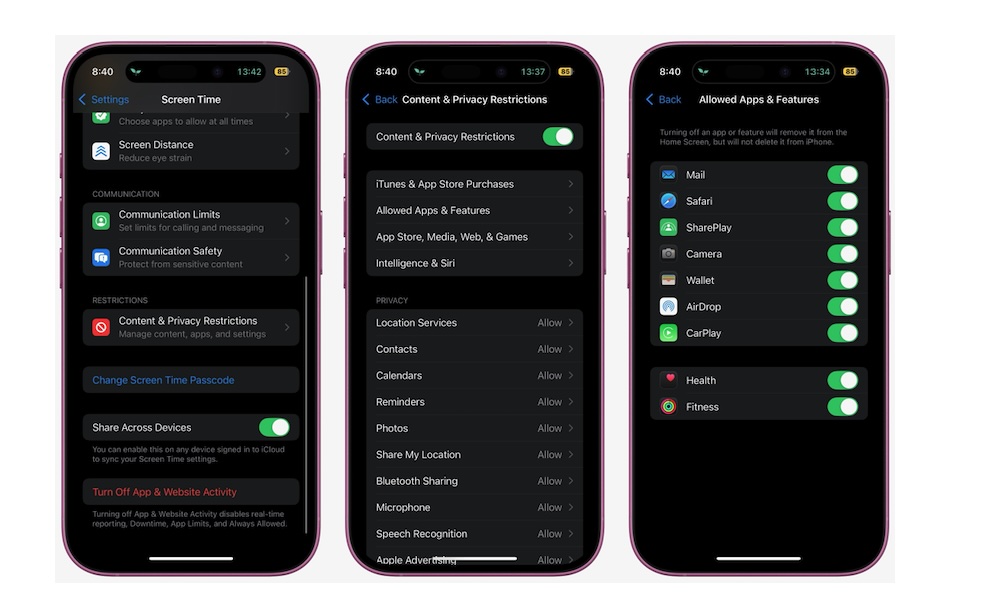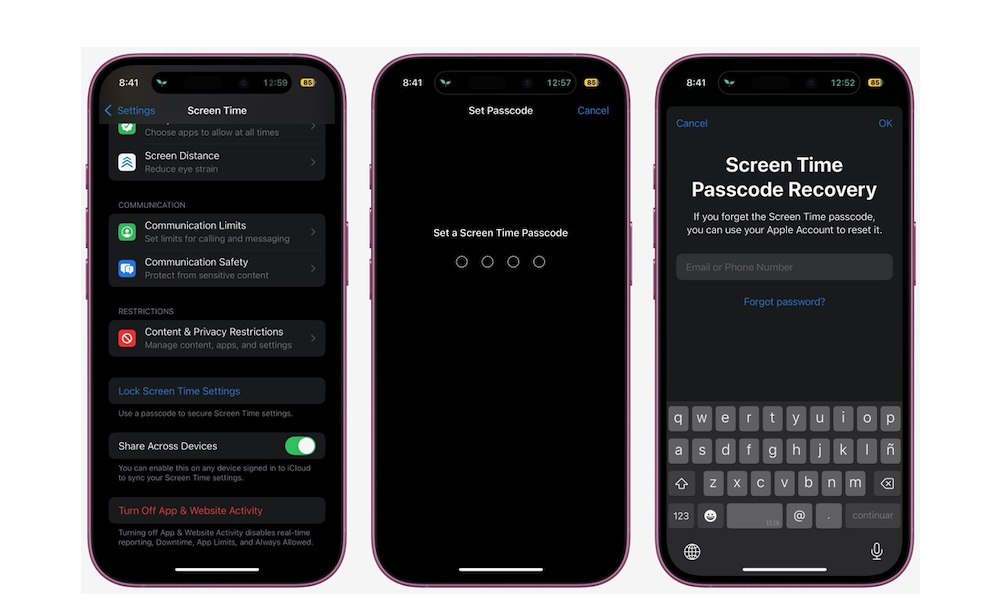5 Ways to Use Your iPhone’s Screen Time to Become More Productive
 Credit: Cristian Dina / Shutterstock
Credit: Cristian Dina / Shutterstock
Your iPhone can be a powerful source of distractions. Whether you're using social media apps, games, or simply browsing the web, there's always something to do on your phone.
Using your iPhone so much means that you're probably not doing what you're supposed to do. After all, who wants to work when you can scroll through TikTok for five more minutes?
Unfortunately, we sometimes need to stop procrastinating and get things done, which is easier said than done. The bright side is that you can turn your iPhone into a powerful productivity tool by changing a few settings.
This is all thanks to your iPhone's Screen Time feature, which lets you manage and change different settings to keep yourself focused during the day.
Read on for five ways you can use Screen Time to boost your productivity.
Use App Limits to Avoid Distractions
Screen time has a helpful feature called App Limits. As you can probably guess by its name, this lets you limit the amount of time you can use an app during the day.
You can choose a specific app or a category of apps — like social media apps or games — and then set the amount of time you want to be allowed to use these apps each day.
How much time you want to spend on these apps will depend on your personal life and goals, but generally speaking, you could start with a 30-minute timer and reduce it from there.
Here's how to set up App Limits:
- Open the Settings app.
- Scroll down and go to Screen Time.
- Go to App Limits.
- Tap on Add Limit.
- Tap any category to choose which specific app you want to limit. Or, you can tap the circle on the left side of the category to select all the apps on that category. You can also tap on All Apps & Categories to apply the same limit to all the apps on your iPhone.
- When you're done, tap on Next in the top right corner of your screen.
- Scroll the hours and minutes to select how much time you want to be allowed to use the app during the day. You can also select Customize Days to create a more personalized schedule that fits your needs.
- Make sure that Block at End of Limit is turned on.
- Tap on Add in the top right corner of your screen.
Now, you can go ahead and use the apps you just limited. Once you're close to hitting the timer, your iPhone will send you a notification. After the timer ends, your iPhone will show you a Time Limit lock screen.
Unfortunately, this Lock Screen feature isn't as restrictive as some would like. That's mainly because it will still let you add another one hour or even unlock it for the rest of the day. However, you'll need to enter your screen time passcode if you've set one up, which we'll discuss in a moment. Doing this can at least make you think twice about whether you want to keep procrastinating or if it's time to get back to work.
Get Off Your Screen With Downtime
Downtime is a more powerful feature that will force you to stop using your iPhone and get things done. When this feature is turned on, it will block all the apps on your iPhone automatically. Not only that, but the widgets on your Home Screen and the Today View will also be locked.
You can set specific apps to be accessible during Downtime, which we'll show you how to do in just a moment.
Here's how to turn on Downtime manually or create a schedule:
- Open the Settings app.
- Scroll down and go to Screen Time.
- Tap on Downtime.
- Tap Turn On Downtime Until Tomorrow if you want to start using it now. Alternatively, you can turn on Scheduled and create a schedule for when you want Downtime to be turned on automatically. Customize your schedule, and when you're done, exit the settings app.
You probably noticed another option called Block at Downtime. As you can probably guess, when you turn this on, your iPhone will get blocked once downtime starts. Of course, you can still unlock your iPhone, but it's a good reminder to stop using it and return to work.
As we mentioned, you can choose a group of apps that are still accessible during Downtime. To do this, go to Settings > Screen Time > Always Allowed, and select the apps you want to be able to use during your Downtime. Of course, the fewer distracting apps, the better, so try keeping it to a minimum.
Set Up Communication Limits
Besides apps, you can also create communication limits, which will block any phone calls, FaceTime calls, and Messages you get during specific times.
It's worth noting that setting up a communication limit will not block calls from emergency numbers identified by your carrier.
You'll be able to create communication limits during Screen Time, when you use your iPhone regularly, and during Downtime, which we previously discussed. Here's how you can set it up:
- Open the Settings app.
- Scroll down and go to Screen Time.
- Scroll down again and tap on Communication Limits.
- Select During Screen Time or During Downtime.
During your Screen Time, you can choose between Contacts Only, Contacts & Groups with at Least One Contact, and Everyone. For Downtime, you can select Everyone or choose specific contacts.
Create Content & Privacy Restrictions
Another helpful thing you need to know about Screen Time is that you can block or restrict almost any aspect of your iPhone. You can limit anything from the apps you download, in case you don't want to be tempted to download that game you like, to even the type of data you share with the apps on your iPhone.
This is thanks to the Content & Privacy Restrictions section in Screen Time. Here's where to find it and how to manage it:
- Open the Settings app.
- Scroll down and go to Screen Time.
- Scroll down again, and under Restrictions, tap on Content & Privacy Restrictions.
From there, you can customize as much as you want. To help with productivity, we recommend you start with the iTunes & App Store Purchases, Allowed Apps & Features, and App Store, Media, Web & Games sections. These sections will help you block the ability to download apps, see specific apps or features on your screen, and even block multiplayer games.
Finally, Set a Screen Time Passcode
Last but not least, it's time to set up a passcode.
Screen Time is a powerful feature, but you can change it whenever you like because Apple will not take control of your apps away from you.
With that said, there is a way to make Screen Time even more effective: setting up a Screen Time passcode.
This four-digit passcode can — and probably should — be different from your iPhone's passcode. When you set it up, you won't be able to change the Screen Time settings unless you enter the passcode first.
This is perfect for controlling your children's iPhones or forcing yourself to stop using your iPhone so much. Granted, you may need someone else to set up your passcode if you can't help overriding your time limits.
Here's how to set up your Screen Time passcode:
- Open the Settings app.
- Scroll down and go to Screen Time.
- Scroll down to the bottom and tap on Lock Screen Time Settings.
- Set a Screen Time passcode, and then re-enter it.
- Enter your Apple Account (Apple ID) and your password.
Entering your Apple Account will ensure a couple of things: first, you can use it to reset your passcode in case you forget about it, and second, it also confirms your identity, making sure you're the one setting up a passcode.
Now that you have a Screen Time passcode set, all the changes we made before will be more permanent, or at least harder to change.