5+ Ways to Start Using Your iPad as a Mac Replacement
 Credit: Daniel Korpai / Unsplash
Credit: Daniel Korpai / Unsplash
For years, Apple has been hard at work to make the iPad an even more powerful computing device. What started as something that many folks considered merely an iPhone with a bigger screen has turned into its own platform filled with powerful, professional features.
Apple's goal seems simple: to turn the iPad into a complete laptop replacement. However, is it really possible to get rid of your MacBook and start using your iPad as your main computer full-time?
As with many other things, the answer is "it depends." If you want to make the leap, though, you can start treating your iPad as a Mac replacement already. Here are some tips that will help ease your way into the switch.
Mirror Your Mac's Screen on Your iPad
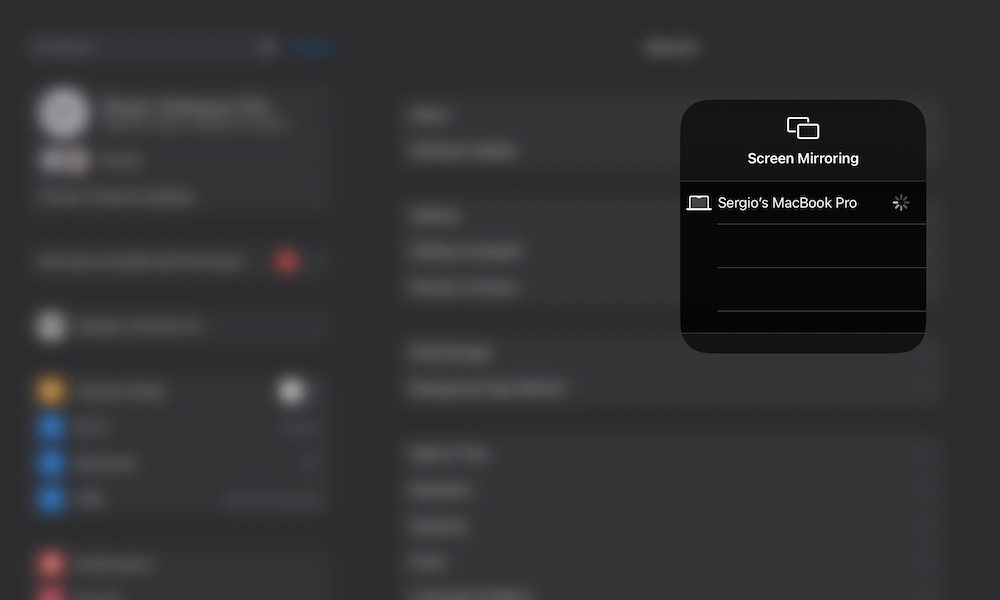
You can start making use of your iPad as a laptop replacement by literally mirroring your Mac's screen onto it.
The Mac and iPad have a feature called Screen Mirroring, which, as you can probably guess, lets you mirror your Mac's screen on your iPad — or vice versa.
To start using Screen Mirroring, you'll first need to add it to your Control Center. Here's how:
- Open the Settings app on your iPad.
- On the left-side menu, scroll down and select Control Center.
- Scroll down again, and be sure to add Screen Mirroring by tapping the green plus icon.
That's it. Now all you need to do is open the Control Center on your iPad and select the Screen Mirroring button. It might take a few seconds, but you should see your iPad's screen on your Mac, and you'll be able to interact with the apps you were using.
You can also mirror your Mac's screen onto your iPad in much the same way; just go to your Mac's Control Center and click the Screen Mirroring button.
Connect Your iPad to Your Mac
If you don't want to leave your Mac just yet, you can connect your iPad and your Mac together, letting you use the iPad as a second screen that you can control with the same mouse and keyboard.
This is thanks to a feature called Universal Control. To use it, all you need to do is place your iPad near your Mac and then move your cursor all the way to the left or right of your screen until you see a white border. Move your cursor past that border, and you should see it appear on your iPad.
To make sure your iPad and Mac are connected, you need to:
- Click the Control Center button in the top right corner of your Mac's screen.
- Go to Display.
- Under Link Keyboard and mouse, you should see your iPad's name. Click on it to connect it if it isn't already.
Keep in mind that not every iPad or Mac supports this feature; you'll need a fairly recent Mac running macOS Monterey 12.4 or later, and an iPad Pro, or an iPad, iPad Air, or iPad mini released in 2018 or later.
Connect Your Mouse and Keyboard Directly to Your iPad
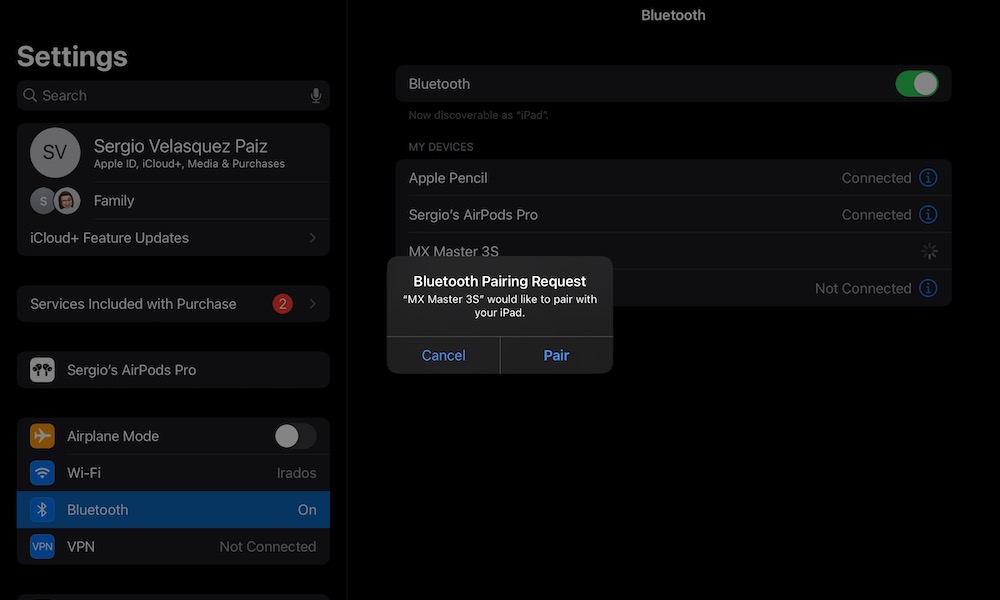
If you don't want to connect your Mac to your iPad, you can skip that part and connect your mouse and keyboard directly to your iPad.
Apple's iPads have supported external keyboards since the first model was released in 2010, but thanks to recent iPadOS software updates, you can also use a mouse or trackpad, plus advanced keyboard shortcuts to let you type, open apps, and access advanced multitasking features. Sure, it isn't as perfect as on a computer, but it's the first step to start using your iPad as a laptop replacement.
- Open the Settings app on your iPad.
- Tap on Bluetooth.
- Your iPad will start searching for new devices. Depending on your keyboard, you might need to turn it on or press a button to make it visible.
- Select your keyboard when it appears on the list.
- Select Connect.
- Repeat the above steps to connect a mouse.
That's it; you can start using your mouse and keyboard on your iPad as you do on your Mac.
If you plan to travel with your iPad, there's also a huge assortment of iPad keyboard cases you can pick up, including Apple's slick Magic Keyboard for the iPad Pro or iPad Air.
Download the Right Apps for the Job
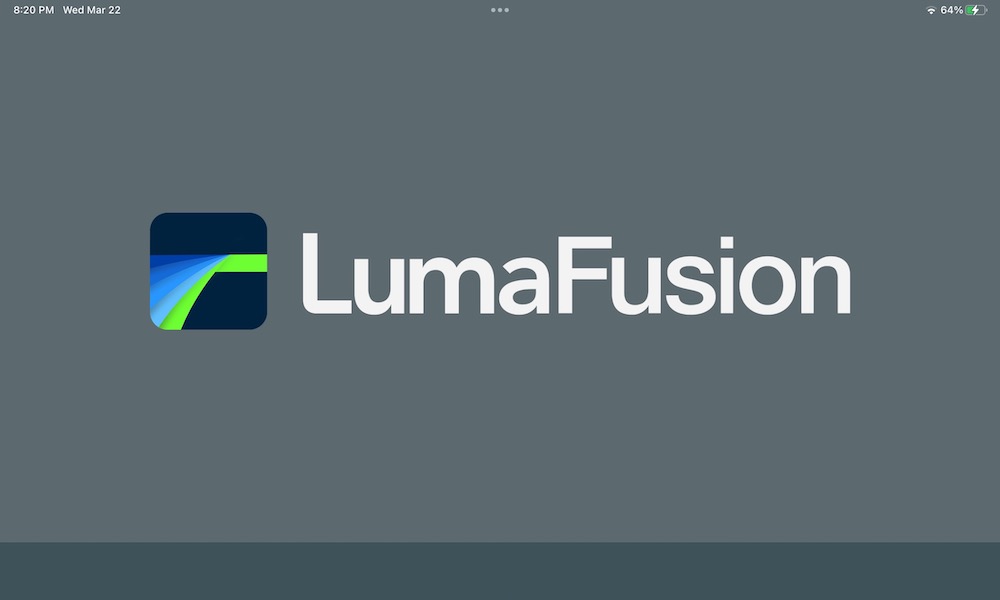
Your iPad won't work as a Mac replacement if you don't have the correct tools at your disposal. For most of us, the iPad already has many useful apps that can help complete your next homework, edit videos or photos, or set up a work meeting on the go.
The apps you need will depend on the work you usually do, but here are a few suggestions to get you started:
- Microsoft Word: You probably already know this app, but it's perfect for every kind of writing from homework to professional letters and business proposals.
- Files: Apple's file management tool. It's already on your iPad, and quite handy when you need to download or manage files, photos, or videos.
- LumaFusion: Many consider this to be among the best video editing tools for the iPad.
- Procreate: An amazing app for those who draw for a living or even just as a hobby.
- Sheets: Google's spreadsheet app. What's great about it is that you can save all your work in the cloud and pick up where you left off on your iPad.
- Pocket: If you jump from Mac to your iPad or iPhone, this app will help you keep track of your most important links.
- Grammarly: Really useful app if you have to write emails to your clients.
- Trello: A nice, straightforward project management app that you can use on pretty much any platform.
- Adobe Acrobat Reader: You'll need it if you want to read and edit PDF files.
- Feedly: Depending on your line of work, this app will help you stay up to day with the latest information in your industry or give you ideas for your next projects.
Make Use of Mac-Like Features on Your iPad
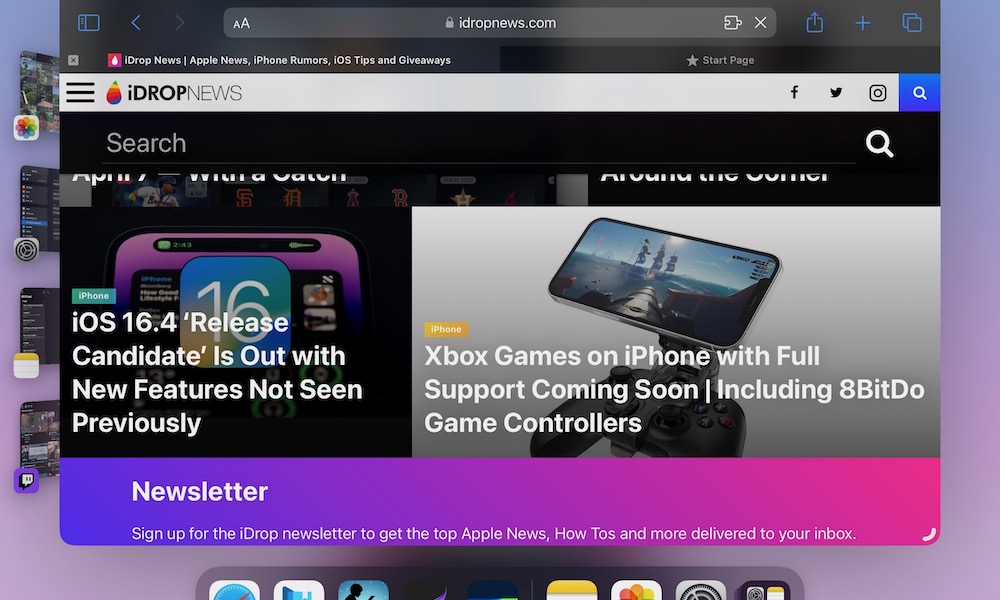
Depending on which iPad model you have, you'll find a bunch of useful features that once upon a time would have been exclusive to the Mac. However, now it's easier to use them on the go with your iPad. Some of the features you can take advantage of are:
- Stage Manager: This helps you keep the app you're using front and center so you can focus on what's important. To use it, go to Control Center > Stage Manager.
- Quick Notes: A really useful feature that lets you open a note by swiping from the bottom right corner of your iPad's screen.
- Connect Your iPad to Your Monitor: Just like you can connect a second monitor to your Mac, you can do it with your iPad, too. All you need to do is plug it into your USB-C port, using an HDMI or DisplayPort adapter if necessary, and you'll immediately see your iPad's screen extended onto your external monitor.
- Split View and Slide Over: These are both pretty useful features to keep your productivity up while you work. All you need to do is tap the three-dot button at the top of an app, select Split View or Slide Over, and choose the other app you want to use.
- Use your iPad's Search feature: Just like the Mac has Spotlight Search, the iPad has a search feature that can help you open any app or file you have. You can also use it to do simple calculations or convert currencies or other units of measure.
Keep in mind that some of these features will be exclusive to the more powerful Apple Silicon iPad Pro and iPad Air — the 2021 and 2022 models that use Apple's M1 and M2 chips.
Is It Time to Replace Your Mac With Your iPad?
There's no doubt that Apple still has a long way to go before we can completely ditch our laptops and use our iPads instead, but that doesn't mean you can't start using your iPad as a Mac replacement for at least some things now.
If you have a really powerful iPad Pro, you can easily start doing some light work on your iPad without having to carry a huge computer with you. You can edit videos or photos, write your next essay, or manage your projects without having to rely on your Mac or laptop.
What's great is that Apple has made this transition so easy you won't have any problems getting started.



