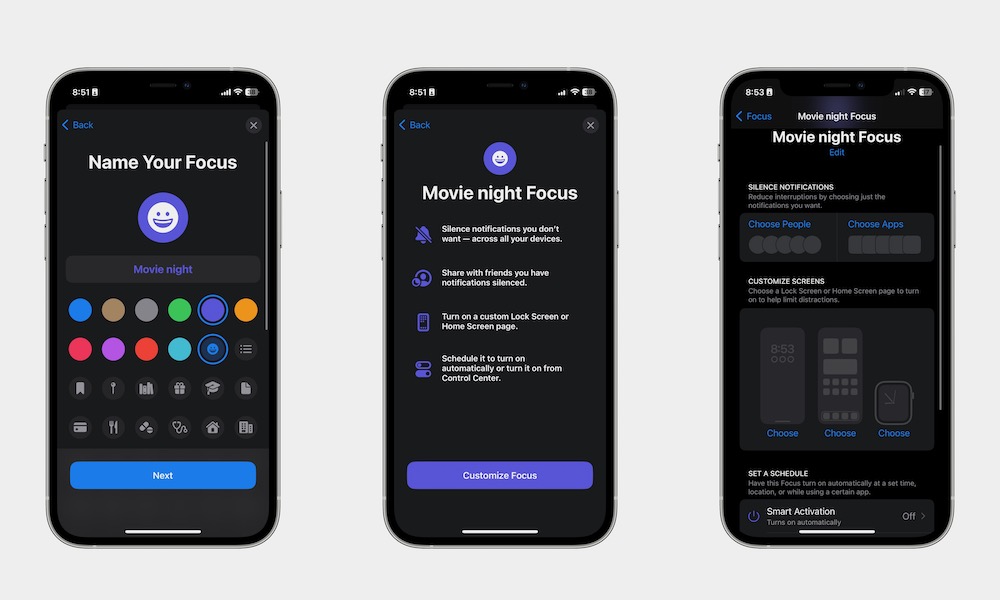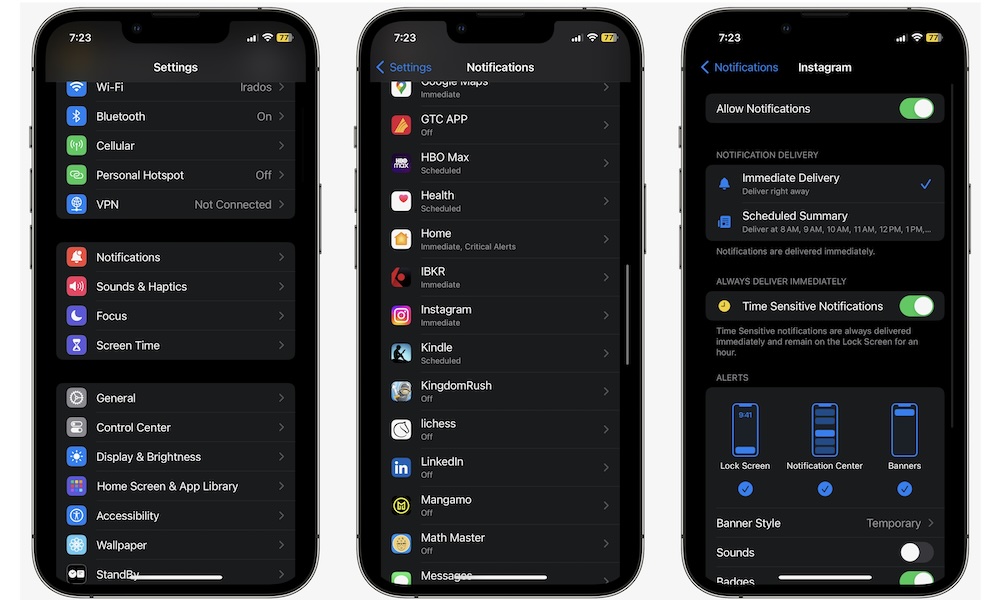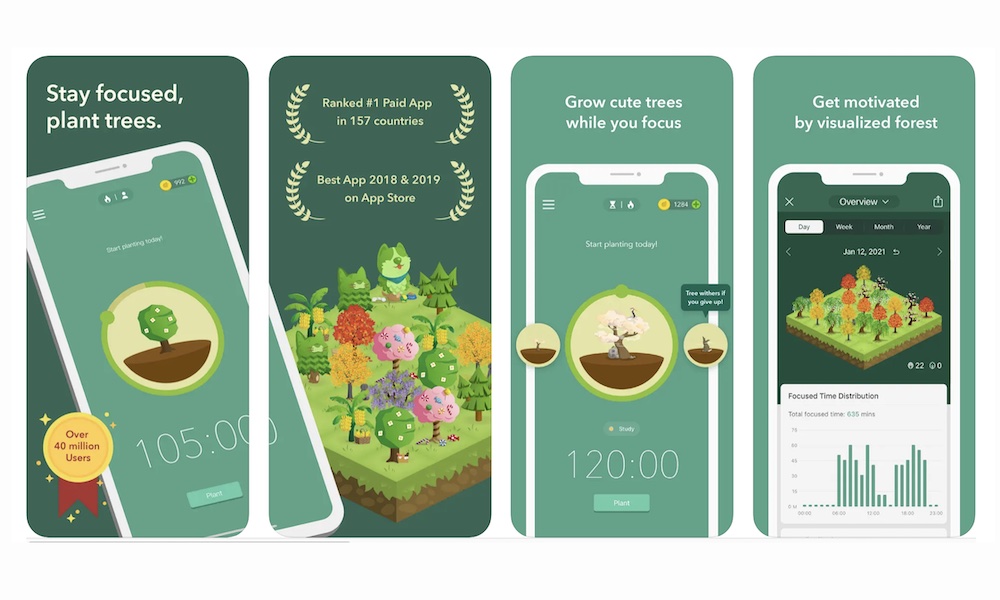5 Ways to Manage Your Notifications and Help You Focus
 Credit: Cristian Dina / Shutterstock
Credit: Cristian Dina / Shutterstock
Your iPhone is the perfect way to interact with people. Whether you want to chat with friends or family or find out what your favorite artists are doing by checking their social media posts, your iPhone can give you the latest updates as soon as they happen.
Even though this is extremely useful, it can also be distracting. Having so many notifications on your iPhone can steal your attention when you should be getting work done instead.
Fortunately, your iPhone also lets you change a few settings to stop getting too many notifications so you can stay focused when you really need to. You can start by changing these settings and compare how productive you become. You can also see if your screen time goes down by going to Settings > Screen Time. You can then see which apps are consuming most of your time.
So, if you want to control your notifications before they control you, read on for five ways to manage your notifications on your iPhone.
Start Using Focus Modes
A fairly new feature that has become a must-have for many of us is Focus modes. This feature works like Do Not Disturb in that you can silence specific notifications so you can focus on your work.
However, Focus modes let you create a different mode for every aspect of your life. For instance, you can create a Focus mode for work, gaming, or to spend some family quality time. The best part is that you can customize each focus mode to have a different Home Screen and Lock Screen. You can also block notifications from specific apps or people.
Here's how to create a Focus mode:
- Open the Settings app on your iPhone.
- Scroll down and tap on Focus.
- Tap the plus (+) icon.
- Select Custom to create your own personalized mode, or choose one of the predefined options.
- If you chose a custom Focus mode, enter a name and select an icon for it and tap Next.
- Select Customize Focus.
Once your Focus mode is created, you can tap on Choose People, Choose Apps, and Customize Screens to personalize your experience. Depending on what you're creating the Focus for, you'll want to select only those people and apps that you specifically want to get thorough during those times.
For instance, a "work" focus could include colleagues and task management apps, while you might prefer to limit a "quiet time" focus only to people from whom you would usually receive important calls and texts, such as your closest friends or family members.
Turn on the Notification Summary
Another cool feature you can use to stop getting bombarded by notifications is called Notification Summary.
When this feature is on, instead of apps sending you notifications as soon as something happens, they'll go into a summary that appears only at specific times during the day.
This way, you can filter out the unimportant notifications without needing to put your iPhone in Do Not Disturb or another Focus mode.
Here's how to set up Notification Summary:
- Open the Settings app on your iPhone.
- Scroll down and tap on Notifications.
- Tap on Scheduled Summary.
- Turn on Scheduled Summary.
- Next to 1st Summary, choose the time you want to receive your summary.
- Tap the Add Summary button if you'd like to receive notification summaries at other times during the day.
Once scheduled summaries are enabled, you can choose the apps that send notifications to your summary by toggling them on under Apps in Summary. By default, this list is sorted by the apps that send you the most notifications each week, but you can tap on the A to Z button to sort it alphabetically.
You can also switch an app to using the scheduled summary by selecting it from the main notification settings screen and selecting Scheduled Summary instead of Immediate Delivery.
Note that some apps also support Critical Alerts and Time Sensitive Notifications that are delivered immediately regardless of their Scheduled Summary settings. For example, the Calendar app will use Time Sensitive notifications for upcoming appointments since you'll likely want to know about those right away, while lower priority notifications like shared calendar changes can sit in the summary until you get around to them. Similarly, the Weather app supports Critical Alerts for severe weather warnings such as tornados and flash floods.
You'll see switches in the notification settings for apps that support these additional alert types, where they can be disabled if you'd prefer those types of notifications follow the Scheduled Summary rules instead. You can also disable Time Sensitive Notifications (but not Critical Alerts) in the notification settings for specific Focus modes.
Manage Which Apps Can Send Notifications
Not every app deserves to send notifications. Some notifications are worthless, while others are literal time wasters.
One of the best ways to stay more focused is to minimize the number of apps that can send you notifications. By default, when you first open a new app, you'll be asked if you want to turn on notifications. But if you didn't say no from the start, you can still disable notifications by doing the following:
- Open the Settings app.
- Scroll down and tap on Notifications.
- Scroll down and go to the app you want.
- Disable Allow Notifications.
It's that easy; you can go back and choose as many apps as you want. This is also where you can disable Time Sensitive Notifications and Critical Alerts if those apps support them.
If you really want to be productive, we recommend you disable notifications from apps like Instagram or TikTok. These apps are designed to make you waste time, so it's a good idea to get rid of their notifications.
Note that turning off all notifications for an app won't disable Critical Alerts — you'll have to toggle those off separately if you really don't want to receive them. Fortunately, very few apps are allowed to send you Critical Alerts, as they require special authorization from Apple to do so.
Get an App to Help You
Sometimes, changing settings isn't enough to fix our notifications problems. In that case, it's a good idea to use an app to help you.
There are hundreds of apps that let you block other apps on your iPhone for a specific amount of time. Not only that, but they can also track the time you spend working to help you understand how productive you really are.
You can go to the App Store and find any app that you think fills your needs, but we recommend an app like Forest. This app lets you focus by setting a timer and planting a tree. The more time you stay focused, the bigger your forest will be. And if you need extra help, you can block specific notifications so you can't access them even if you see a notification.
Another great thing about Forrest is that it's a paid app. Unlike other apps that ask for a monthly subscription, you can get all of Forest's premium features with a single payment. You can spend money if you want to buy more trees, though.
Turn Off App Badges
Whenever you get a notification, you not only get a message in your Notification Center, but you also get a red badge with the number of notifications in the top left corner of the app in the Home Screen.
While this helps you know how many notifications you have, it can also distract you when you really want to focus. So it might be a good idea to turn off these badges. Here's how:
- Open the Settings app.
- Scroll down and tap on Notifications.
- Scroll down and tap on the app you want.
- Turn off Badges.
And that's it. Now, you have to go to the previous page and repeat the same steps with all the apps you want. It's best to first start with instant messaging apps like Messages and WhatsApp.
You can also hide badges on all your apps when a specific Focus mode is active. To do this, open a Focus mode as described above (by going to Settings > Focus > [Your Focus Mode]), select Options, and toggle on Hide Notification Badges.