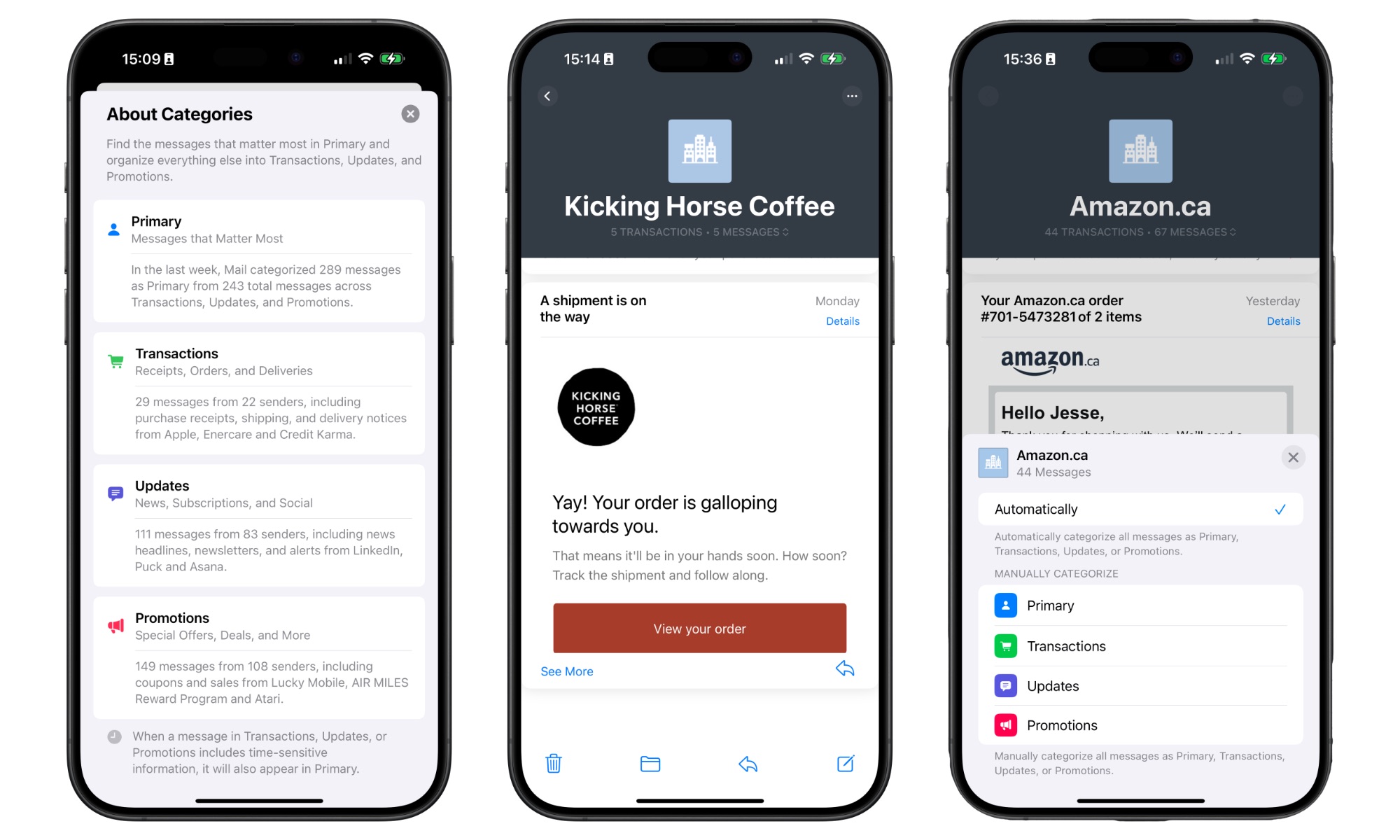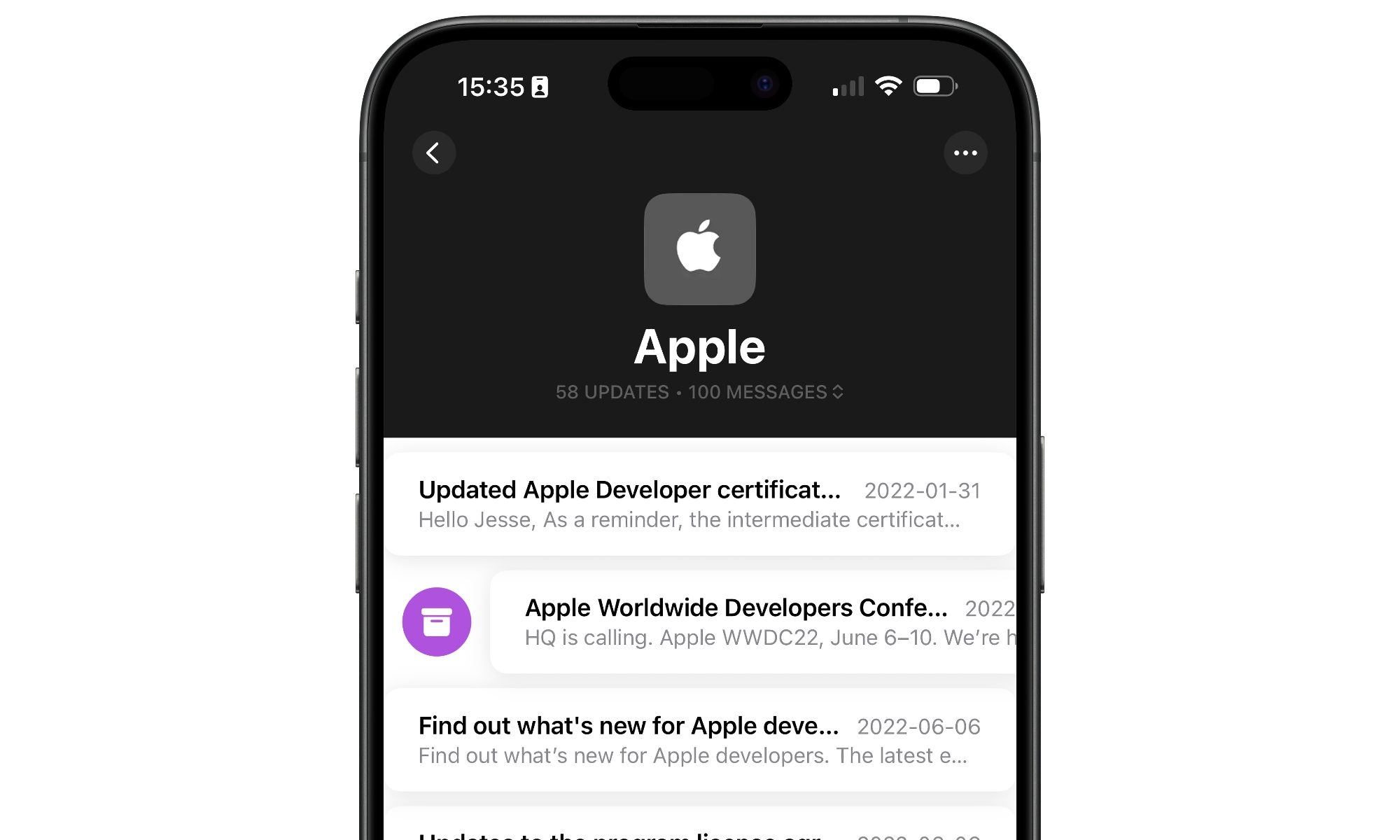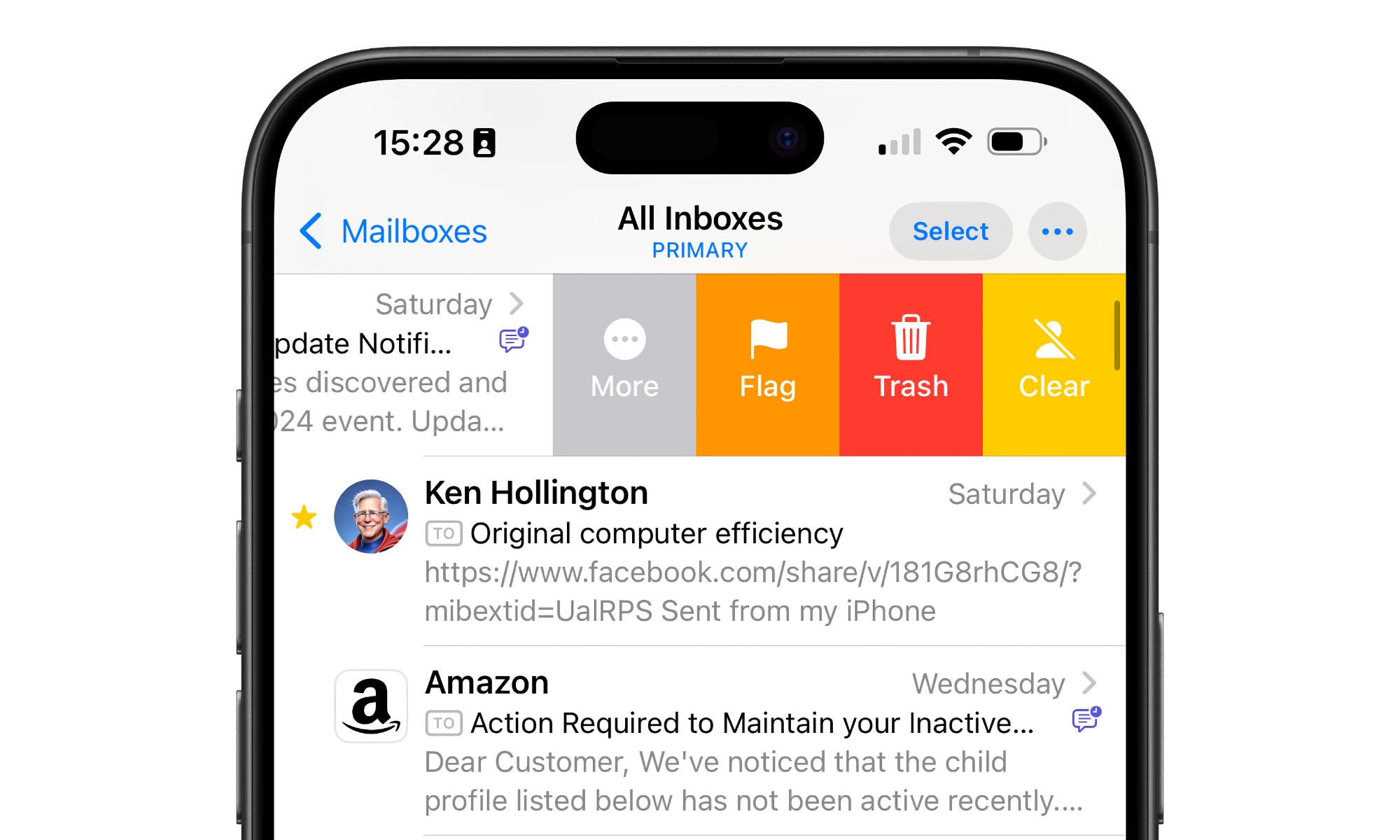Bundles Are Convenient But Tricky
One of the most useful — but also the most potentially annoying — features of the new Mail Categories is the bundling of related emails. This only occurs in the subcategories: Transactions, Updates, and Promotions. It groups all messages from the same sender so you can view and act on them in one fell swoop.
In the message list, the subject lines for the individual messages in each bundle will appear in a bulleted list under the parent sender, based on how many preview lines you normally viewing your inbox. This means that Apple Intelligence users won’t get the benefit of summarized previews for these messages.
Opening a message will show you the whole bundle, with the sender displayed in a header at the top. By default, only the messages in the current category are shown, but you can tap the number at the top to expand that to show the bundle across all categories in your inbox (messages in other folders won’t be included).
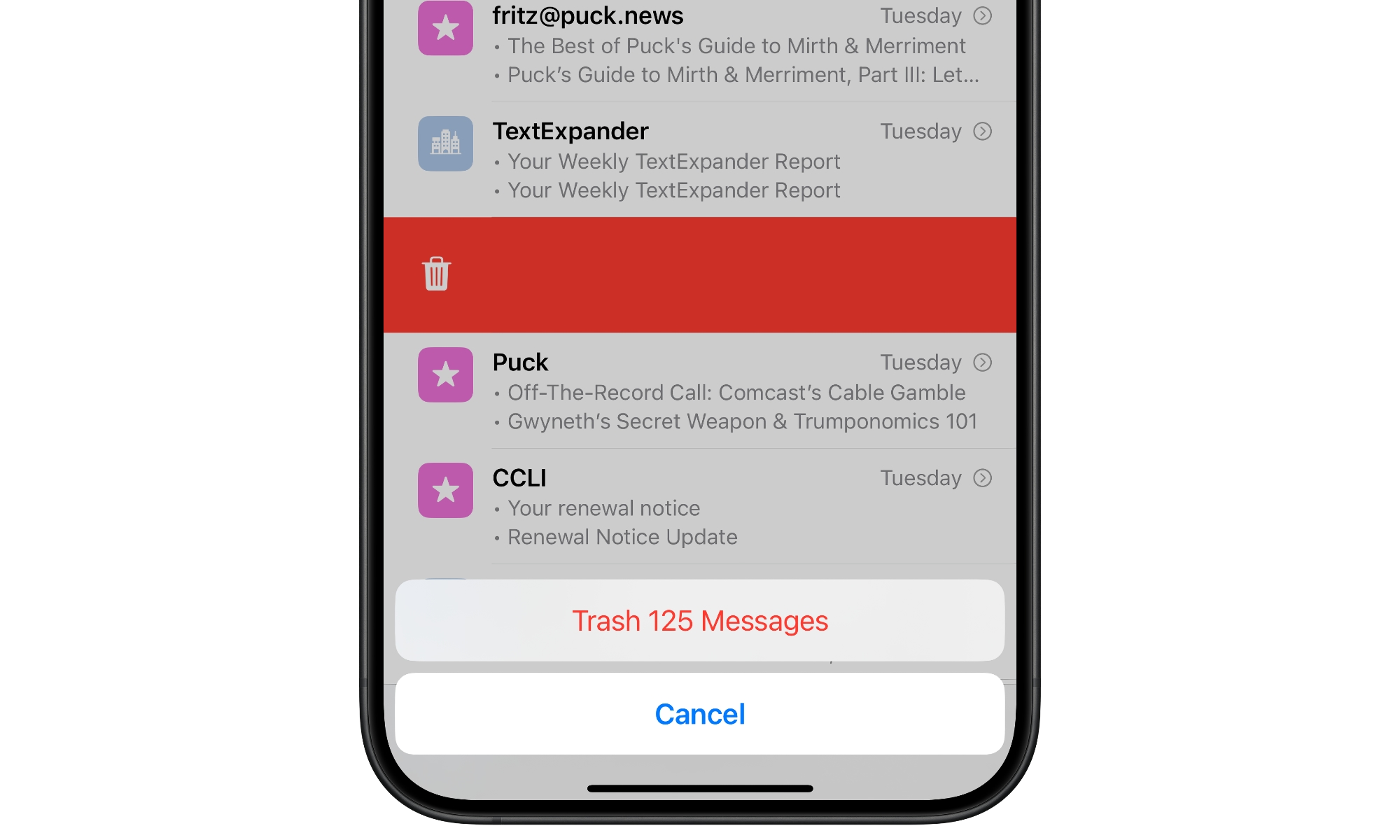
Here’s where it gets tricky: When viewing a bundle, the delete, archive, and move actions will automatically work on ALL messages in the bundle. That’s a handy feature that has a potential drawback if you’re not careful.
It’s great if you have a bunch of old newsletters or promotional emails you want to clear out. One tap of the delete button, followed by a confirmation on the number of emails that need to be deleted, instantly dumps the whole set in your trash. Ditto for moving messages into a folder or simply archiving them. I’ve cleaned out dozens of old emails that I’d forgotten were still in my inbox.
However, bundles are based on the sender. If you’re dealing with a company that sends receipts, newsletters, and other stuff from the same address (as many do), essential messages you need to save could get swept away with the chaff. Fortunately, you can scroll up through the bundle to see what’s there and deal with those messages individually using left or right swipe gestures. Once you’ve archived those or moved them into folders, they’ll no longer be part of the bundle, at which point you can then trash whatever remains.
The good news is that you’ll always be prompted for an extra confirmation when your action applies to more than one message, so you’re not likely to accidentally delete a bunch of emails with a simple swipe gesture from your message list. However, it’s important to remember that the bundle may include both important and unimportant messages.
In a similar vein, the swipe gestures in the Primary category can also be a bit tricky when dealing with time-sensitive messages. If you’re in the habit of quickly swiping all the way to the left to delete messages, you’ll need to pay closer attention as time-sensitive messages have an additional Clear option that is applied with that long swipe instead.
This will remove them from Primary, but they’ll still be in your inbox, where they’ll show up in their original category. You can use the Trash button manually, but you’ll have to partially swipe and tap it if you want to delete the message rather than long-swiping.