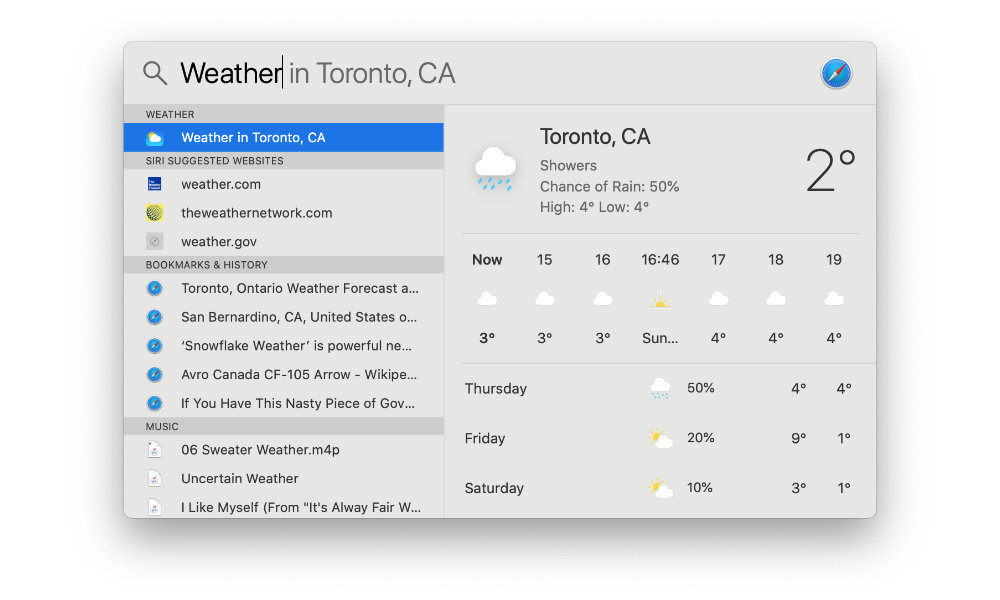17 Cool Tricks Apple’s Spotlight Feature Can Do
 Credit: Witthaya lOvE / Shutterstock
Credit: Witthaya lOvE / Shutterstock
The power behind Apple’s Spotlight feature may be one of the best kept secrets for Mac, iPhone, and iPad users. First introduced back in 2004 for the Mac, the feature redefined how search on a desktop or laptop computer should be done.
Although Spotlight primarily focused on finding files back in those days, Apple didn’t sit still, expanding it in subsequent macOS updates to help you look up all sorts of useful information, and even later bringing it to iOS. Today it’s one of the most powerful features on both platforms, but we’re always amazed that many users don’t realize exactly how much you can do after calling up the diminutive search box with a quick CMD+SPACEBAR keystroke.
Spotlight is especially great for Mac users who prefer to keep their fingers on their keyboard rather than mousing around, since you can quickly launch apps, locate files, and find other relevant bits of information very quickly, and it avoids the cognitive shift of moving from keyboard to mouse. Read on to find out all of the awesome things that you can use Spotlight for on your Mac, iPhone, and iPad.
Search for Files
Okay, this first one is a little obvious, but we’d be remiss if we skipped over it altogether. You probably already know that Spotlight can be used to search for files on your Mac. That was, after all, it’s original purpose, and it’s the first — and often only — thing most people think of when they think of Spotlight.
Bring up Spotlight by clicking on the magnifying glass in the top right corner of your menu bar, or by hitting CMD+SPACEBAR on your Mac keyboard, and then just type in something that you’re looking for, such as the name of a file. Spotlight will return a plethora of results, organized into categories such as PDFs, images, documents, spreadsheets, and so forth.
What you may not realize, however, is that not only does Spotlight search by filename, but it can actually search inside most popular file formats, so you can find a phrase inside a Powerpoint presentation or Word document, for example. Spotlight also indexes a ton of other metadata that it knows about in your files, so for example you could search for the name of a layer in a Photoshop file, the caption for a digital photo, or the album name in an MP3 file.
There’s also one other trick that’s worth mentioning here: While double-clicking or pressing enter on a result will open that file in its native application, if you hold down CMD while doing so, it will open a Finder window instead to show you where that file is located. Further, you can also drag-and-drop results right out of the Spotlight window, making this a great way to quickly find a file that you need to attach to an email without having to fiddle with multiple Finder windows — just press CMD+SPACEBAR, type in what you’re looking for, and drag the result right into your new message window. macOS is even smart enough to let you do things like drag content found in the Notes app and paste it in directly as text rather than a file attachment.
Thanks to the Files app on iOS, you can also use Spotlight search in a more basic manner to find files on an iPhone or iPad; you won’t be able to search for items inside files on iOS, but you can still search by name and open those files directly.
Launch Apps
Spotlight also works great as a quick app launcher, both on macOS and iOS. Since Spotlight prioritizes app names in search results, you can often pull up an app and launch it simply by typing a few letters.
For example, press CMD+SPACEBAR and type “saf” and press enter and Safari will open up, or if it’s already open, it will simply switch to being the active app. It’s a much faster way to launch an app, especially if your fingers are already on the keyboard anyway.
This works great on iOS too, especially if you have a lot of apps and they’re buried in folders. Forget which folder an app is in? Not only can you launch it from Spotlight, but the search results will identify the folder name for you, so you’ll know where to look for it next time.
Go Directly to a System Preference Panel
On macOS, you can also use Spotlight to call up a system preference panel directly. Simply bring up Spotlight, type in the name of the section from the System Preferences, and press return.
The System Preferences app will open, taking you directly to that section. This also works with third-party apps that plug in their own sections to System Preferences.
Search the Web Quickly
Spotlight also offers a really quick way to perform a web search, thanks to a clever keyboard shortcut.
Hit CMD+SPACEBAR to bring up Spotlight, type in your search term, and then hit CMD+B. A new Safari window or tab will appear with the search results from your preferred search engine, whether it’s Google or DuckDuckGo.
You can't use the keyboard shortcut on iOS — even with an external keyboard on your iPad — but Spotlight on iOS will also perform web searches and it can often be faster to swipe down from the home screen and key your search in there than manually opening a new window in Safari.
Look up info on Wikipedia
Just like performing quick web searches, a similar technique can be used to perform quick lookups on Wikipedia.
Bring up Spotlight by hitting CMD+SPACEBAR and type in what you'd like to find on Wikipedia and then hit CMD+K. A new Safari window or tab will open directly to Wikipedia with your search result shown.
Get The Definition of a Word
You may not even realize that macOS includes a standalone Dictionary app that can be used to look up definitions, synonyms, and antonyms. Since this is tied deeply into the macOS and iOS operating system — you can look up a word from just about any app by right-clicking or tapping and holding and selecting "Look Up" — it's shouldn't be a big surprise that this is built into Spotlight as well.
To find the definition of a word, simply call up Spotlight on macOS or iOS, and type it right in. If the word is something that's likely to appear in other search results, you may want to suffix it with "definition" to tell Spotlight what you're looking for an ensure it appears at the top of the results, rather than below other references that Spotlight finds for that particular word.
On macOS, the Spotlight preview panel will show the full dictionary entry, and pressing return or double-clicking will open it in the Dictionary app. On iOS, you can tap on the result card to bring up the full dictionary entry, but there’s no equivalent to the Dictionary app on iOS.
Search for Emails
If you’re using Apple’s Mail app on macOS or iOS, you’ll also see results from email messages in your Spotlight search results, making it a really quick and easy way to find something you’re looking for in an email.
For example, if you’re looking for a receipt for a recent Amazon order, just call up Spotlight, on your Mac, iPhone, or iPad, and type in the order number or the product name, and it should come right up in the search results. On macOS, you’ll even see the entire email message right tin the preview pane on the right-hand side, so there's no need to open the Mail app to see the message unless you need to do something else with it like reply or forward. In that case, a simple double-click or press of the return key will open Mail, with the selected email message front and centre.
This also works in some third-party apps, although of course they need to include Spotlight support. Microsoft’s Outlook for Mac is a good example of one that does, however.
Find Contacts
Looking for a specific person in your contacts list? You don't need to open the macOS or iOS Contacts app — just use Spotlight.
On macOS, hit CMD+SPACEBAR and type in the first and last name of the person you're looking for. You'll see the entire contact card previewed on the right-hand side, just like it's shown in the Contacts app, and you can interact with it the same way to place a call, send an email, or look up an address in Maps. If you want to open it up in the Contacts app, however, to make edits, for instance, you can simply double-click on the result or press return.
On your iPhone or iPad, swipe down from the home screen (or press CMD+SPACEBAR if using an external keyboard), and type in the contact name, where you'll see a brief card with buttons for FaceTime, Messages, or placing a call. Tapping on the card will bring up the full contact details just like they appear in the Contacts app, but without actually leaving Spotlight. You can also use haptic touch on the contact card to bring up a full menu of action options, including sending an email or a payment via Apple Pay.
Perform Quick Calculations
Spotlight can also be used for doing quick calculations, which is really handy when you consider how accessible it is.
Bring up Spotlight on either macOS or iOS and type in a calculation such as "2+2" to see the result. Much more complicated calculations are supported as well, including multiple operators and proper bracketed notation, so you can enter something like "(3+2)*6 and you'll get the correct result. It can also do things like square roots using notation such as "sqrt(25)" and exponential operations using the carat symbol (e.g. "3^4").
On macOS, if you press CMD+C, the result of the calculation will also be copied to your clipboard, ready to be pasted into whatever you’re working on. Alternatively, if you press the return key, the Calculator app will open with the result of the calculation. Sadly, there’s no equivalent to this behaviour on iOS.
Quickly Convert Currency and Measurements
Spotlight is also great for quick conversions. You can convert currencies using real-time data from Yahoo Finance, or any number of popular units, like miles, kilometres, pounds, grams, cups, teaspoons, and more.
Simply call up Spotlight and enter the number you want to convert, followed by the unit you want to convert from. Spotlight will offer the most common conversion result — for example, if you enter miles, you'll get the result in kilometres — and on macOS, a few alternative units will be shown as well in the preview panel, and on either platform you can specify the target unit with "in" or "to," for example, typing "10 km in feet" or "5 cups in tsp."
Spotlight supports most common units of measurement, even right down to things like calories and joules. but if you're looking to convert more esoteric values like ergs and furlongs, you'll need to turn to a specialized app, or simply enter the result in Spotlight and press enter to open a web search for the result — most search engines will be happy to help you right in the results with just about any unit out there.
Check the Weather
Call up Spotlight and type in the name of a city or town and you can get a quick weather snapshot for that location. As with everything else in Spotlight, if it's a city that's likely to appear in other results, like your own hometown, you can suffix it with "weather" to bring the weather result to the top.
On iOS, tapping on the weather result card will naturally open the Weather app, but since there's no such app on iPadOS or macOS, doing so will take you to the results on Weather.com in Safari instead.
Look up Stock Info
You can also quickly find information on any publicly traded stock simply by entering the stock ticket name, such as "AAPL" or even just the company name, like "Apple," followed by the word "stock."
On macOS, the preview panel will show all of the relevant stock info right in Spotlight, while on iOS and iPadOS, you'll get a result card showing a quick snapshot of the current price and daily high and low, which you can press and hold on to see a popup stock chart, or simply tap on or double-click to open it in the built-in Stocks app on iOS, iPadOS, or macOS.
Track Flights
Want to check in on when a friend is arriving for the holidays? You can also quickly track any flight in Spotlight just be entering the flight number, such as "AC741" or "PR118." Spotlight will recognize these as flight numbers and show a result card letting you know all of the relevant flight details.
On iOS and iPadOS, you can press and hold to get a popup with more details, or tap on the result card to get the full flight status, including a link to open the airline's website in Safari or to get directions to the departure or arrival airports in Apple Maps. On macOS, you’ll simply see everything in the single preview panel card, including the Safari and Maps links.
See How Your Favourite Team is Doing
Spotlight can also look up sports information for any major sporting team, including scores, stats, and schedules for upcoming games.
Open up Spotlight, and type something like "Jays vs Orioles" of "Maple Leafs schedule" and you'll get the results right in a Spotlight preview or card.
On macOS, the preview panel will show you everything you need to know, while on iOS and iPadOS, the usual tap-and-hold and tap gestures can be used to access either a pop-up with more details, or to go to a full Spotlight details page.
You can even get older results by adding in additional search terms. For example, key in "yankees vs red sox 2017" to get the final stats from that season. The only caveat is that Spotlight doesn't seem to recognize all team name abbreviations. For example, “Jays" works fine for the Toronto Blue Jays MLB team, but you'll have to type "Maple Leafs" rather than just "Leafs" if you want info on the Toronto Maple Leafs NHL team. Sadly, this is something that Leafs fans will probably understand.
Get Siri Knowledge
Recent versions of iOS and macOS have tied Spotlight directly into the Siri knowledge engine, so the same information you can have Siri offer up by using your voice can be pulled up via Spotlight as well.
This lets you search for a wide variety of general knowledge information, such as cities, actors, authors, singers, major historical events, food, and much more. The results usually come from Wikipedia, but the Siri knowledge system provides a cleaner summary of those results in a bite-sized form for when you don't want to wade through a whole Wikipedia article.
Find Movie Showtimes
Spotlight can also help you find showtimes and locations for movies in nearby theatres. Just type the name of a movie, and Spotlight will offer up a card showing what theatres it's playing in and at what times.
From here, on iOS and iPadOS you can tap through to see a detailed list of locations, including getting directions to them in Apple Maps or even purchasing tickets online. There are also links to buy or pre-order a movie if it's available on the iTunes Store, or simply add it to your "Up Next" queue in Apple's TV app. You'll get similar results on macOS, all presented in the standard Spotlight preview panel, although it’s missing the ability to click through and buy tickets.
Find Twitter Hashtags
Although Apple pulled its direct Facebook and Twitter integration out of macOS and iOS a few years ago, the ability to search Twitter is still available in Spotlight.
This works best with hashtags, although tweets matching normal searches will sometimes show up too. Simply call up Spotlight, type in what you want to find, and a "Twitter" section should show results from the social media service.
On iOS and iPadOS you can tap-and-hold or tap through to see the full tweet or open it in the Twitter app. On macOS, everything is shown in the standard right-side preview panel, with a link to open the result, which will open in the official Twitter app for macOS if you have it installed, or simply to a Safari web page otherwise.