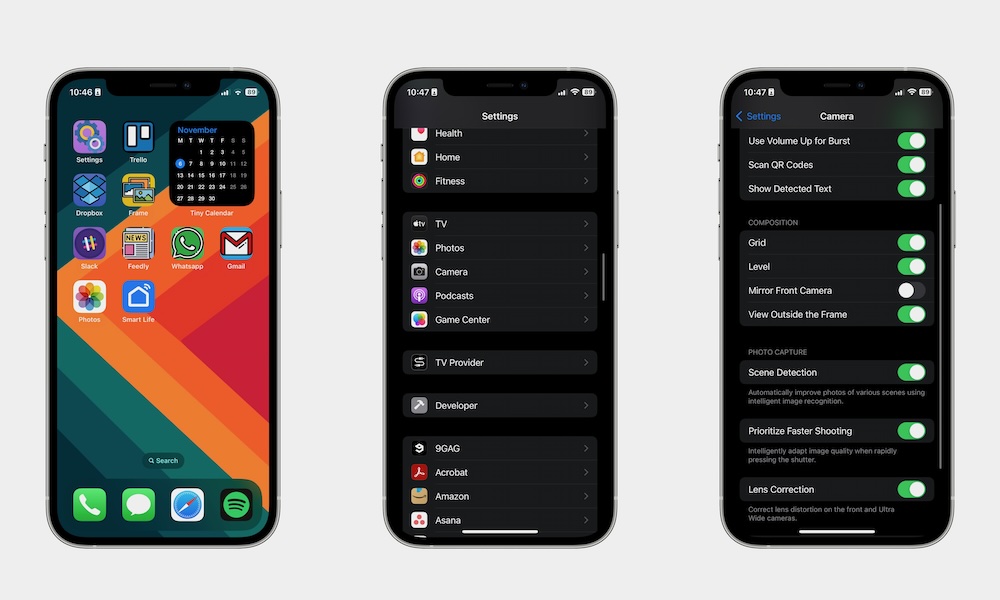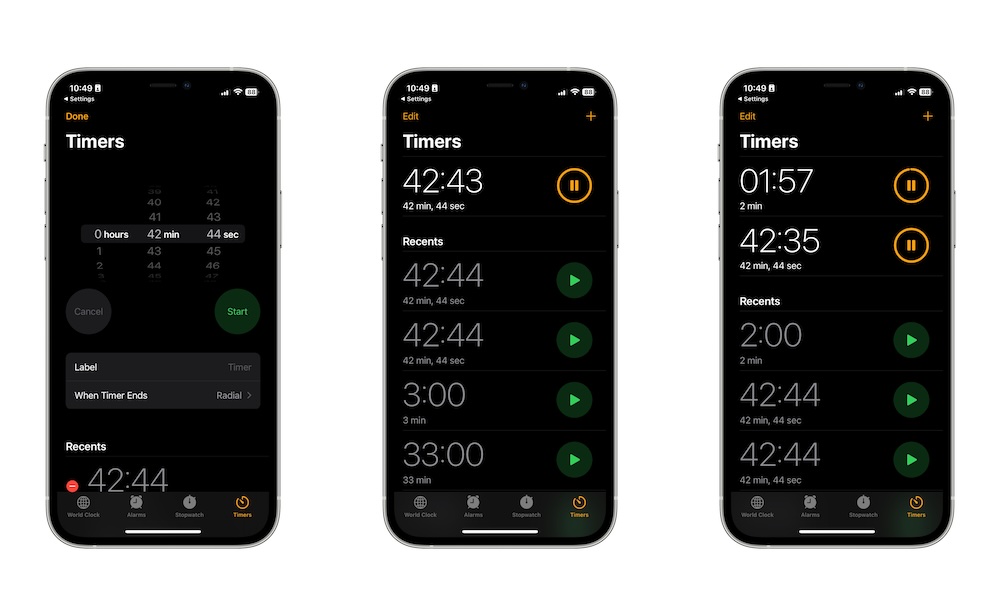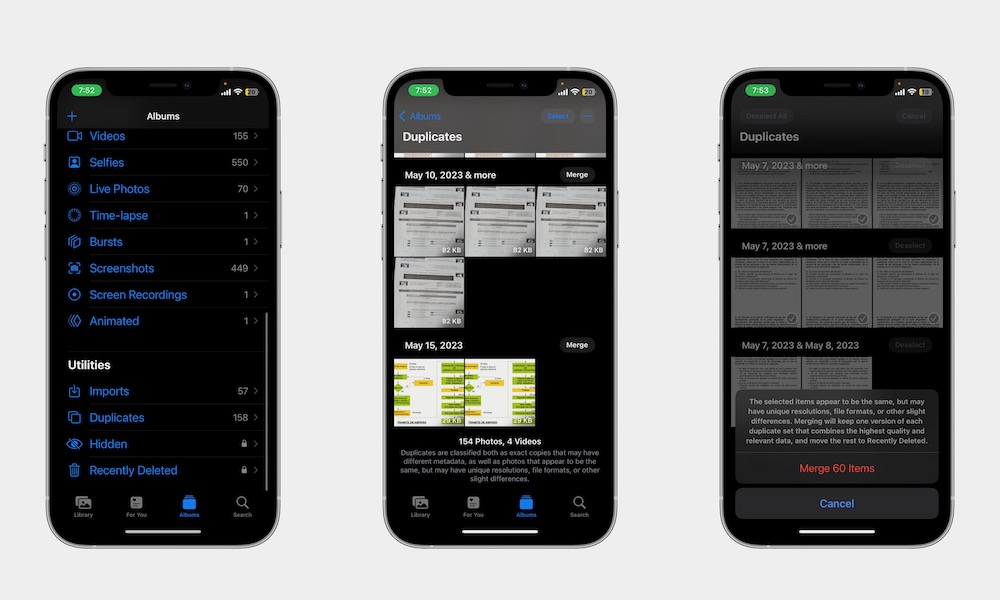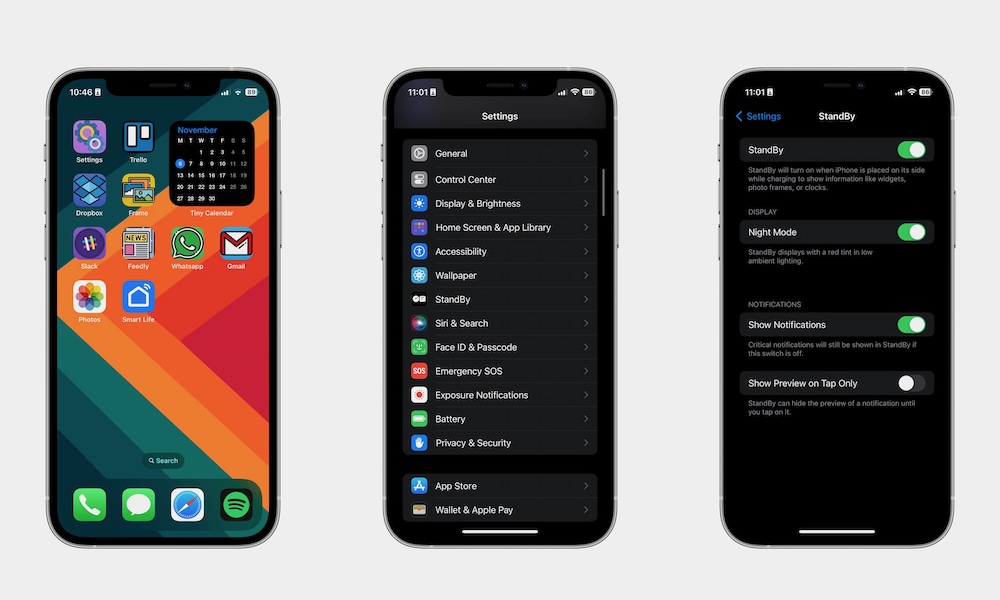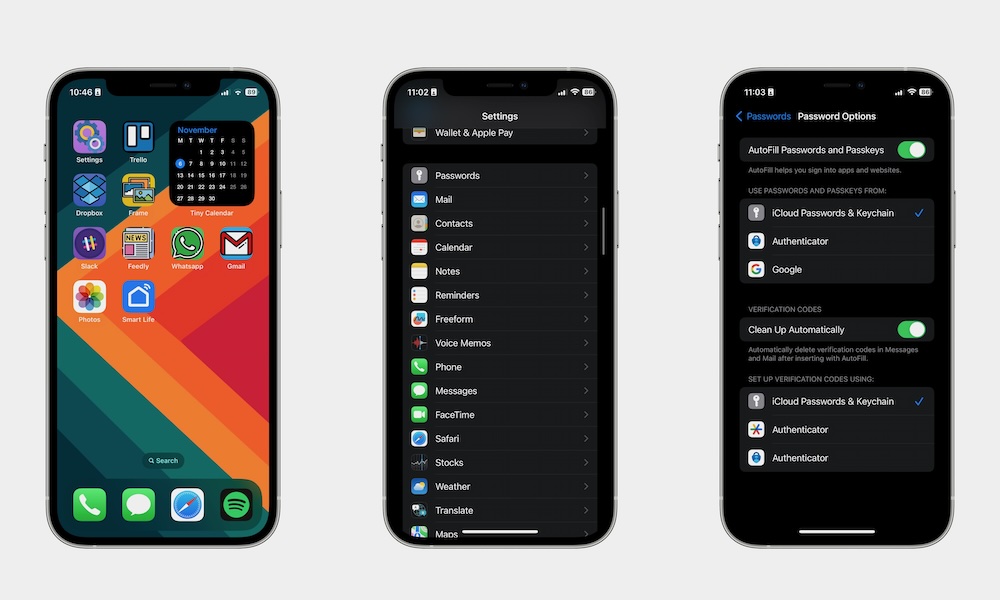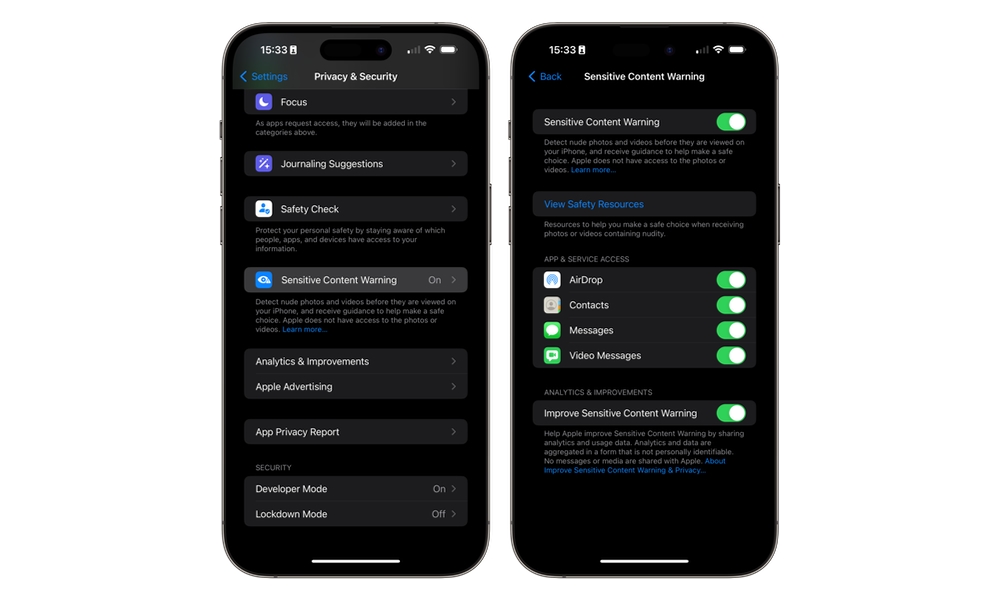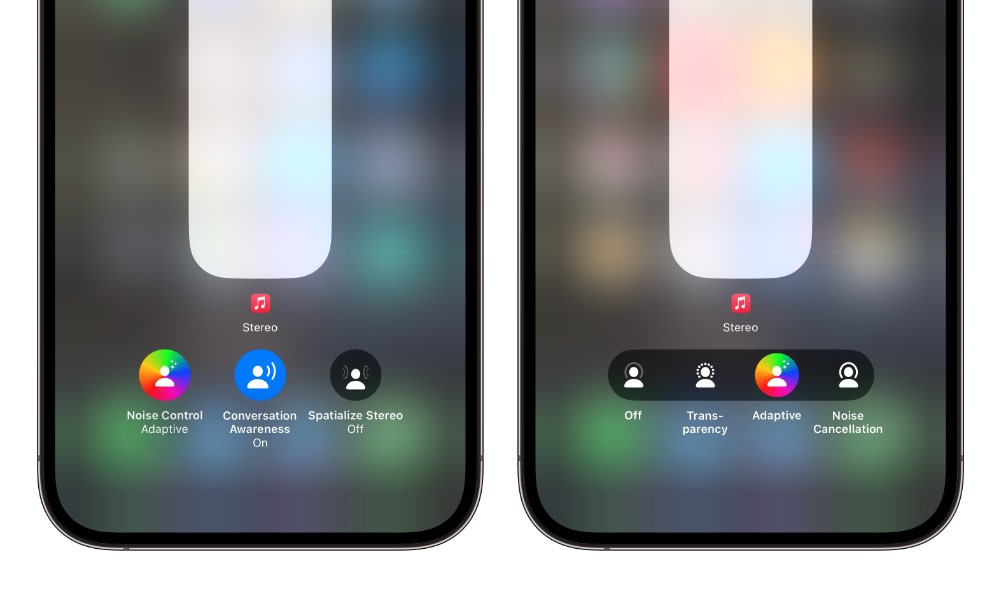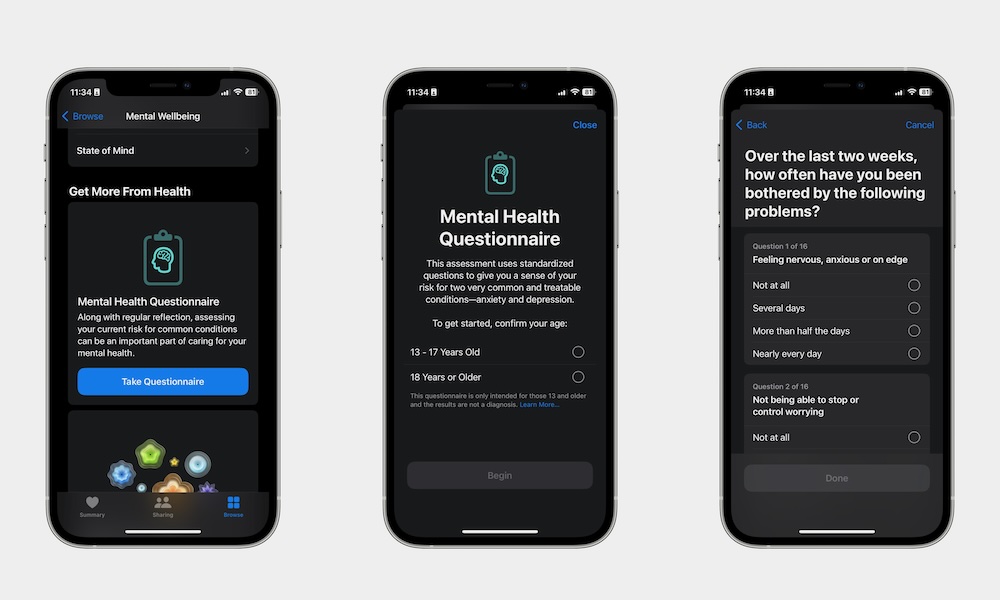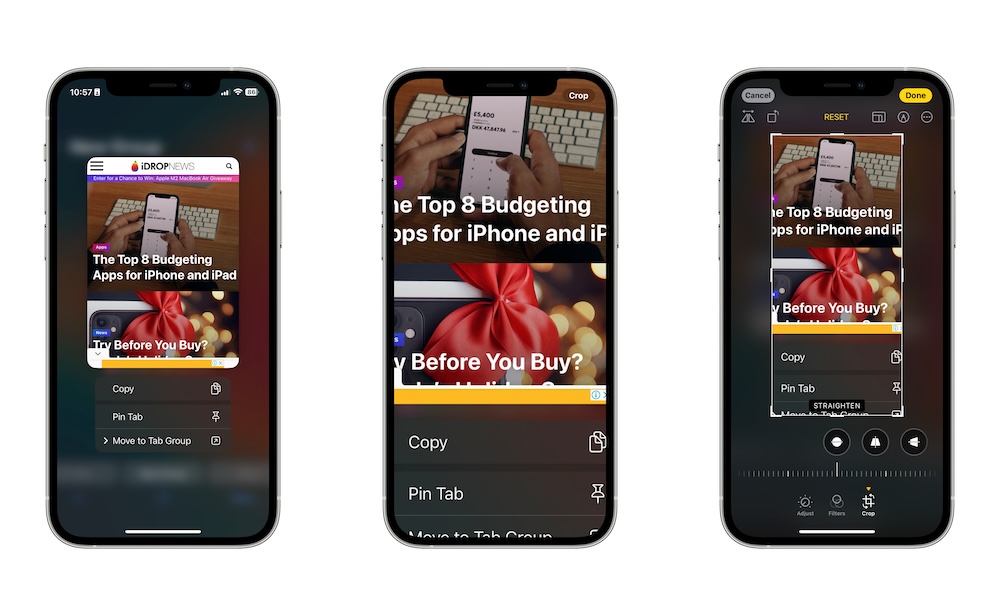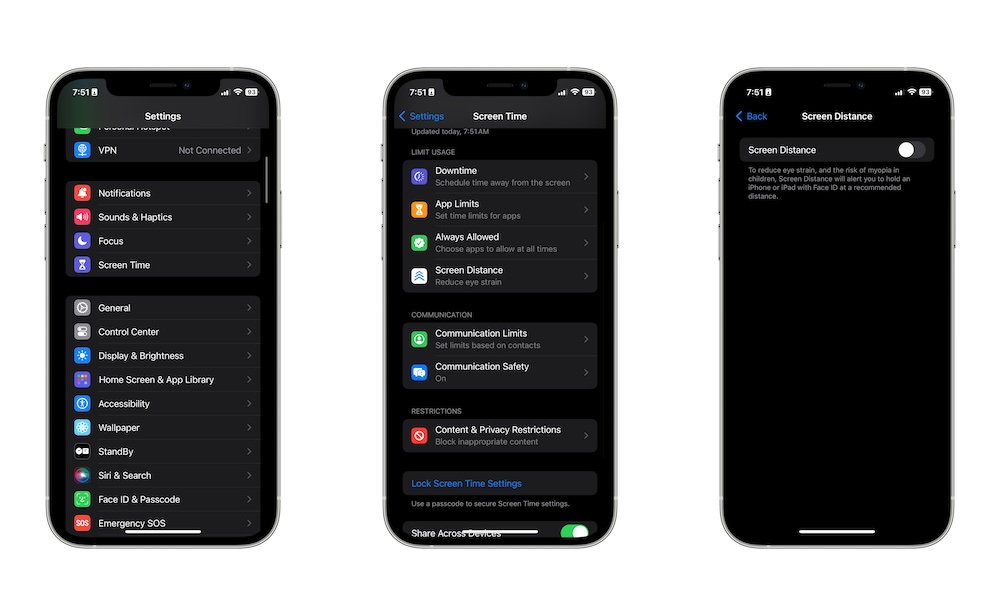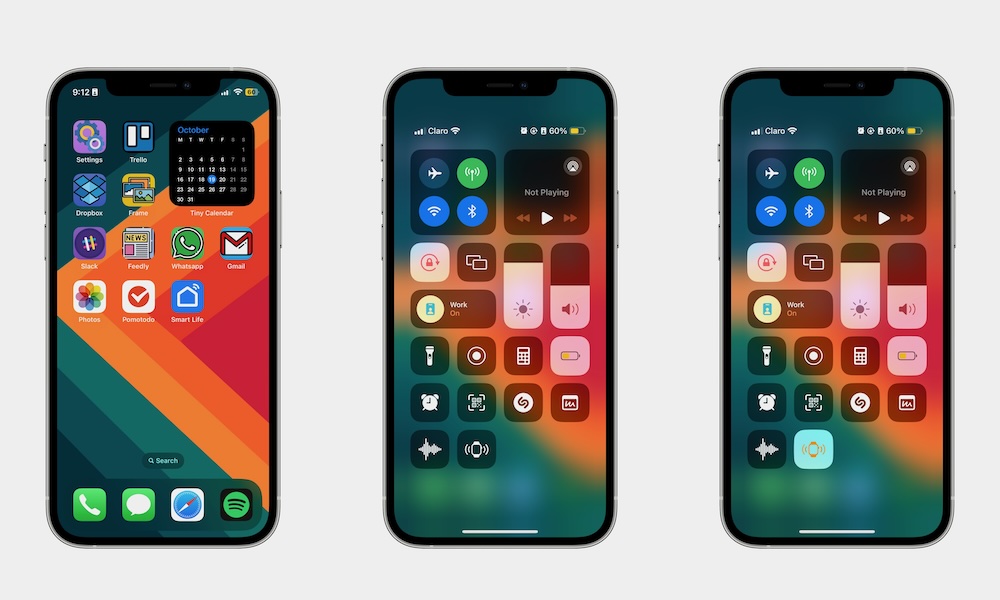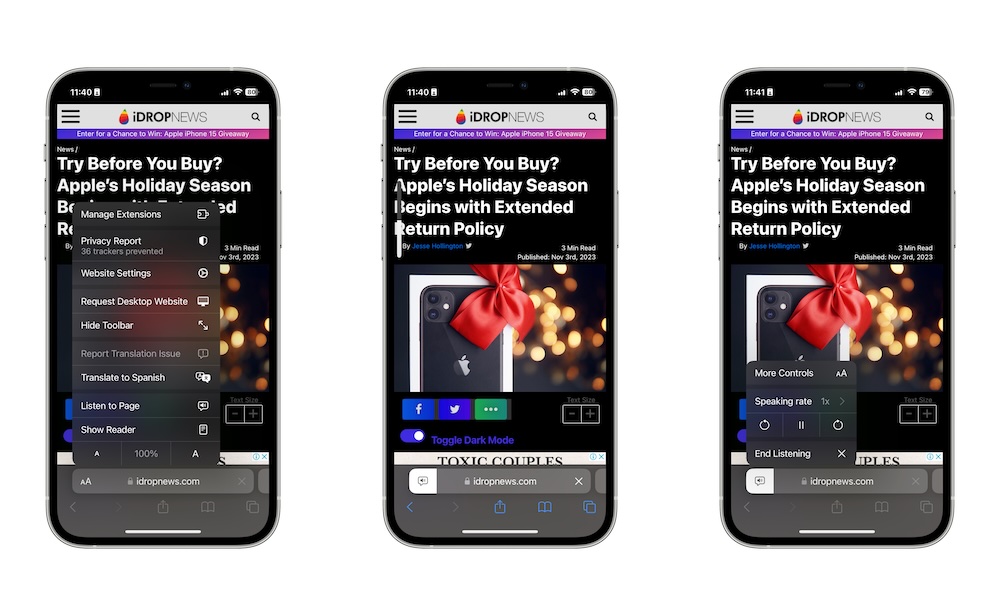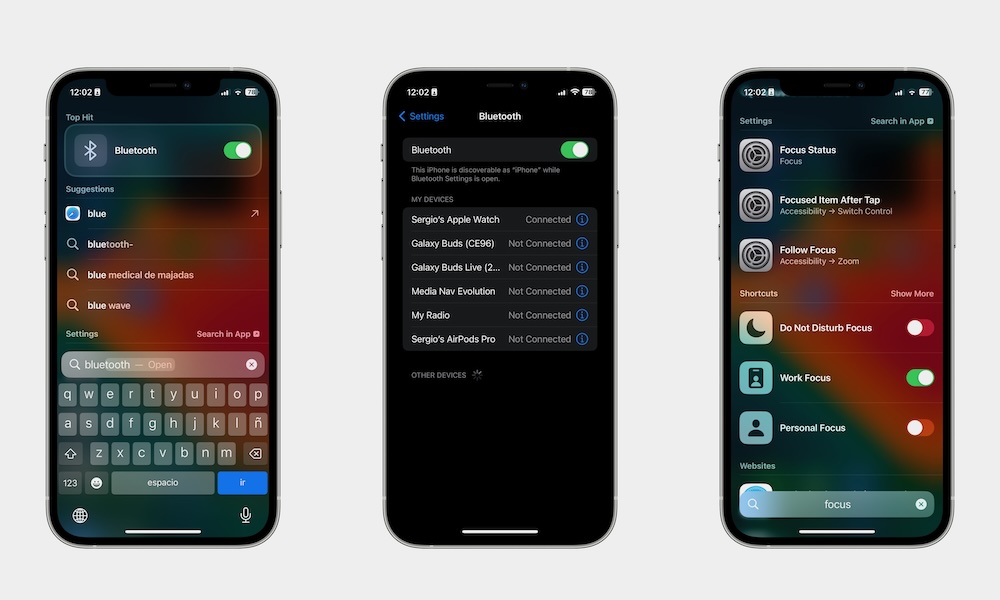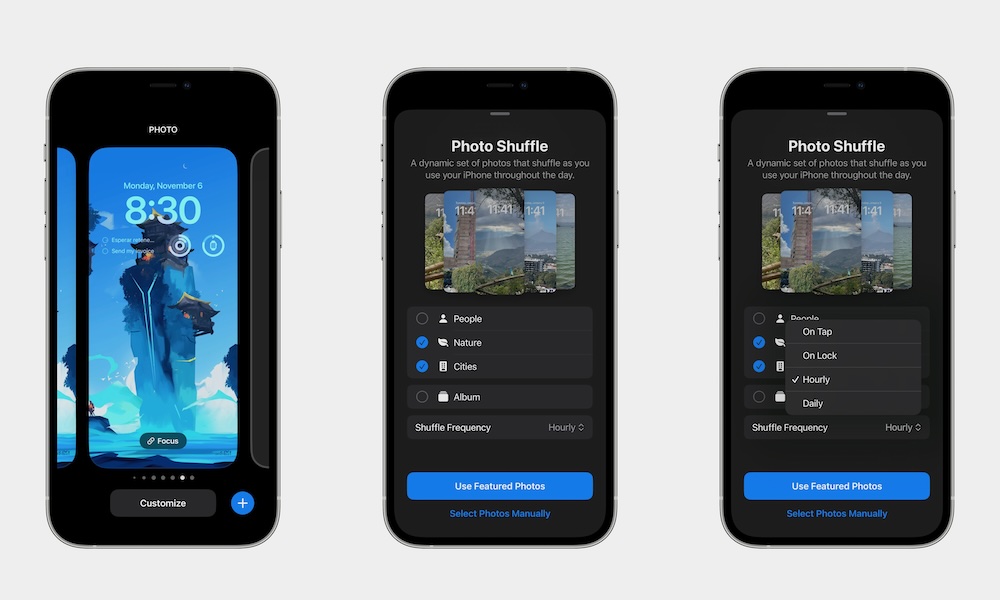15 Smaller Features You Might Have Missed in iOS 17

Believe it or not, iOS 17 has been one of the best software updates we've had in recent years.
Part of the reason why it's so good is because of all the features Apple added to your iPhone this year. There are so many new things and improvements to try out that not even Apple could list them all when it first introduced iOS 17 during this year's Worldwide Developers Conference (WWDC) in June.
If you haven't really dug in and played around with the update, chances are there are some features you still don't know about. As we said, there are just too many of them, so read on for 15 iOS 17 features you probably haven't tried.
Take Straight Pictures With Camera Level
Your iPhone's camera is great for taking pictures on its own, but if you want to take amazing photos, you need to change a few settings.
One of these settings is called Level, which lets you take straight pictures by making sure your iPhone is in a properly horizontal position. You can use this feature in portrait orientation, but it's extremely helpful when you're taking pictures in landscape mode.
To make sure the level feature is turned on, you need to:
- Open the Settings app on your iPhone.
- Scroll down and select Camera.
- Find and enable Level.
And that's it. Now open the Camera app, and you'll see a big line in the middle of your screen and two smaller lines to the left and right side. Align these lines to take a perfect, straight photo.
Set Multiple Timers at Once
This a feature that you could've sworn Apple added years ago, but it's actually fairly recent. You can now set multiple timers on your iPhone to keep track of as many things as you need.
Here's how you do it:
- Open the Clock app.
- Tap on the Timers tab near the bottom right corner.
- Adjust the timer and, if you want, add a label to it.
- Tap on Start.
- Tap the Plus button in the top right corner of your screen.
- Adjust the new timer.
- Finally, tap on Start in the top right corner.
And that's it. You'll see both timers run simultaneously. Additionally, if you don't want to do all these steps yourself. You can also ask Siri to set a timer and then call up Siri again and ask for a second timer.
Merge Photos Instantly
Your iPhone now takes care of those duplicate pictures for you. It's always annoying having to go through our library just to get rid of them, but now all you need to do is do a couple of taps, and you're set. This was actually introduced last year in iOS 16, but many people still don't realize it's there.
To merge duplicate photos, you need to:
- Open the Photos app.
- Tap on the Albums tab near the bottom right corner of your screen.
- Scroll down and then go to Duplicates.
- Tap the Merge button next to the duplicates or tap Select in the top right corner to merge multiple photos at once.
- Select all the pictures you want—or tap Select All in the top left corner—and then tap on Merge at the bottom.
- Confirm that you want to merge all those photos.
Hide Notification Previews in StandBy
StandBy is one of the biggest new features that came in iOS 17. As you've probably seen, this feature turns your iPhone into a nightstand clock or photo frame when you're charging it in landscape orientation.
While in StandBy mode, you can still check all your incoming notifications. But if you want them to be a bit more private, you can ask your iPhone to only show a preview when you tap it. This is how:
- Open the Settings app.
- Scroll down and go to StandBy.
- Enable Show Preview on Tap Only.
Delete Verification Codes Automatically
Using two-factor authentication is important; it'll help you keep your accounts safe, even if someone gets hold of your password. However, having too many verification codes on your iPhone might be annoying, especially if you have to get rid of them manually.
Fortunately, Apple thought of this and has made it easier to delete verification codes right after you use them.
- Open the Settings app.
- Scroll down and go to Passwords.
- Use Face ID or Touch ID if you need to.
- Tap on Password Options.
- Enable Clean Up Automatically, right under Verification Codes.
This works whether your verification codes are received via SMS in the Messages app or via email in the Mail app — which is another new feature in iOS 17.
Communication Safety Got Better
Communication Safety isn't a new feature, but now it's become even better in iOS 17 with Sensitive Content Warnings.
In case you didn't know, Communication Safety is a feature that automatically blurs any type of nude content your kids receive. For instance, if they receive a nude photo or video, their iPhone blurs it out and lets them know what it is before they open it. Don't worry; all of this is done on their iPhone, and Apple doesn't get a hold of these images.
While this feature was used exclusively in the Messages app for kids in your family under 18 years of age, iOS 17 extends it into a new Sensiive Content Warning feature that works when receiving photos or videos using AirDrop, Contacts, and even video messages.
If you want to use this feature for yourself here's how:
- Open the Settings app.
- Scroll down and tap on Privacy & Security.
- Scroll down and select Sensitive Content Warning.
- Enable Sensitive Content Warning if it isn't already.
- Select the apps and services where you'd like sensitive content warnings to apply.
You may also want to consider disabling the Improve Sensitive Content Warning toggle. This automatically sends analytics and usage data to Apple, although the data is anonymized, and no messages or media are ever shared. Still, if you're more of a private person, you can leave this option off.
AirDrop Is Also Better in iOS 17

Apple added another cool feature to AirDrop. Before, you could only transfer files while you were near each other, which made things a bit dull, especially if you needed to transfer big files.
Now, as long as you're both running iOS 17.1, you won't need to stay near each other. You'll need to start the AirDrop transfer nearby, but afterward, you'll be able to go your way, and AirDrop will continue transferring any file using Wi-Fi or even cellular data (if you have that option enabled under Settings > General > AirDrop).
Use Adaptive Audio to Never Miss a Conversation
Adaptive Audio is a cool feature you'll have access to if you have the second-generation AirPods Pro.
This is a pretty smart feature that basically blends Transparency Mode and Active Noise Cancellation together to give you the best of both. With Adaptive Audio, you can block the noise around you when you're listening to music, but it'll still let you hear the sound of other people if you're talking to them without taking out your AirPods.
To start using Adaptive Audio, you'll first need to put on your AirPods. Then, follow these steps:
- Open the Settings app.
- Go to Bluetooth.
- Tap the i icon next to your AirPods' name.
- Select Adaptive Audio.
Track Your Mental Health With Your iPhone
The Health app is even better for tracking your emotional and mental health now.
You probably already heard talk about the ability to keep track of your emotions during the day. You'll be able to let your iPhone know how you're feeling and get better insight into what's causing these feelings and how often you feel that way.
But another cool feature Apple didn't talk much about is that you can take a mental health test, which will help you and your iPhone understand your feelings a little bit better.
To use any of these features, you need to:
- Open the Health app.
- Tap on the Browse tab in the bottom right corner.
- Scroll down and select Mental Wellbeing.
- Scroll down again and tap on Take Questionnaire. You can scroll down a bit further and select Get Started below the Logging Your Emotions and Moods section.
Crop Images in a Flash
Before, you would need to start editing an image if you wanted to crop it to the right size. However, now Apple has made it easier than ever to crop an image. Just zoom in on the part you want to keep and your iPhone can crop the rest with a single tap. Here's how you use it:
- Open the Photos app.
- Select the photo you want to crop.
- Zoom in to the size you want.
- Tap on Crop in the top right corner of your screen.
- When you're finished, tap Done.
Keep Your Sight Healthy With Screen Distance
A feature that's not being talked about that much is Screen Distance. This helpful feature will make you keep your iPhone at a safe distance while you're using it so you don't damage your sight.
If you happen to put your iPhone too close to your face, your iPhone's display will "block" itself until you take your iPhone back to a safe distance.
Granted, it's a bit annoying at first, but it does make you realize how close you're using your iPhone. Here's how you enable Screen Distance:
- Open the Settings app.
- Scroll down and go to Screen Time.
- Scroll down again and select Screen Distance.
- Enable Screen Distance.
Keep in mind that this feature only works with iPhones and iPads that have Face ID. So, unfortunately, the iPhone SE or the iPads with Touch ID won't support Screen Distance.
Ping Your Apple Watch With Your iPhone
Before, you could only find your iPhone with your Apple Watch, but iOS 17 came and changed that.
Now, there's a control in the Control Center that lets you ping your Apple Watch so you can find it with the sound.
To use this, you'll first need to add the Ping My Watch control to your Control Center like this:
- Open the Settings app.
- Scroll down and select Control Center.
- Scroll down and tap the plus icon next to the Ping My Watch control.
And that's it. Now, open your Control Center and tap the Ping My Watch control. Even if you have it on, your watch will make a noise for a couple of seconds.
Start Listening to Web Pages in Safari
Reading articles online is a great way to learn something new and stay up to date with current events, but it can also be time-consuming.
If you don't have time to read all your favorite websites, you can let your iPhone read for you. This will only work if you're using Safari and follow these steps:
- Open Safari on your iPhone.
- Go to the web page you want to listen to.
- Tap the aA button in the bottom left corner of your screen.
- Select Listen to Page.
And that's it. Your iPhone will start reading the page for you. If you want, you can tap the new icon that appeared instead of the aA button and use the controls to do things like change the speed, go back or forward, or stop using this feature.
Turn on Specific Settings Directly From Search
Your iPhone has a search function that works just like Spotlight Search on Mac. You can use it to find apps, files, or things on the web.
And now, thanks to iOS 17, you can also use it to turn on specific settings immediately. For instance, in theory, you can use it to turn on your Bluetooth or Wi-Fi without having to open the Settings app.
All you need to do is open the Search function by swiping down from your Home Screen. Next, type something like Bluetooth, and you'll see the toggle to turn Bluetooth on or off.
Granted, this doesn't work perfectly as of yet. In our experience, it works great with Bluetooth or the Focus modes, but it doesn't work as well with Wi-Fi. Still, Apple is bound to improve this feature, so it's better to start using it now.
Shuffle Specific Albums in Your Lock Screen
Your iPhone used to let you shuffle random pictures as your Lock Screen. And while this was fun to do, it also meant you would sometimes find a picture you didn't want as your Lock Screen.
Fortunately, iOS 17.1 took care of this, and now you also have the option to only shuffle photos from a specific album. This is how you do it:
- Unlock your iPhone.
- Press and hold the Lock Screen.
- Tap the Plus icon in the bottom right corner.
- Select Photo Shuffle at the top.
- Select Album.
- Tap on Favorites to change the album.
- Choose the album you want to use.
- Tap on Shuffle Frequency and adjust it to whatever you want.
- Select Use Album.
- Tap on Add in the top right corner.