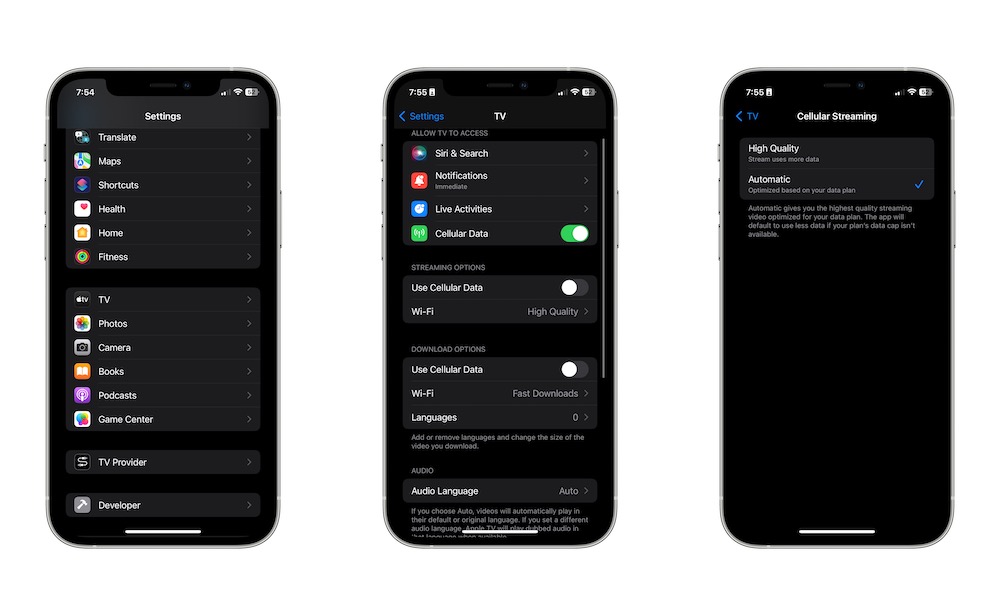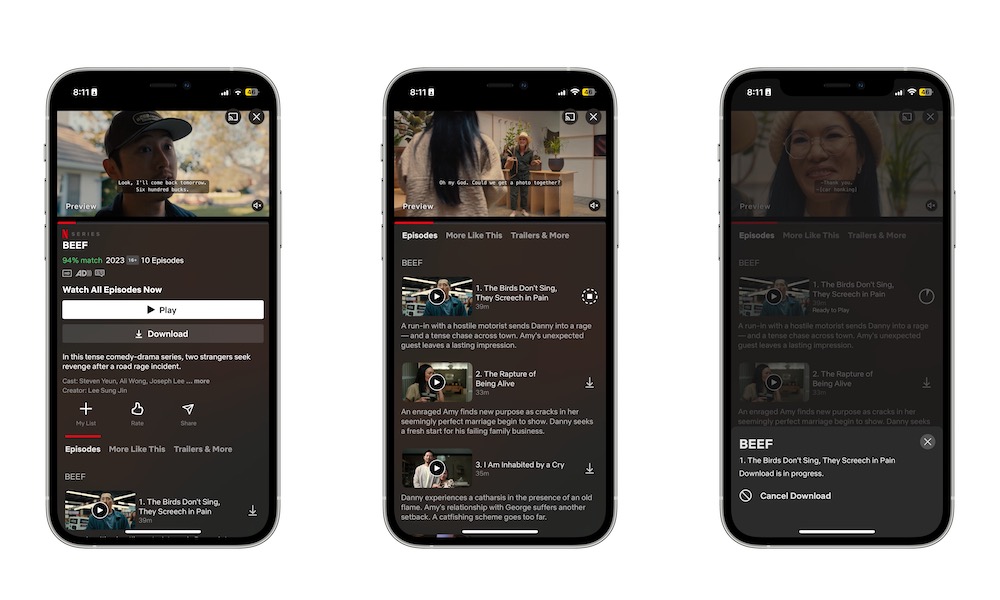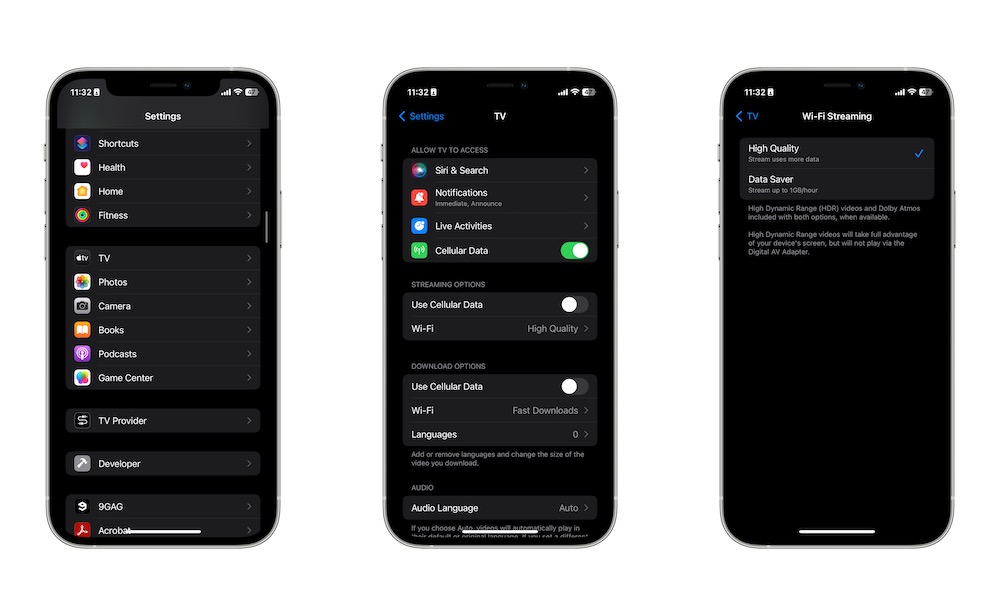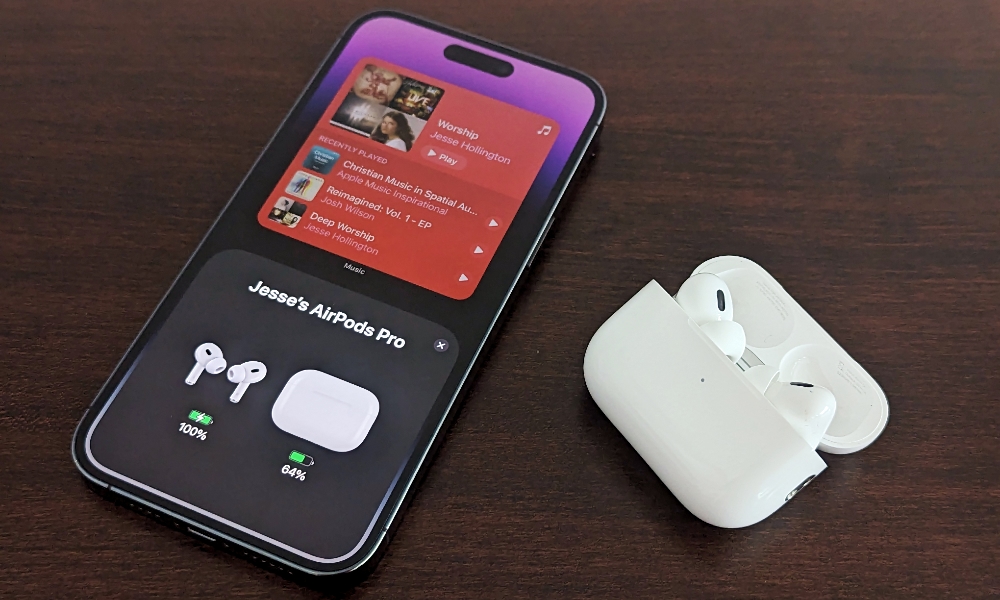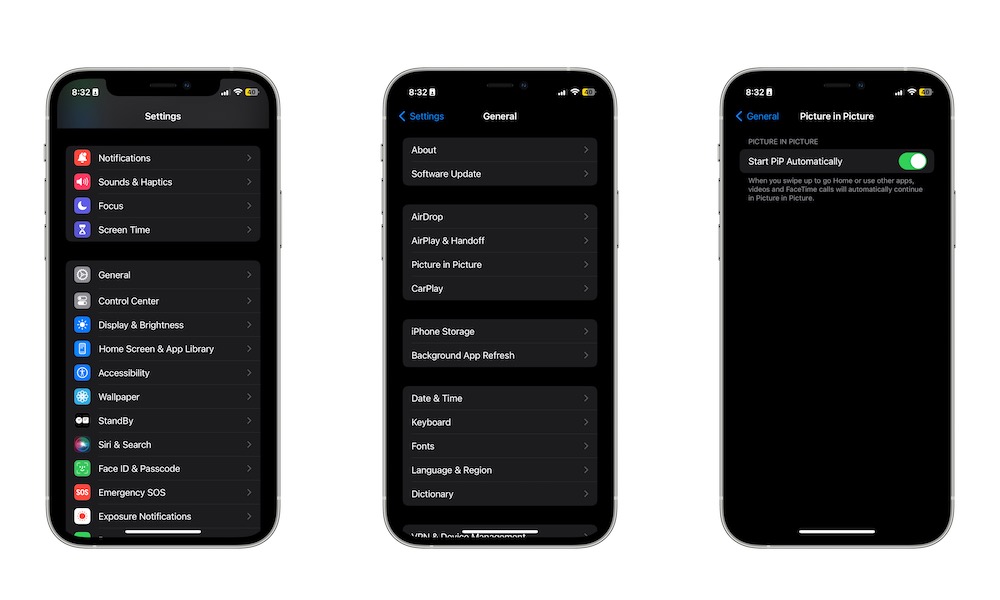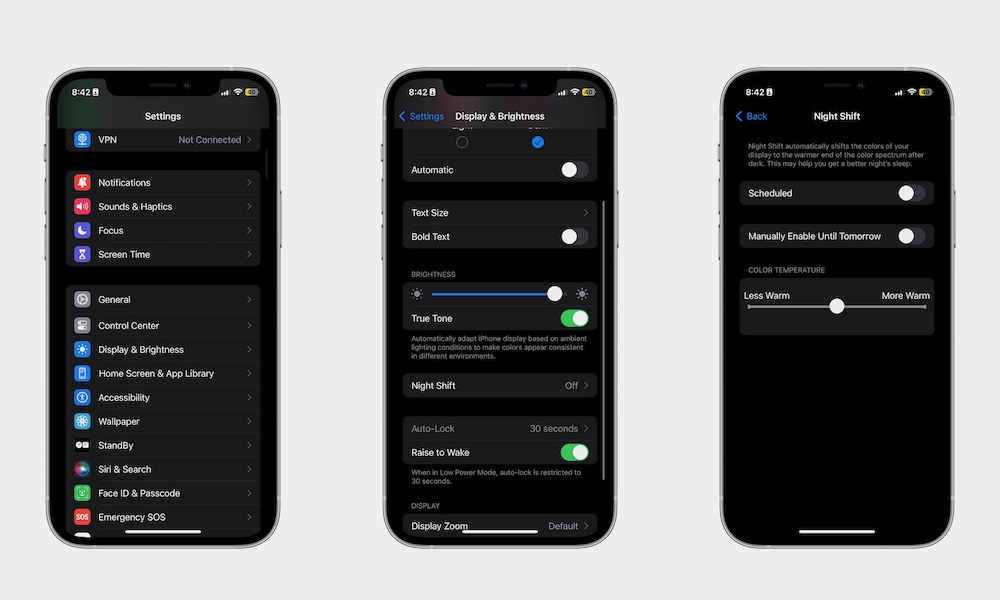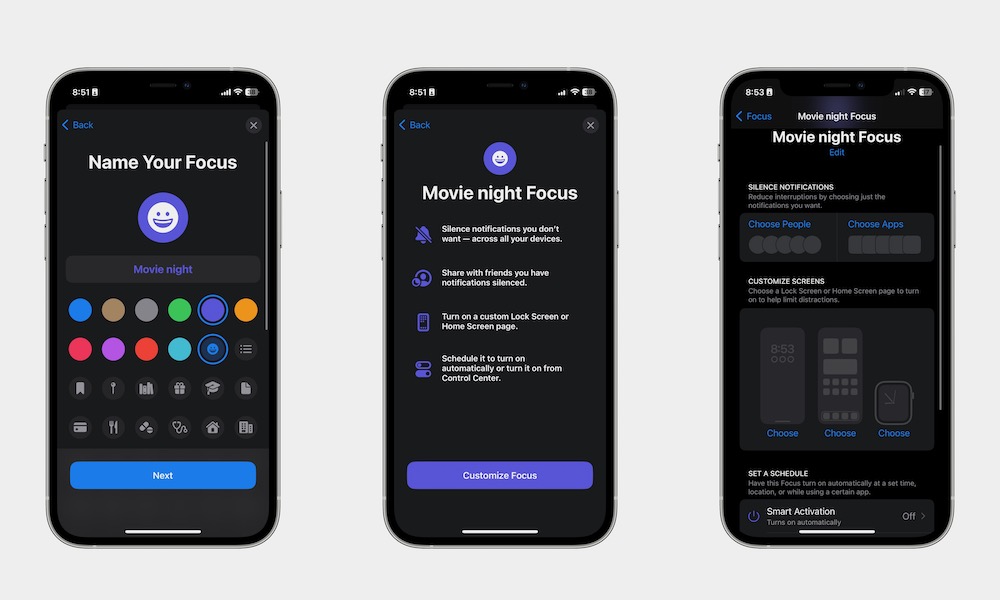12 Tips for Streaming TV on an iPhone
 Credit: Apple
Credit: Apple
Watching your favorite shows and movies has never been easier. While most of us used to rely on big screen TVs and a DVD player, now everything you need is in your pocket at all times.
With nothing more than your iPhone, a solid internet connection, and a good pair of headphones, you can watch your favorite movies and shows on the go without anyone bothering you.
Of course, that's just the start. As you probably know, watching movies on your iPhone isn't the ideal solution since the display isn't as big as you would like.
However, there are still ways to make the most out of such a small device so you can watch your favorite titles without interruption. Turning your iPhone into the perfect device to watch shows or movies is pretty easy, and it'll only take you a few steps.
You can play around with the settings and customize your iPhone however you like. And when you want a little extra, you can always get the right accessory to make watching movies on your iPhone even more comfortable.
Read on for 12 tips to make the most out of streaming movies and TV shows on your iPhone.
Change Your Settings to Save Data
Unless you're fortunate enough to have an unlimited plan, you probably don't want to burn through all your data at the beginning of each month. Thankfully, there are a couple of ways to preserve your data and still watch movies and shows on your iPhone.
All you need to do to save data is lower your resolution settings. That, of course, means that you'll need to watch your favorite content at slightly lower quality, but it's a great way to never miss an episode of your favorite show and you probably won't notice much difference on the smaller screen anyway.
How you change this setting will depend on which streaming services you use. For instance, with Netflix and Disney+ you'll need to open the specific app and go into its settings, where you should find an option for Cellular Data Usage.
For Apple's TV app, you can change the settings by going to Settings > Apple TV and enabling Use Cellular Data. Afterward, tap Cellular and select Automatic.
Download Movies to Your iPhone
Another great way to save data on your iPhone is to download the movies and shows you want to watch in advance while you're on Wi-Fi.
Using this method will allow you to watch any movie or show you want without consuming your cellular data. Likewise, you can also watch everything at the highest resolution possible.
To download content, you'll need to open the streaming service you want and find the movie or show you wish you download. Then, find the downward pointing arrow or the download option.
Keep in mind that not every streaming service lets you download movies or shows. Some require a premium subscription, while others don't allow downloads at all
Likewise, even if you can download content, not all movies or shows are available for download. Check your streaming service to make sure you can actually make use of this feature.
Use Full Resolution Whenever Possible
The iPhone has one of the best screens in the market, so why wouldn't you want to take advantage of that?
While using a lower resolution will save costly cellular data, if you're using a Wi-Fi connection or have unlimited 5G data you should take your streaming to the next level and use the highest resolution possible.
The resolution available will depend on the iPhone you have, but you should still get a high-quality streaming experience even with older devices.
Again, how you change your settings will depend on the streaming service you're using. If you're using something like Netflix or Disney+, you're going to want to go to your app's settings and find a Video Quality option. From there, you should choose high.
If you're using Apple's TV app, you can open the iPhone Settings app and then go to Apple TV. From there, tap on Wi-Fi, and then select High Quality.
Get a Good Pair of Headphones
Sure, visuals are important, but if you want to enjoy your movies to the max, you'll need to get a good pair of headphones as well.
While this is subjective, most people will do nicely with a pair of AirPods or AirPods Pro. Sure, they don't have the highest quality in the market, but they're still good enough to let you enjoy and listen to every detail in any movie or show you want to watch, and you're guaranteed to get Apple's best Spatial Audio, provided the streaming service supports it. Read on to the next section to learn more about this.
Use Spatial Audio Whenever You Can
Besides having a good pair of headphones, you can also make use of other settings like Spatial Audio.
To put it simply, Spatial Audio is a cool feature that will let you feel more immersed while watching a movie. This means that you'll hear a movie's sound around you, and the sound will adjust automatically depending on how you move your head.
Here's how to set up the best Spatial Audio experience on your iPhone:
- Open Settings.
- Scroll down and tap on Bluetooth.
- Select your AirPods' name.
- Make sure you have your AirPods on in order to see the settings.
- Scroll down and, under Spatial Audio, select Personalized Spatial Audio.
- Tap on Personalize Spatial Audio.
- Tap Continue.
- Take your AirPods out of your ears and then tap on OK.
- Follow the instructions on the screen to finish personalizing Spatial Audio.
Keep in mind that not every streaming service, movie, or show uses Spatial Audio, so you might not be able to make the most of it. Still, your iPhone will do its best to provide Spatial Audio whenever possible.
Move Your Movie to the Big Screen
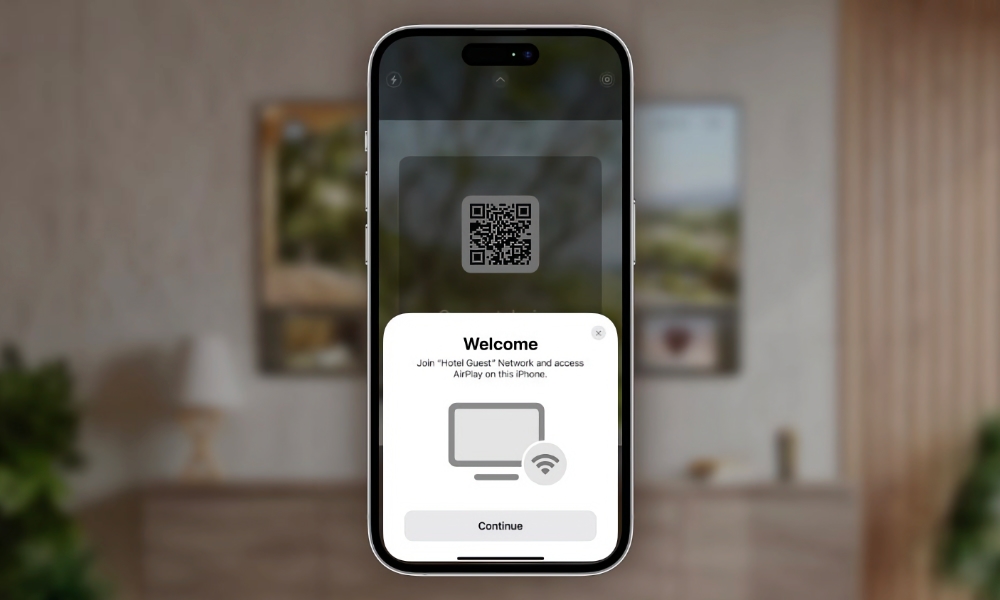
Your iPhone is great for watching movies alone, but what if you want to enjoy a feature with someone else? Surely, your iPhone's display won't cut it.
When this happens, you can make use of your iPhone's AirPlay feature to take the movie onto the bigger screen.
AirPlay lets you share a movie or show you're watching with other Apple devices like your Apple TV. This feature also works with a lot of newer smart TVs — and it's coming to hotel rooms soon, too — so you won't have to watch all your movies on your iPhone if you don't want to.
As with many other features, AirPlay isn't available on all smart TVs, nor does it work with every streaming app. You can check Apple's website to find out if your TV can make use of AirPlay.
Enable Picture-in-Picture
If you're like most people, you don't only use your iPhone for watching movies. You also use it to reply to emails, check messages, and even browse the web.
Well, you can still do all these things while watching any movie and show, thanks to Picture-in-Picture (PiP). This lets you keep your streaming as a floating window, so you can open and use other apps.
Of course, you'll need to make sure PiP is enabled first. Here's how:
- Open the Settings app.
- Scroll down and tap on General.
- Select Picture in Picture.
- Enable Start PiP Automatically.
Now, next time you're watching a movie or show, all you need to do is go back to the Home Screen, and you'll notice the stream will keep playing.
Access Content Across the World
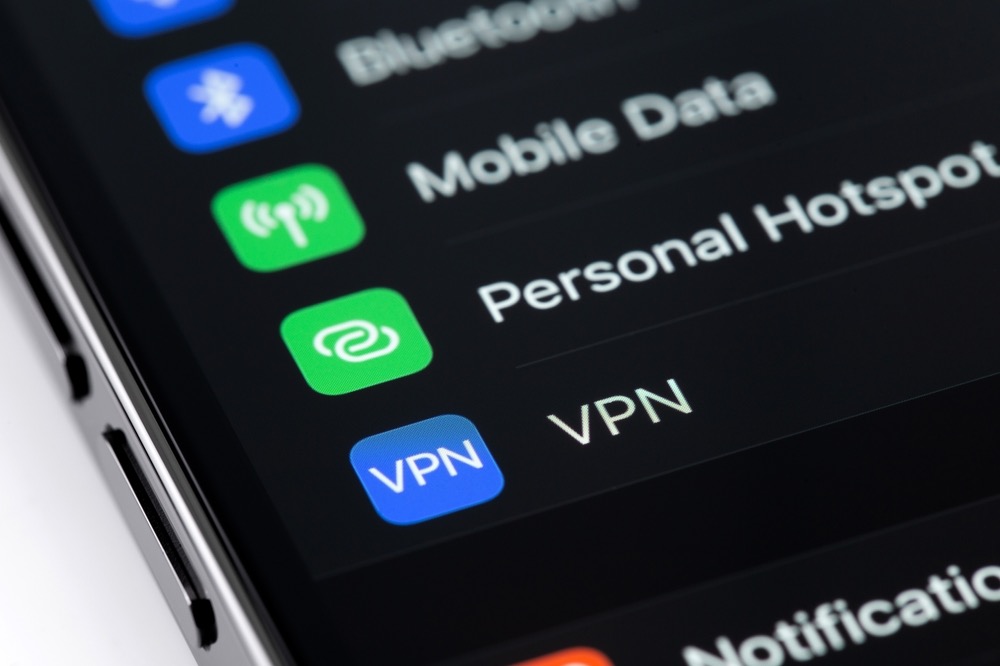
One of the downsides of using streaming services is that not all their libraries are available to you. For many reasons, streaming services are forced to block certain content in certain regions.
Fortunately, there's a quick and easy way to bypass this issue. All you need to do is get a VPN service for your iPhone. Not only will this let you access content from other places in the world, but you can also keep your iPhone and other devices protected against possible cyberattacks.
Of course, streaming services know this, which is why it's sometimes hard to make a VPN service work properly. Netflix is a good example, as it makes it extremely hard to use a VPN. This is why you'll need to invest in a high-quality, reliable Virtual Private Network to make it work.
Get Other iPhone Accessories

Sure, using your iPhone and a pair of AirPods is basically all you need to get started, but if you want to take your experience to the next level, we recommend you search for other accessories as well.
For instance, you can get an iPhone stand that will prop your iPhone up while you're eating popcorn. You can also get an HDMI cable in case you want to plug your iPhone into a bigger screen.
There are even some "screen enlargers" that you can attach to your iPhone to make the screen look bigger. Or a simple battery pack to power your iPhone on the go might be just what you need. There are many accessories out there, so find whatever works for you.
Adjust Your Display Settings
Your iPhone's display works great on its own, but if you don't want it to change the screen brightness automatically every now and then, you can customize its display settings so you have full control over it.
To change your iPhone's display settings, you need to:
- Open the Settings app.
- Scroll down and tap on Display & Brightness.
- Adjust the screen brightness to whatever you want. You can also disable Automatic brightness and True Tone so your iPhone doesn't change the colors and brightness automatically.
Since you're there, you can also disable features like Night Shift or Auto-Lock. Play around with your iPhone until you find the perfect settings for you.
Watch Movies With Friends and Family Online
The world has changed a lot in the last few years, and companies have made it easy to stay connected with friends and family even if you aren't physically close.
A good example is SharePlay, a cool iPhone feature that lets you watch movies and shows with other people while you're on a FaceTime call.
All you need to do is start a FaceTime call and then tap on the SharePlay button on the top right side of your iPhone's screen.
Next, tap on Share My Screen and open the app you want to use. When the app asks you, select SharePlay so you can start watching a movie or show together.
Keep in mind, though, that the other person needs their own subscription to watch the movie on their end.
Avoid Distractions With Focus Mode
Watching movies on your iPhone is great, but it can get annoying pretty quickly if you're getting tons of notifications. If that's the case, you can — and probably should — use a Focus mode to avoid distractions.
Focus modes let you block some notifications from popping up on your screen. The notifications will still be there, but you can catch up on them after you're done with the movie.
Here's how to create a movie Focus mode:
- Open the Settings app.
- Scroll down and tap on Focus.
- Tap the plus icon in the top right corner of your screen.
- Select Custom.
- Choose a name and icon for your Focus mode and then tap Next.
- Tap on Customize Focus.
- Customize the screen, the people, and the notifications you want for your Focus mode.
- When you're done, tap the back button in the top left corner of your screen.