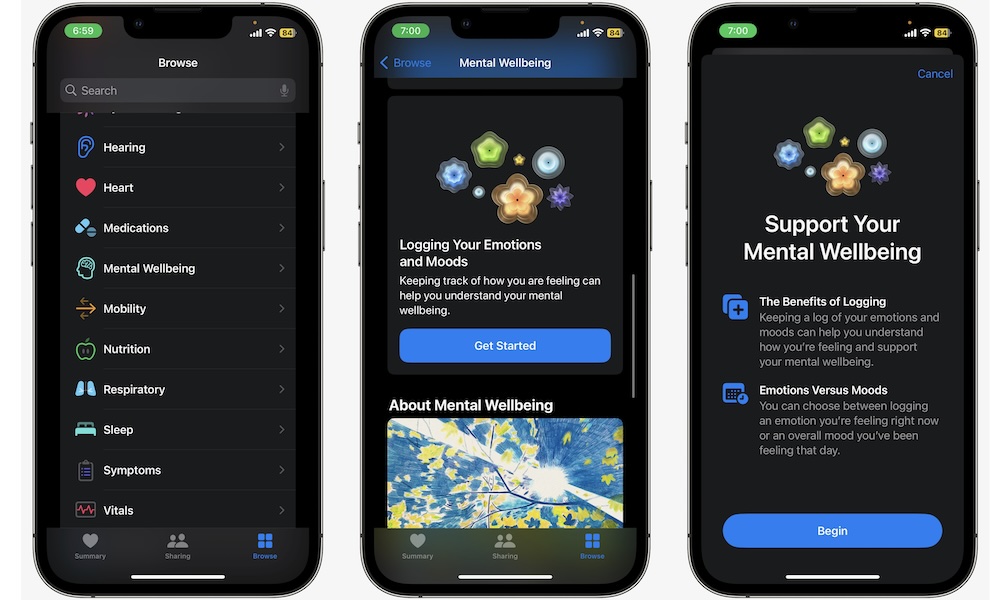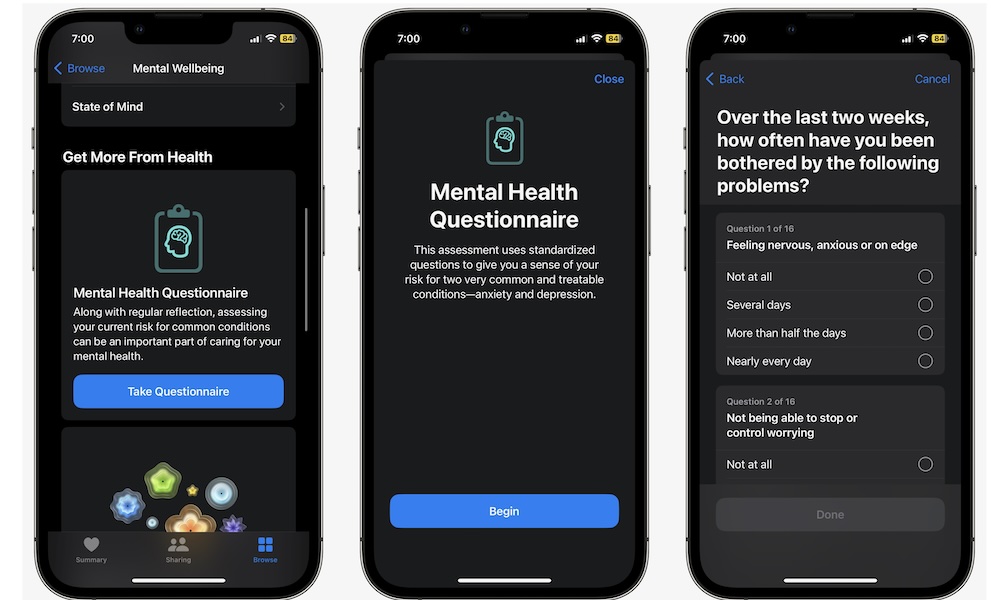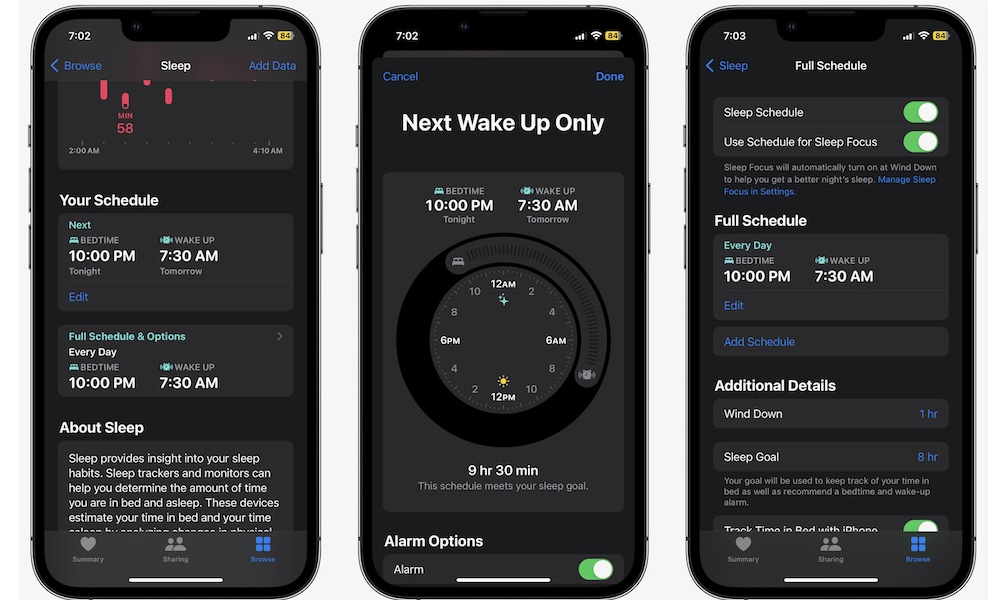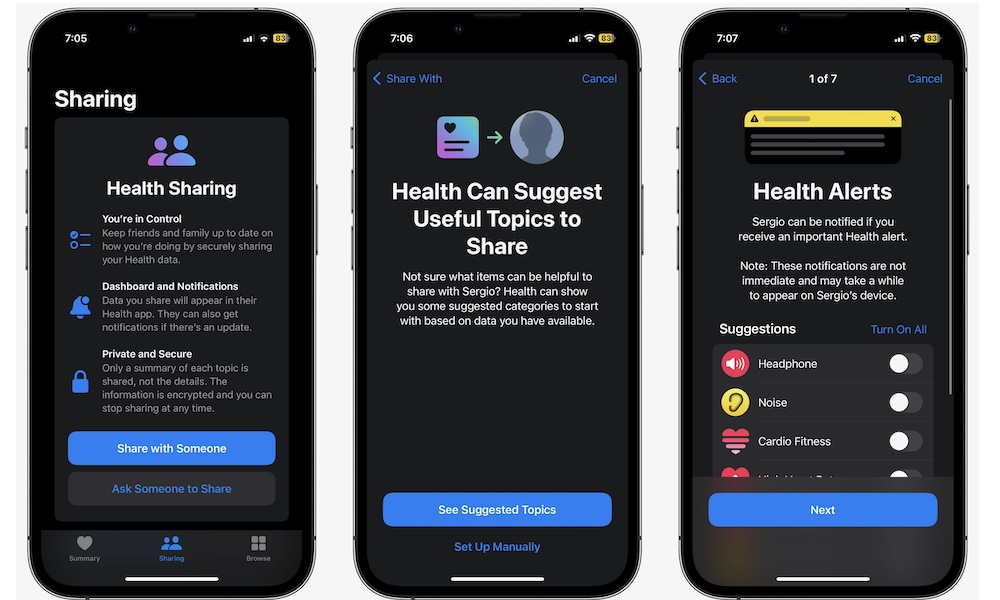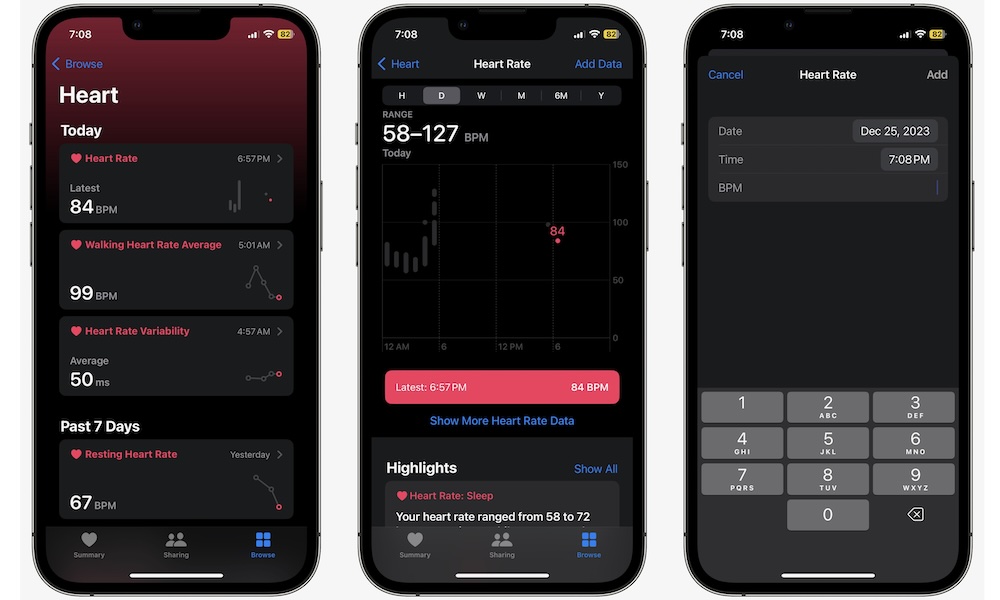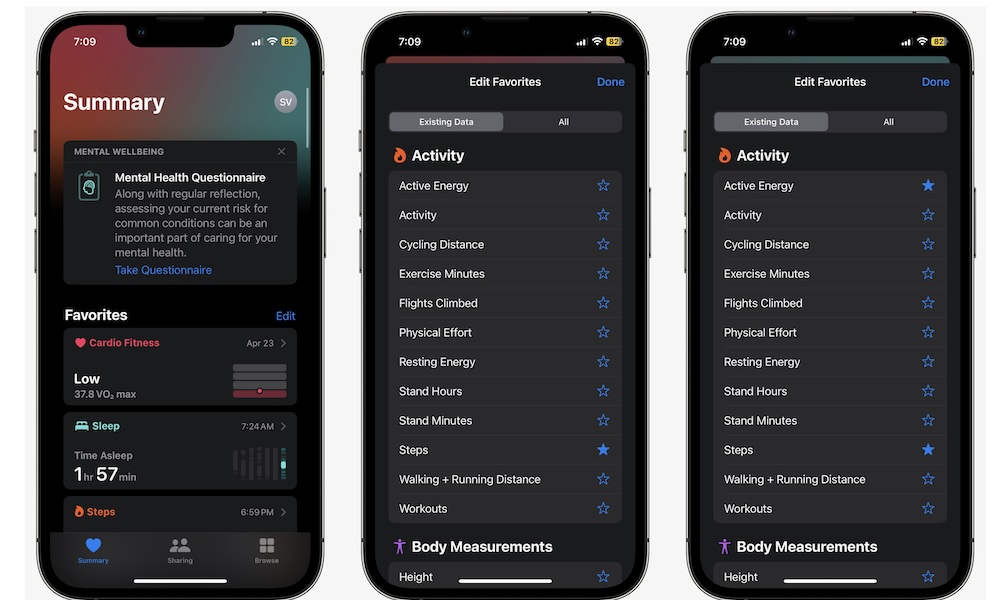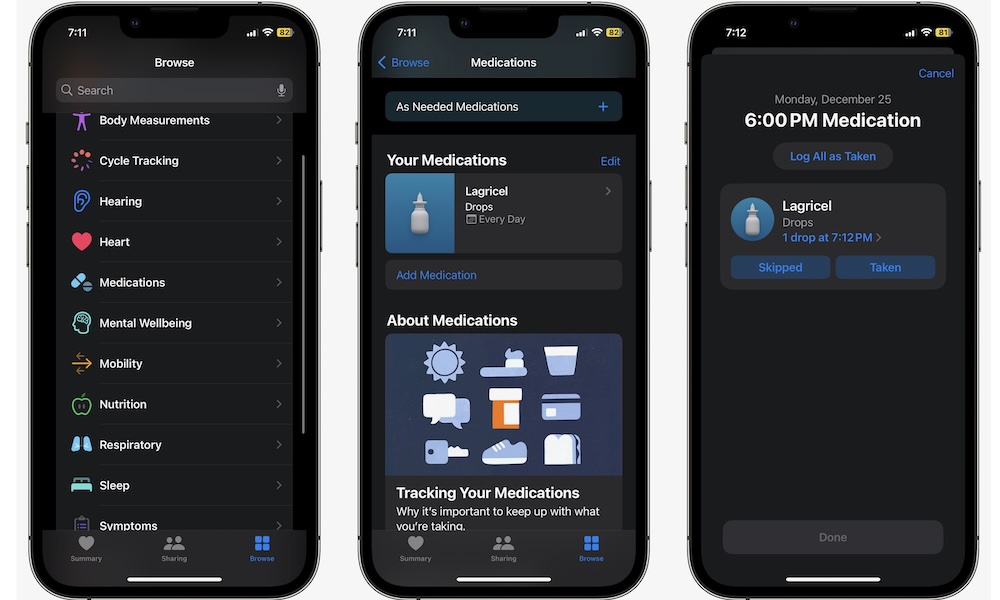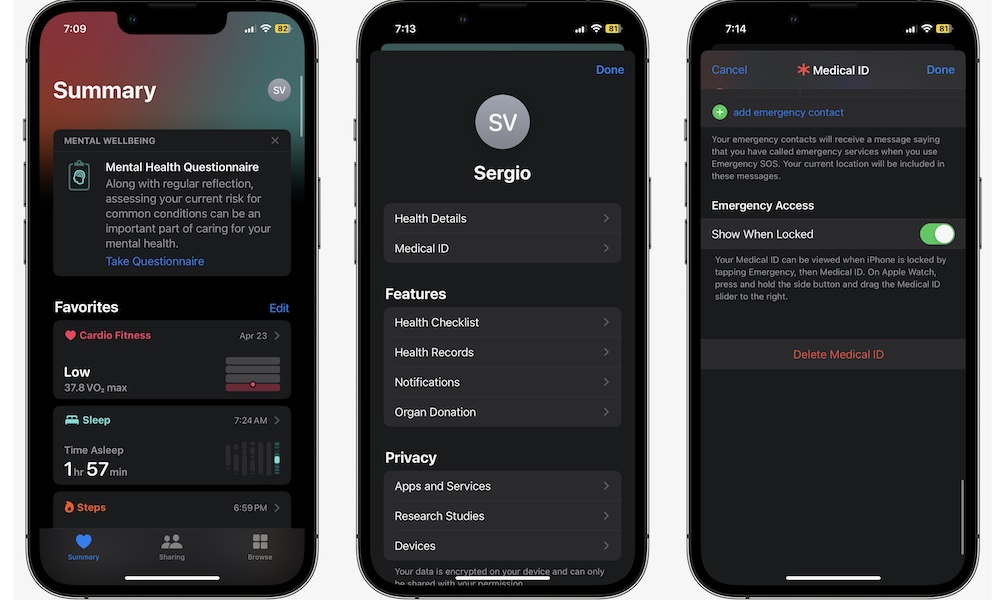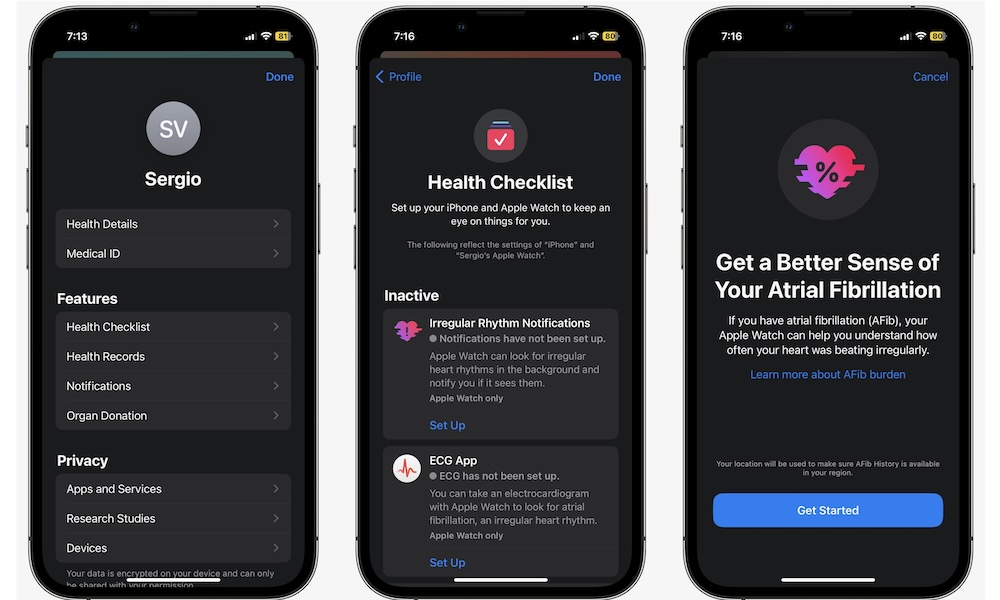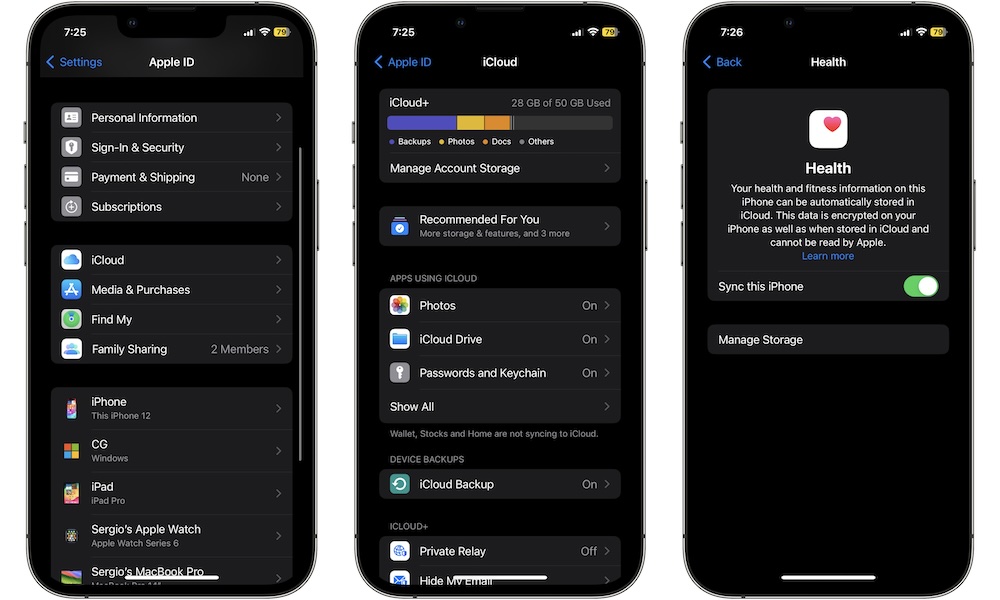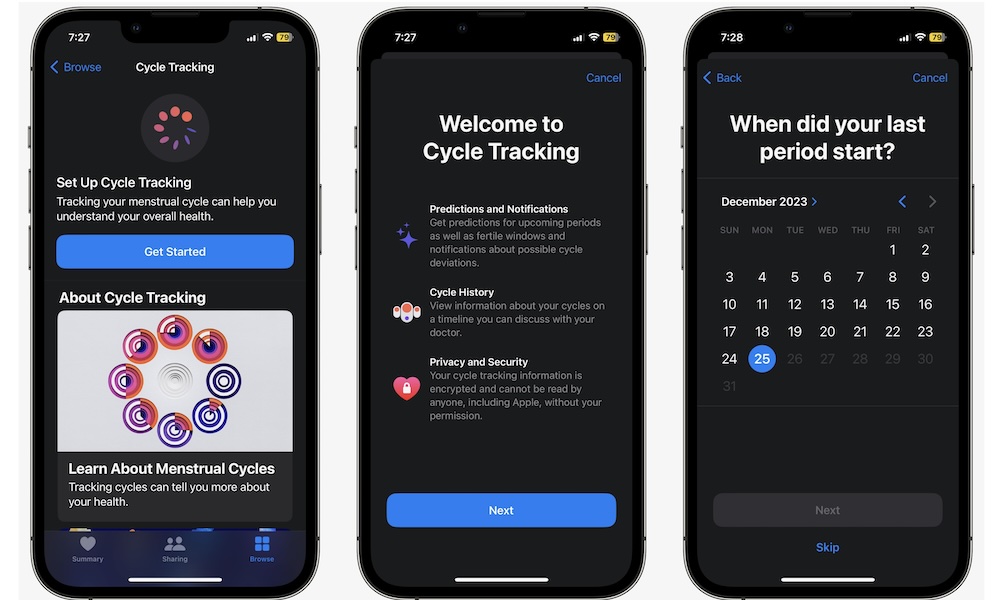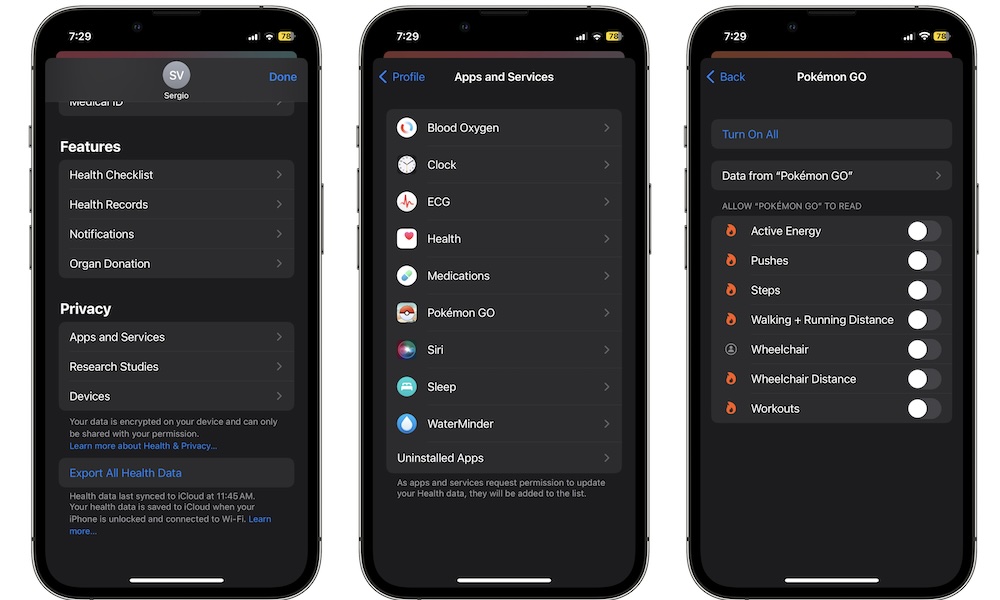12 Tips and Tricks to Make the Most Out of Apple Health
 Credit: Primakov / Shutterstock
Credit: Primakov / Shutterstock
By now, you probably already know your iPhone is filled with many different features that will help you in your everyday life. Whether you want to become more productive, journal, or just watch movies or shows, there's an app that's going to help you.
And the best part is that your iPhone can also help you live a healthier life. Enter Apple Health, one of the best apps to track many different aspects of your health and wellness.
With the Health app, you can track things like your heart rate, respiratory rate, and even your sleep patterns.
Once you've set it up properly, you'll be able to keep track of pretty much everything — and even more if you have an Apple Watch. Just remember that your iPhone isn't a doctor. If you feel like you have health issues or you aren't sure about the data your iPhone shows you, be sure to talk to a health professional.
Read on for 12 settings you need to change to make the most out of Apple Health on your iPhone.
Keep Track of Your Mental Health
Apple added a new feature added to the Health app in iOS 17 to help you track how you feel during the day. You can log your emotions and describe what causes you to feel that way so you understand your mental health a little better.
Here's how to get started:
- Open the Health app.
- Tap on the Browse tab in the bottom right corner.
- Select Mental Wellbeing.
- Scroll down and, under Logging Your Emotions and Moods, tap on Get Started.
- Follow the instructions on your screen to log your information.
Take a Mental Health Questionnaire
If you want a little more information about yourself, you can take a mental health questionnaire that will help you assess your current risk for common conditions.
To take this test, do the following:
- Open the Health app.
- Tap on the Browse tab in the bottom right.
- Select Mental Wellbeing.
- Scroll down and tap on Take Mental Health Questionnaire.
- Answer the questions as honestly as possible to get better results.
Remember that your iPhone is a great tool to help you with your mental health, but it's not enough. If you feel like you have problems with your feelings or thoughts, be sure to visit a professional instead of using your iPhone.
Customize Your Sleep Schedule
Another cool thing you can do with your iPhone is set up and customize your sleep schedule. This way, your iPhone will know when you want to go to bed and when you want to wake up.
Moreover, you can set up Wind Down times to make it easier to stop using your iPhone so you can focus on going to bed.
Here's how to adjust your sleep schedule:
- Open the Health app.
- Go to the Browse tab in the bottom right corner of your screen.
- Go to Sleep.
- Scroll down, and under Your Schedule, tap on Edit.
- You can also tap on Full Schedule & Options to get more ways to customize your sleep goals and schedules.
Share Your Health Information
Just like many other features on your iPhone, you can share your health info with the people you care about. Here's how to get started:
- Open the Health app.
- Go to the Sharing tab.
- Tap on Share with Someone.
- Search for the person you want to share your information with.
- Tap on See Suggested Topics or Set Up Manually and follow the instructions on your screen to choose how much data you want to share.
As you can see, you can also ask people to share their records with you if you want.
Monitor Your Heart Rate Manually
If you have an Apple Watch, it will monitor your heart rate automatically and record it in the Health app on your iPhone. However, not all of us have that option.
However, you can still keep track of your heart with your iPhone by logging the data yourself. Here's how:
- Open the Health app.
- Go to the Browse tab.
- Select Heart.
- Tap on Heart Rate at the top of your screen.
- Tap on Add Data in the top right corner.
- Enter the Beats Per Minute (BPM) and change the other information if you want.
- When you're done, tap on Add in the top right corner.
See Your Favorite Data at a Glance
By default, you'll be able to see specific details in the Health app's Summary tab. This is helpful to catch a glance at your most important data, but you might not see everything you want right from the start.
Fortunately, you can change your favorites, so you can check only the most important or relevant data for your needs without wading through the rest. Here's how:
- Open the Health app and make sure you're in the Summary tab.
- Scroll down, and right next to Favorites, tap on Edit.
- Tap on the Existing Data or All tabs, depending on what you want to add.
- Tap the star icon next to the options to add it to your favorites.
- When you finish, tap on Done in the top right corner.
Keep Track of Your Medications
The Health app is also capable of tracking all your medications and sending you reminders so you never forget to take them.
Here's how to get started with the Medications feature:
- Open the Health app and go to the Browse tab.
- Scroll down and select Medications.
- Under Your Medications, tap on Add Medication.
- Follow the instructions on your screen to add your new medications.
And that's it. Now, next time you want to log your medication, you can go to Health > Browse > Medications and go to Log. Select the medication you need to log and mark it as Taken or Skipped.
Add Your Emergency Contacts
Another useful feature in the Health app is called Medical ID. This feature lets you have important health information ready in case you need to share it with someone.
Besides your name and blood type, you can also add emergency contacts, which will be the first to call if someone happens to you. Here's how to add emergency contacts:
- Open the Health app.
- Tap on your profile in the top right corner of the screen.
- Select Medical ID.
- Tap on Edit in the top right.
- Scroll down and select Add emergency contact.
- Search for the contact you want to add.
- Select the relationship you have with that contact.
- Repeat as many times as you need. When you finish, tap on Done.
And that's it. If you chose the wrong contact, you can delete it by selecting the minus button on the left side of the contact and then tapping on Delete.
Your emergency contacts can also be accessed from your iPhone's Lock Screen if you're ever in an accident and will be automatically contacted when the Emergency SOS feature is triggered. whether manually or as a result of Crash Detection or Fall Detection.
Use the Health Checklist
It's no surprise that there's a lot you can track in the Health app — so much so that it might be overwhelming at first. Fortunately, Apple thought of that, which is why the company added a Health Checklist.
As you can guess by the name, this is a simple checklist to help you make sure you have all the health features you need enabled. To see your health checklist, you need to:
- Go to the Health app.
- Tap on your profile in the top right corner of the screen.
- Under Features, go to Health Checklist.
- Under Inactive, see all the features you aren't using and tap on Set Up to enable them.
- Finish setting them up and then tap on Done in the top right corner.
Sync Your Data to iCloud
Since Apple Health is part of the Apple ecosystem, you already know you can easily upload your data and sync it with iCloud. This is extremely useful in case you ever lose your iPhone, and with iPadOS 17, it also lets you access your health data on your iPad.
By default, Apple Health should be syncing to your iCloud account, but here's how to make sure:
- Open the Settings app.
- Tap on your Apple ID. That's your name at the top of the page.
- Go to iCloud.
- Under Apps Using iCloud, select Show All.
- Tap on Health.
- Select Sync this iPhone.
You can also select Manage Storage to turn off or delete all the data from Apple Health.
Track Your Menstrual Cycle
Personally, I haven't used this feature, but Apple's Cycle Tracking is said to work perfectly. So, if you need to track your menstrual cycles, you need to set it up like this:
- Open the Health app.
- Go to the Browse tab in the bottom right corner of your screen.
- Select Cycle Tracking.
- Tap on Get Started.
- Log in all the data Apple Health needs and follow the instructions to finish setting it up.
Connect Third-Party Apps to Apple Health
Another useful feature is the ability to connect apps from other developers to Apple Health. With so many great apps that track everything from your heart rate and your workouts to your weight and blood pressure, keeping all that data in your Health app is a must.
This connection must be initiated from the third-party app, and how to do this will be different for each app. However, most health and fitness apps that offer support for Apple Health should prompt you to make the connection when you open the app for the first time.
Once an app has made the initial connection with Apple Health. you can check that in the Health app and control what data is being shared in both directions. Here's how:
- Open the Health app and make sure you're in the Summary tab.
- Tap on your profile in the top right corner.
- Under Privacy, select Apps and Services.
- Choose the app you want to manage the connection for.
- Turn on the features you need or select Turn On All to let your iPhone do it for you.