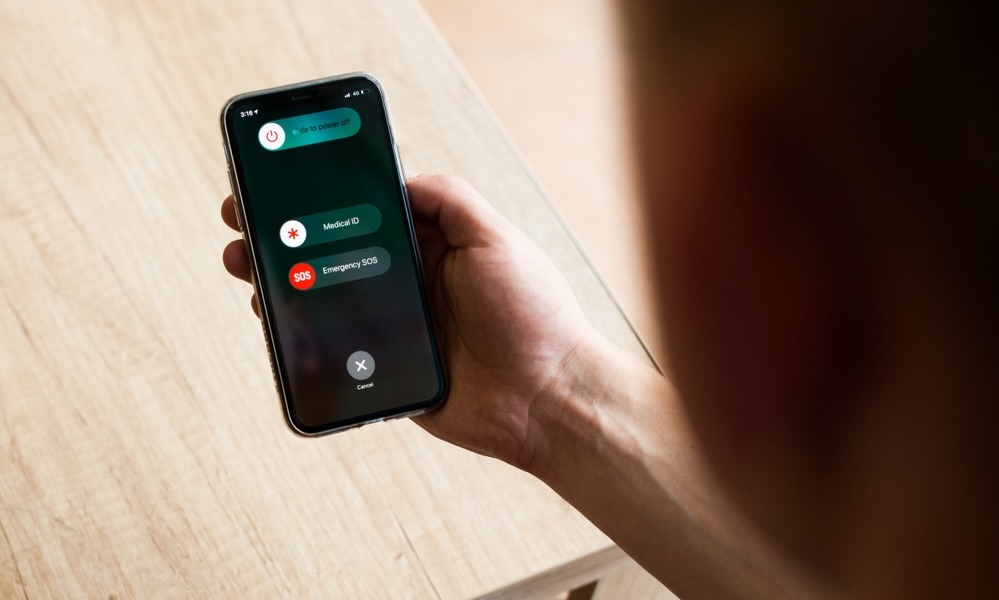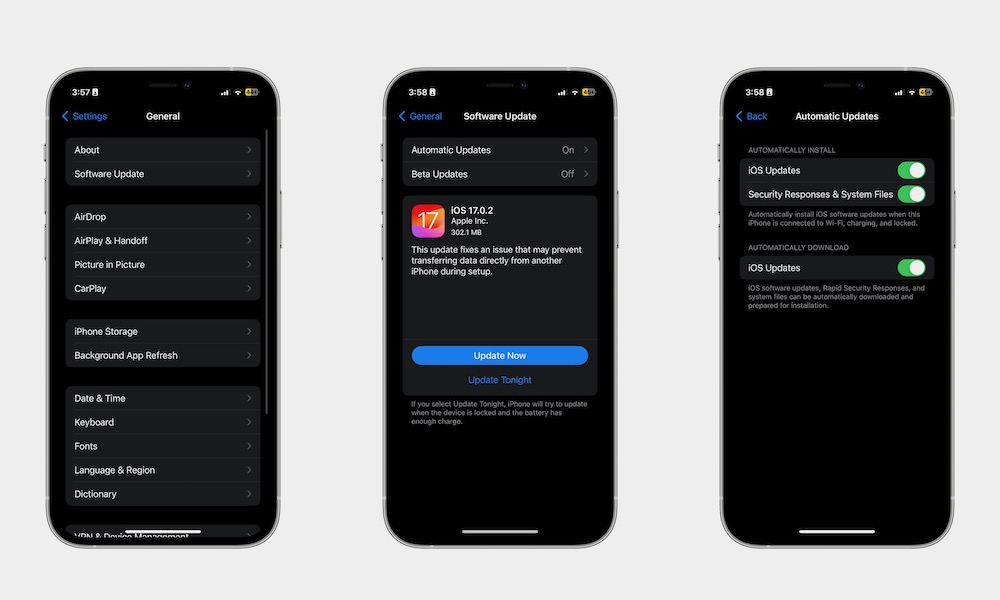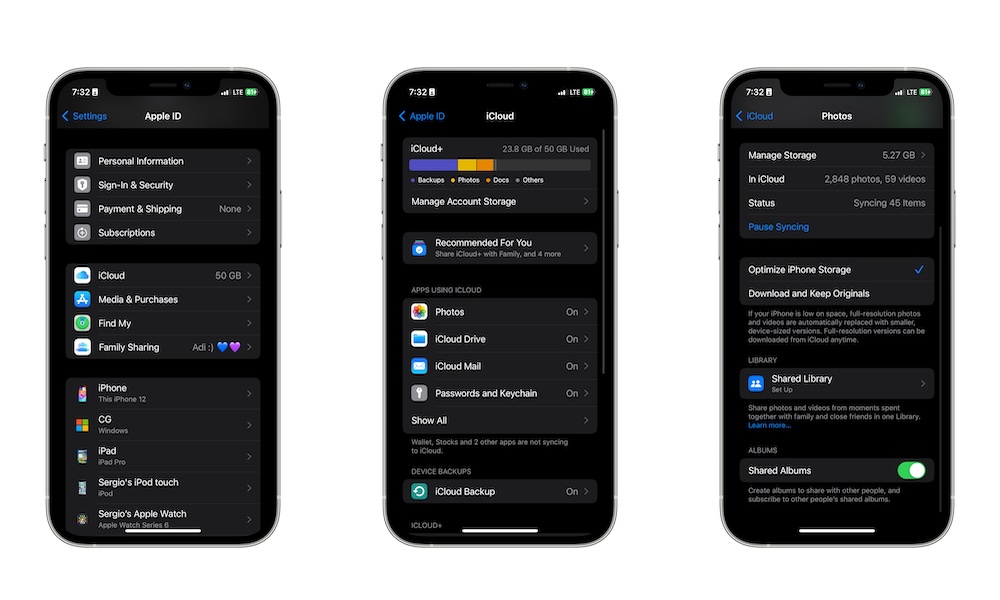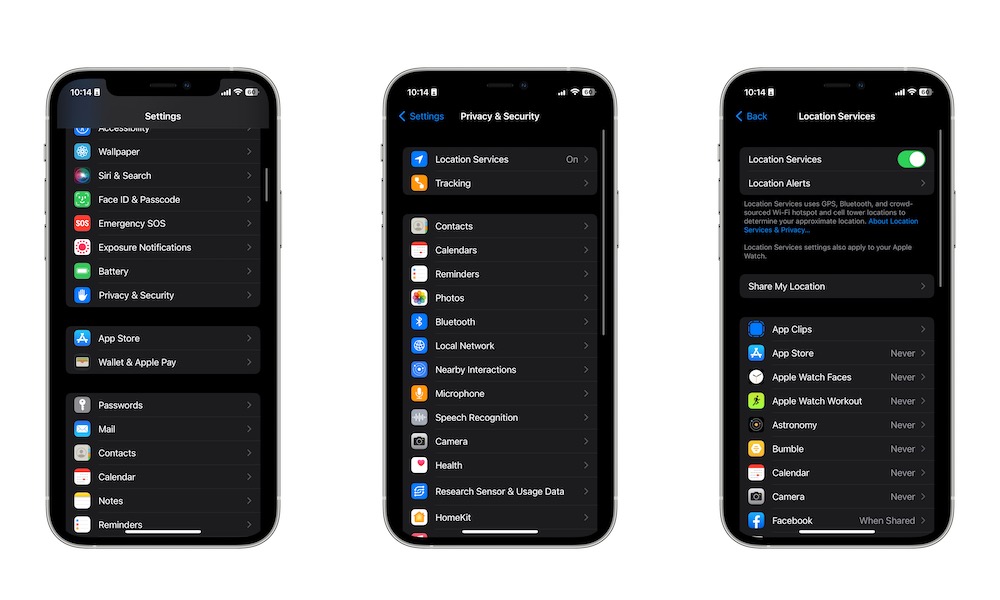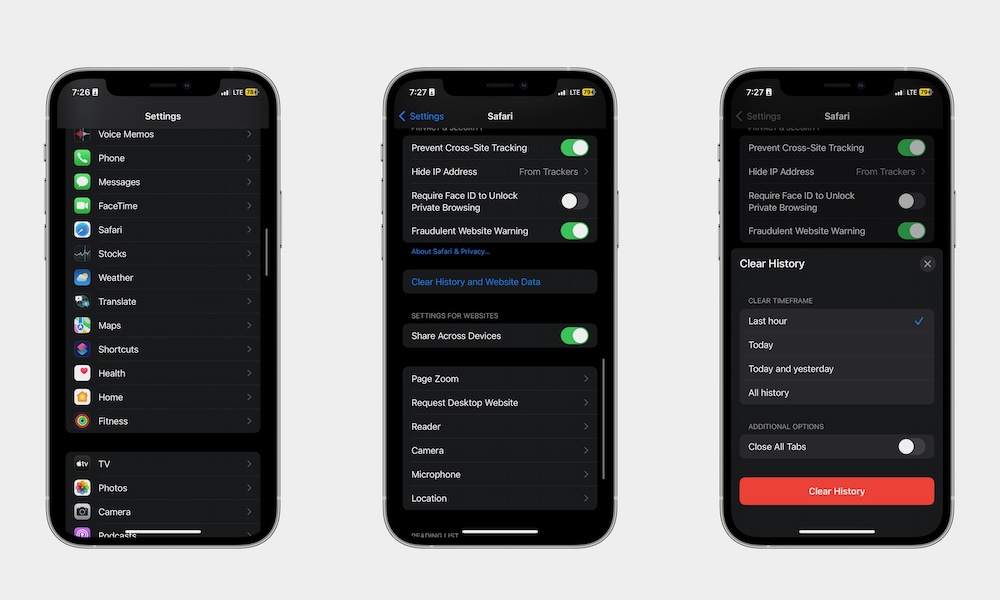11 Ways to Speed Up Your Old(er) iPhone
 Credit: Thanmano / Shutterstock
Credit: Thanmano / Shutterstock
One of the things that makes the iPhone stand out from other smartphones is how fast it is. Even after many years of use, you can still get decent performance out of your iPhone without any issues.
With that said, the iPhone isn't perfect. And if you don't take good care of it, you'll end up with a slower device.
Unfortunately, as a device gets old, it will also start to slow down; it's just how it works. However, that doesn't mean you can't do anything about it.
With just a few taps, you can boost your old iPhone's speed. All you need to do is follow these tips.
Read on for 11 ways to boost the performance of an older iPhone.
Check Your Battery Health
The number one reason why your older iPhone might to slowing down is simply because the battery is getting old. In that case, an inexpensive battery replacement could give your device a whole new lease on life.
You've probably heard of the "Batterygate" controversy. A few years ago, Apple got in a lot of hot water for slowing down older iPhones as their batteries deteriorated. Apple had good reasons for doing this — as batteries age, they can't handle sudden power spikes very well, and Apple's engineers figured that reducing the load was better than having your iPhone shut down completely at an inopportune moment.
However, what got Apple in trouble wasn't the performance throttling, but rather that it didn't tell anybody what it was doing. For that, it's paid some hefty fines and had to settle class-action lawsuits from customers who ended up spending big bucks to buy new iPhones when spending far less for a battery replacement would have fixed their performance issues.
Thankfully, as a result of all this, Apple was forced to become much more transparent about what it was doing. This means you can now check your battery health and see if it's time to replace your battery by opening the Settings app and selecting Battery > Battery Health & Charging.
A note under "Peak Performance Capability" will indicate the status of your battery and whether you should consider a replacement. If performance is being throttled due to your older battery, you'll also have an option to toggle that off, which should speed up your iPhone, but may also cause it to shut down unexpectedly during more power-hungry activities like taking photos, placing calls, or playing certain games.
In this situation, getting your battery replaced is the best option, as it will restore full performance without any downsides — other than the cost, which runs between $69 and $99, depending on the model. Still, that's a lot cheaper than buying a new iPhone, and you may be surprised at how much of a difference it makes.
Restart Your iPhone
One of the easiest ways to speed up your older iPhone is to restart it every now and then.
It's always recommended to restart your iPhone at least once a week to keep its top-notch performance, but that doesn't mean you need to wait. You can also restart it as soon as you start seeing some stuttering.
There are a couple of ways to restart your iPhone, but the fastest is to press and hold the side button and the volume up button at the same time for a few seconds.
If you have an iPhone with Touch ID, all you need to do is press and hold the side button for a few moments.
Drag the slider right below the Slide to Power Off message at the top of your screen.
After you restart your iPhone, wait a few seconds and then press and hold the side button until you see the Apple logo again.
If you can't use the side button for some reason, you can also turn off your iPhone by going to Settings > General > Shut Down and then dragging the slider.
Keep Your iPhone Up to Date
Sometimes, the reason why your iPhone is slow isn't your fault at all. Sometimes, it's Apple's fault as a result of problems in iOS.
Fortunately, this means that Apple will take care of it eventually in a software update. If that's the case, the easiest way to fix your slow iPhone is to update it as soon as possible.
Not only might updating your iPhone improve its performance, but it'll also keep you safe against possible exploits that are getting discovered and patched on a regular basis.
To update your iPhone, all you need to do is the following:
- Open the Settings app.
- Scroll down and tap on General.
- Tap on Software Update.
- If there is a software update available, tap on Update Now.
If you want your iPhone to do the job for you, you can go to Automatic Updates and turn on iOS Updates.
Free Up Some Space
Unfortunately, if you have a base iPhone model, you don't have a lot of storage to work with. And if you're a power user, chances are you have a lot of files, videos, and photos on your iPhone that are cluttering it for no reason.
Having low storage is one of the most common ways to make your iPhone run slower than it should. The good news is that you can fix it by cleaning your iPhone by doing the following:
- Open the Settings app.
- Scroll down and go to General.
- Tap on iPhone Storage.
Here you'll see what's consuming most of your space. If the problem is apps, you can go to each one on the list and select Offload App or Delete App.
If the issue is with Photos, you'll need to go to the Photos app and start deleting some of your older pictures or videos.
Last but not least, you can also go to the Files app and get rid of any files that you know you won't need anymore.
Turn Off Background App Refresh
Background App Refresh is a pretty useful iPhone tool. This feature lets some of your apps run in the background so they can get updates as soon as they happen.
This way, you'll get notifications from social media almost instantly. The downside? You might experience some lag on your iPhone. Moreover, it might also reduce your battery life. Needless to say, you're better off without it.
Here's how to turn off Background App Refresh:
- Open the Settings app.
- Scroll down and select General.
- Go to Background App Refresh.
From here, you can either tap on Background App Refresh and turn it off completely, or you can disable Background App Refresh for any specific apps where you know you don't need it.
Either option is fine, but completely disabling Background App Refresh will be the best option if your iPhone is too slow or the battery doesn't last as long.
Reduce Motion on Your iPhone
One of the most satisfying things about the iPhone is its smooth animation. They make navigating any app fun and easy to do. With that said, having animations can also make your iPhone go slower than it should.
Fortunately, Apple thought of this, and it gave us a way to reduce motion with just a few taps. Here's how:
- Open the Settings app.
- Scroll down and go to Accessibility.
- Tap on Motion.
- Enable Reduce Motion.
And that's it. You'll know it works when you go back to your Home Screen, and the app doesn't do an animation when you close it.
Update or Get Rid of Your Apps
Sometimes, your iPhone is fine, but it's the apps you're using that are causing trouble.
For instance, if an app hasn't been updated to the latest iOS software update, it might stutter for no reason. Moreover, as you can probably tell, first-party apps work better with iPhones than third-party apps.
So, if you have a faulty app that's slowing down your iPhone, the best solution is to get rid of it. Apple already has its own alternatives for some of the most popular apps on the App Store. Using those instead might make your iPhone run faster again. Not to mention that deleting apps will also clear up some storage, which will also help with performance.
Remove Widgets You Aren't Using
Widgets changed the way we use and organize our Home Screen. They're a great way to get information at a moment's notice, and you can now interact with them, so you never have to open an app ever again.
With that said, if you have some widgets on your Home Screen that you rarely use, you're better off removing them. After all, having too many widgets on your Home Screen might slow down your iPhone considerably, especially if they're third-party widgets.
To remove widgets from your Home Screen, all you need to do is press and hold the widget you want to remove and then tap on Remove Widget. Next, tap on Remove to confirm your decision.
Disable or Manage Location Services
Another useful feature that might be causing your iPhone to slow down is called Location Services.
As you can probably guess by its name, location services allows the apps on your iPhone know and use your location. Most apps will use this to provide a better service, but not every app needs to know your location at all times.
Fortunately, you can manage which apps have access to your location or disable Location Services altogether. Here's how:
- Open the Settings app.
- Scroll down and go to Privacy & Security.
- Tap on Location Services.
- Toggle off Location Services, or go to each app individually and choose which apps have access to your location.
Clear Your Browsing History
If you spend too much time on Safari, chances are your iPhone is storing a lot of history and cookies.
There's nothing wrong with keeping your browsing history for some time, but if you have an older iPhone, the extra data might cause it to slow down — especially when browsing the web.
However, thanks to iOS 17, you can get rid of your most recent browsing history. This is what you need to do:
- Open the Settings app.
- Scroll down and go to Safari.
- Scroll down again and tap on Clear History and Website Data.
- Select the timeframe you want and choose if you want to Close All Tabs.
- Finally, tap on Clear History.
Reset Your iPhone
If everything else fails, you can always start fresh by resetting your iPhone.
Resetting your iPhone will get rid of some or all the data your iPhone has. For instance, you can get rid of your eSIMs and connectivity settings or completely wipe your iPhone clean.
The most recommended solution is to completely reset your iPhone, but keep in mind that you won't be able to retrieve any data on your iPhone unless you create a backup beforehand. So, use this as a last resort.
To erase your iPhone completely, you need to:
- Open the Settings app.
- Scroll down and tap on General.
- Scroll down one more time and tap on Transfer or Reset iPhone.
- Tap on Erase All Content and Settings.
- Tap on Continue and follow the instructions on your screen.
And that's it. After your iPhone is done deleting everything, you can set up your iPhone from scratch. You can then install the backup you should have saved and keep using your iPhone like it's brand new.