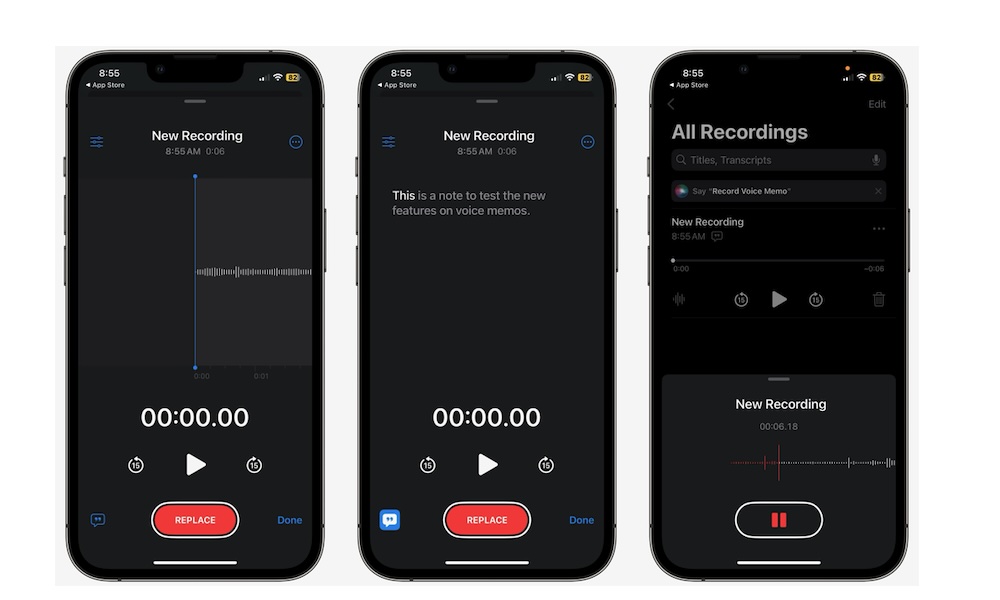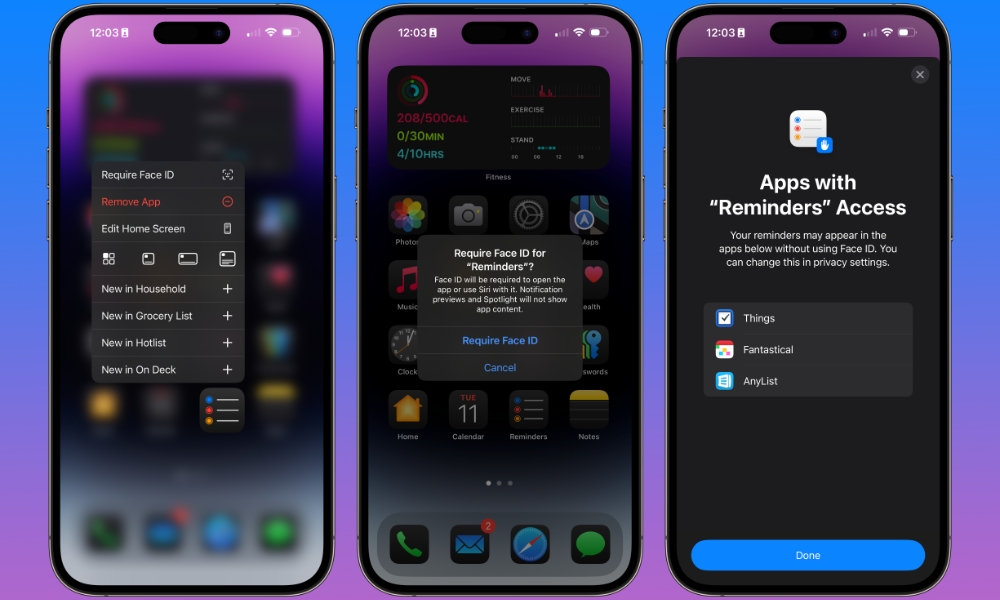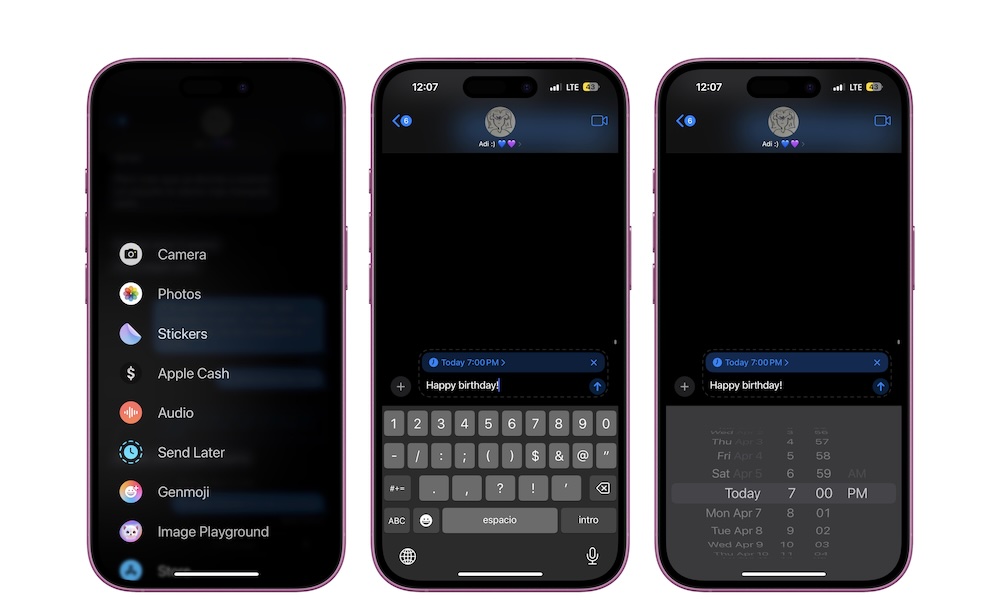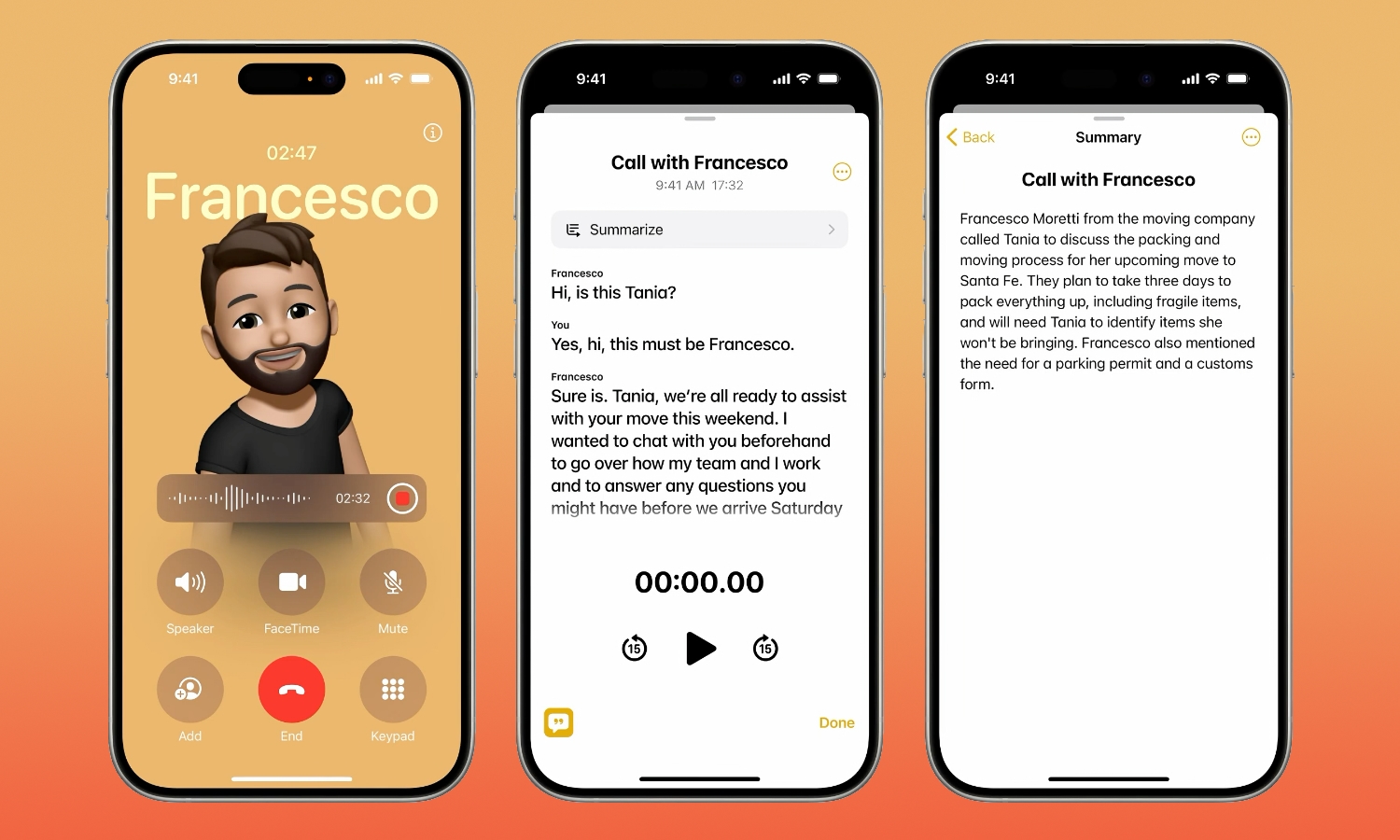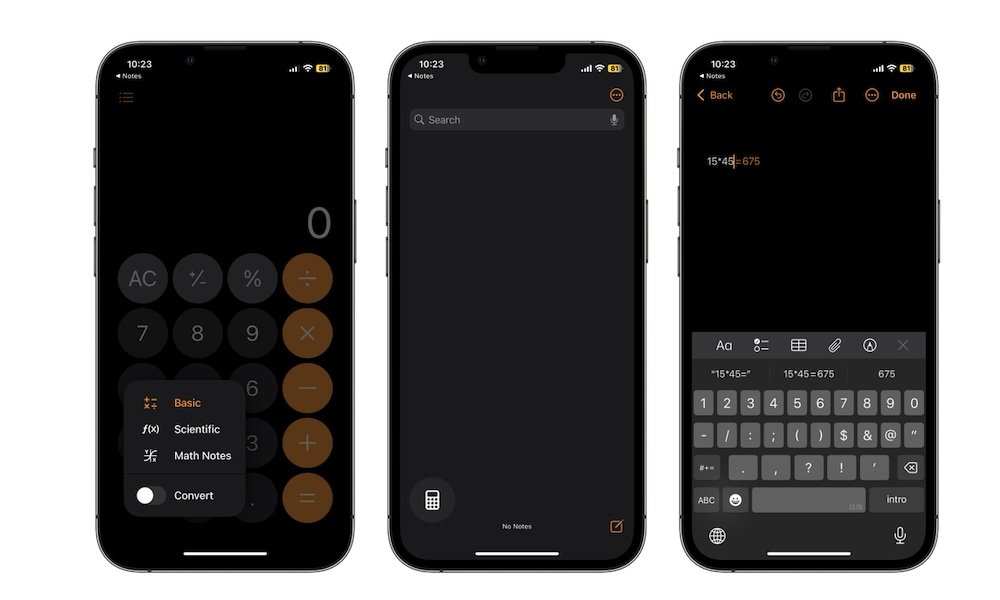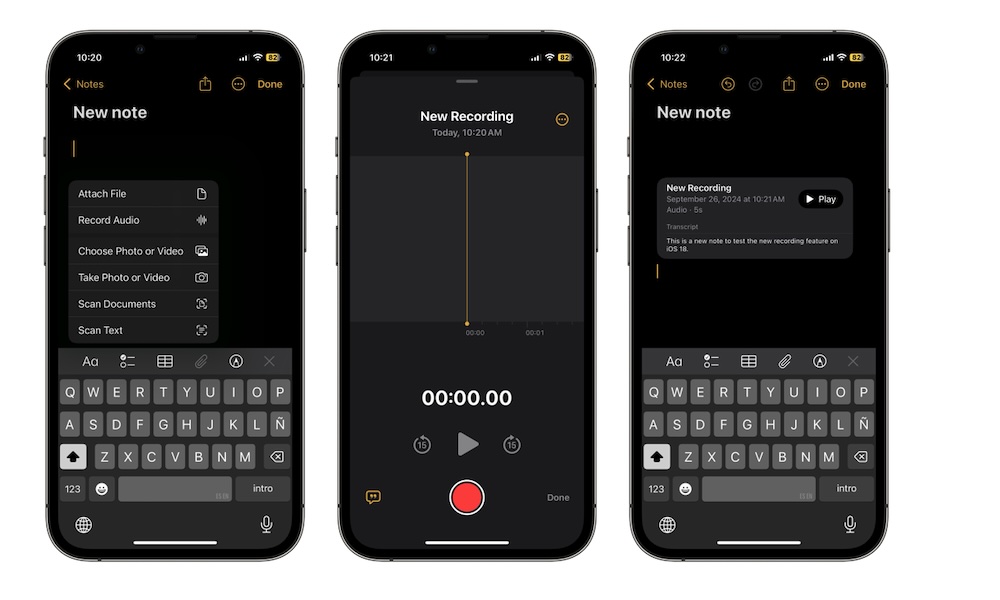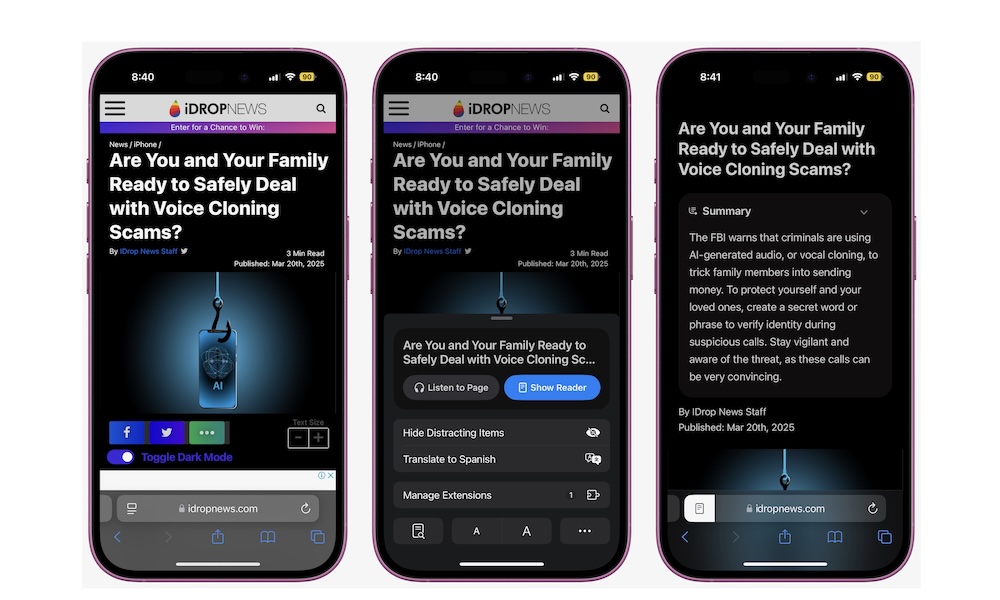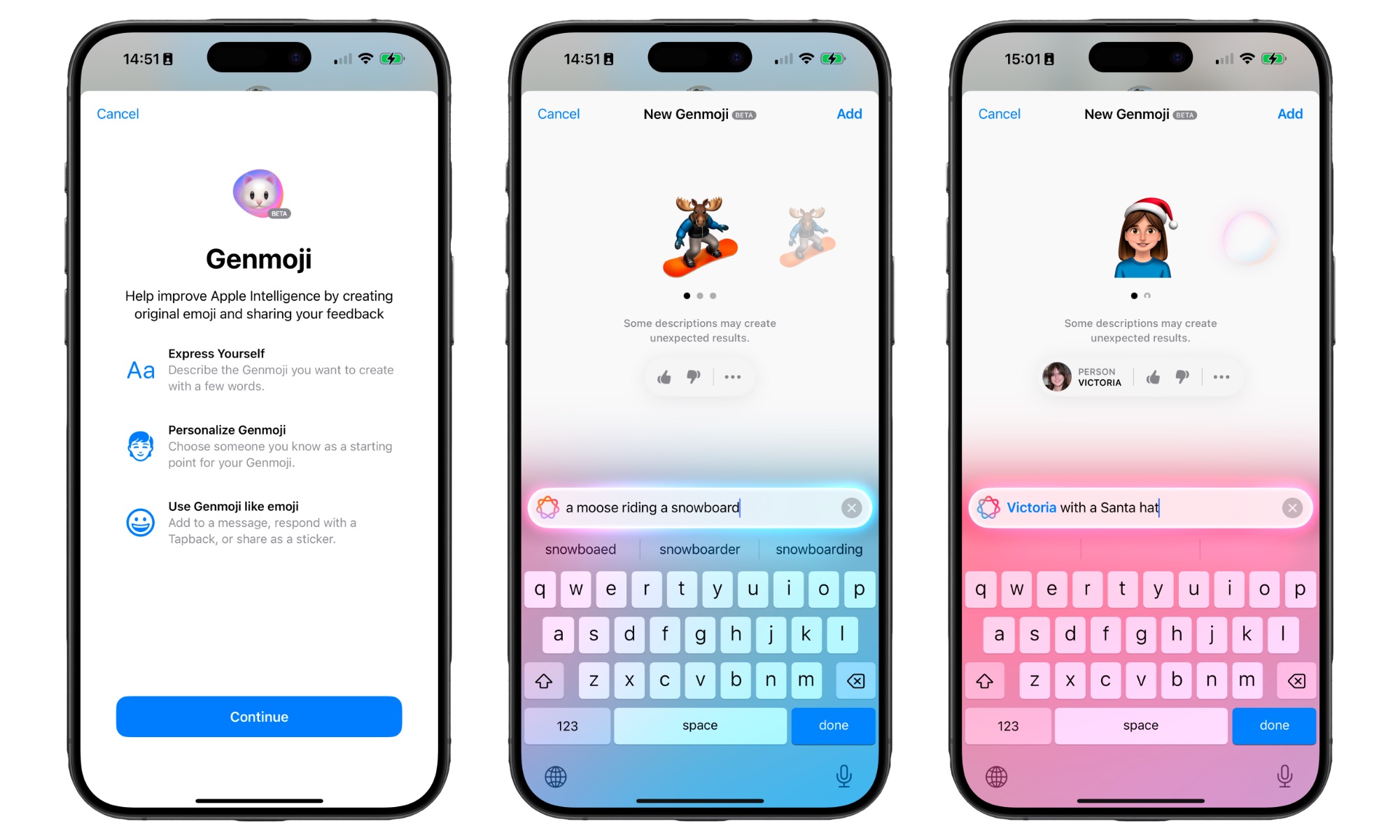10 iOS 18 Features You Probably Haven’t Tried Yet

It's been almost a year since Apple officially announced iOS 18 and a few months since the company officially launched it to the public. In that time, hardcore users have had more than enough time to test all of Apple's new features.
That said, not everyone has tried everything iOS 18 has to offer. Some of us just don't have the time, while others simply don't care that much.
Whatever the reason, if there are iOS 18 features you haven't tried yet, now is the perfect time. Apple changed many things with this software update, and you should learn as much as possible if you want to make the most out of your iPhone.
Read on for 10 great iOS 18 features you should check out.
Edit or Delete Part of Your Recordings in Voice Memos
A great feature Apple added in iOS 18 is the ability to edit voice recordings in the Voice Memos app. This allows you to improve your recordings by adding more relevant information, correct yourself if you said something wrong, or simply remove a part you don't like, which is a big plus.
Here's how to edit or delete parts of your recordings:
- Open the Voice Memos app. When you open it, you'll see a list of all your recordings.
- Find the one you want to edit and tap the three-dot button at the top right corner of the recording.
- Select Edit Recording. You'll be taken to a new window where you can change several things. For instance, scroll through the recording, find a section you want to change, and tap the Replace button at the bottom. When you tap it, you can start recording a new section you want.
- If you want to remove or trim parts of your recording, tap the three-dot button on the right side of the recording's name and select Trim.
- Next, drag the yellow handles to trim or delete a specific section and tap on Trim or Delete near the bottom of the window. To be more precise, you can pinch the waveform to zoom in.
- When you finish trimming your recording, tap Apply in the top right corner of your screen. If you don't want to edit anything else, tap on Done in the bottom right corner and then select Save Recording or Save as New Recording.
And that's it. You can keep editing your recordings to make the sound better.
Lock or Hide Any App You Want
Another cool feature Apple introduced with iOS 18 is the ability to hide or lock your apps. When you lock an app, you can only access it with your Face ID or your iPhone's passcode, guaranteeing you're the only one who can access it.
Likewise, you can also hide any app on your iPhone. These apps will disappear, and you won't be able to see notifications or information about them. Instead, if you want to access your hidden apps, you'll need to go to the hidden folder in the App Library, which you can only open with Face ID or your passcode.
Here's how to hide or lock an app:
- Press and hold it on your Home Screen or App Library.
- Select Require Face ID from the pop-up menu that appears.
- Choose Require Face ID to lock the app or Hide and Require Face ID to move the app to your hidden folder. Note that not all apps can be hidden, so some may only show the first option.
And that's it. Now, you'll need to use Face ID or your passcode to access all your private apps.
Schedule Your Text Messages in iMessage
It's been a long time coming, but Apple finally added a feature that lets you schedule your texts when using iMessage. Now, you won't ever have to worry about forgetting a birthday or an anniversary; you can write it now and forget about it.
Here's how to schedule a message:
- Open the Messages app.
- Select the conversation where you want to schedule a message.
- Tap the plus button on the left side of the text field.
- Tap on Send Later.
- Write the message you want to send.
- Tap on Today and change the date and time to whatever you want.
- When you're done, hit the Send button.
Now, your iPhone will send the message on the exact day and time you chose. In the meantime, you can tap on Edit to change the message, the time and day when you want to send it, or to delete it altogether.
Record Your Phone Calls
With iOS 18, you can finally record phone calls without using a third-party app. This feature will not only record your phone calls but also create a transcript for you to read if you want.
To record a call, you'll need to make or receive a phone call and then tap the Start Call Recording button located in the top left corner of your screen. Give it a few seconds, and your iPhone will begin recording the call. To respect the other person's privacy on the call, your iPhone will play an audio notice telling them that the call is being recorded.
You can finish the recording by hanging up or tapping the Stop button. When you're done, you can find all your recordings and transcripts in the Notes app, inside a new Call Recordings folder. If you're using an iPhone that supports Apple Intelligence (an iPhone 15 Pro or iPhone 16 model), you'll also get a summary of the call recording.
If you don't want to use this feature anymore, you can disable it by going to Settings > Apps > Phone > Call Recording and turning off Call Recording.
Let Your iPhone Solve Math Problems For You
An amazing iOS 18 feature that you may not have tried yet is Math Notes. With this feature, your iPhone can solve complicated math problems you can't or don't want to deal with.
To use this feature, open the Calculator app and tap the Calculator icon in the bottom left corner of your screen.
Next, tap on Math Notes, and you'll be redirected to the Notes app. From there, tap the Compose button in the bottom right corner and start using Math Notes.
You can write a calculation like "15 x 104=" and your iPhone will give you the result immediately. You can also write something like "15 lbs =" and your iPhone automatically converts pounds into kilograms. Granted, it's not the smartest math assistant there is, but it is a quick and easy way to solve some math problems without relying on third-party apps.
Create Audio Transcriptions in the Notes App
With iOS 18, the Notes app saw a couple of significant changes. For instance, you can now record audio and have it transcribed automatically. This feature will be extremely helpful if you want to take notes during class or an important meeting but don't have the time to do it yourself.
To create an audio transcription, first, open the Notes app and create a new note. Next, tap the Attachments button (which looks like a paper clip) at the bottom of the screen or right above your keyboard.
Select Record Audio and tap the Record button to start recording. You can start recording yourself, and if you want, you can tap the Transcription button in the bottom left corner of your screen to see your transcription in real time.
When you finish, you can tap the Stop button and then tap Done. The recording will be added to your note, where you can see the transcript or listen whenever you want. As with call recordings, devices that support Apple Intelligence will also add an AI-generated summary of your transcripted audio so you can see the key points at a glance.
Remove Unwanted Subjects From Your Pictures
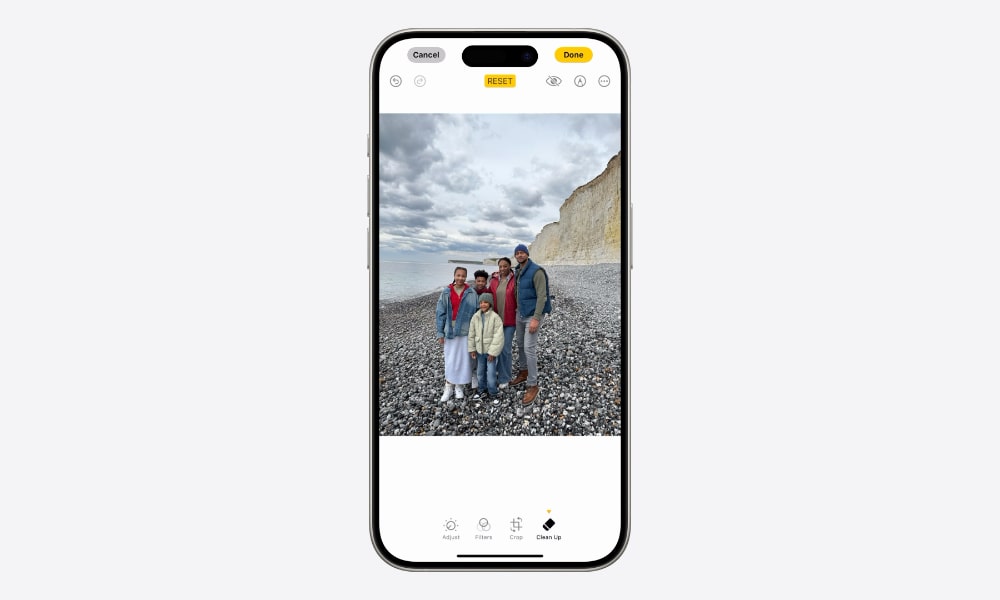
If you have a bunch of photos that you think suck because something or someone got in the way, we have great news for you: Apple finally added a new AI tool to help you remove any object from your pictures.
The bad news is that this feature isn't for everyone. Since this is an Apple Intelligence feature, only people with an iPhone 15 Pro, iPhone 15 Pro Max, or any of the iPhone 16 models can use it. Still, if you have any of these models, here's how to use the new Clean Up tool to improve your pictures:
- Open the Photos app.
- Go to the picture you want to edit.
- Tap the Edit button at the bottom of the screen.
- Tap on Clean Up. If this is your first time using it, your iPhone will download the Clean Up feature.
- Once it's downloaded, circle or move your finger on top of the object you want to remove.
- Give your iPhone a second or two, and then it will eliminate the item you selected.
- Repeat this process as long as you want, and when you finish, tap on Done in the top right corner of your screen.
Summarize Any Website With Safari
If you're planning on reading a long article but don't have the time yet, you can ask Safari to give you a quick summary to decide if it's worth your time.
Thanks to Apple Intelligence, you can use your iPhone 15 Pro, iPhone 15 Pro Max, or any iPhone 16 to ask for a small description of what the content of a specific website is about. Here's how:
- Open the Safari app and go to any web page you want.
- Tap on the Page Settings button located on the left side of the address bar.
- Tap on Show Reader.
- Finally, tap on Summary.
Granted, the summary might be too small to get a good grasp of everything in an article, but it's a helpful way to see if it's interesting enough for you to get it a read.
Create Any Emoji You Want
Another cool Apple Intelligence feature that you probably haven't tried is Genmoji. With this tool, you can create any emoji you want. For instance, an alligator on a scooter or an emoji of a friend or family member.
Whatever you want, you can create it with a simple prompt. You'll also get virtually infinite results with different art styles, from which you can choose the one you like the most.
You can create Genmoji for many apps like WhatsApp, Messages, or Notes. Here's how to do it:
- Open your desired app and tap a text field to bring out the iPhone's keyboard.
- Tap on the Emoji button to switch to the emoji keyboard.
- Tap on the Genmoji button, which is located at the top right corner of the emoji keyboard, to the right of the search bar.
- Write a prompt explaining the type of emoji you want to create.
- Give your iPhone a few seconds, and you'll get the desired result.
Once you create a new emoji, it will be stored in your emoji keyboard, which means you can use it on any other app you want. Remember that this feature will only work with devices that support Apple Intelligence, like the iPhone 15 Pro, iPhone 15 Pro Max, and all the iPhone 16 models.
Change the App Colors on Your Home Screen
Another cool feature in iOS 18 is the ability to customize your Home Screen. Sure, you probably already tried adding apps anywhere on the screen, as it's finally allowed on the iPhone. But have you tried changing the colors of the app icons to match your wallpaper? Here's how you can do it:
- Press and hold aspace on your Home Screen until the apps start to jiggle.
- Tap Edit in the top left corner of the screen.
- Tap on Customize.
- From here, you can tap Light, Dark, or Automatic to change most of your app's background colors to black.
- Or, you can tap on Tinted and choose the color you want for your apps.
This is a small change, but it will make your Home Screen stand out and match any wallpaper you use.