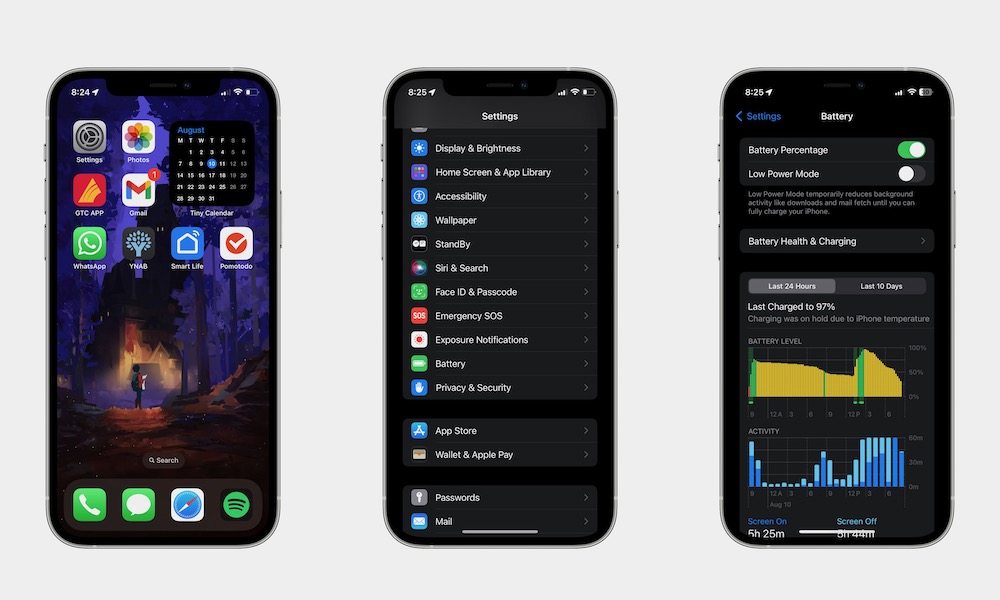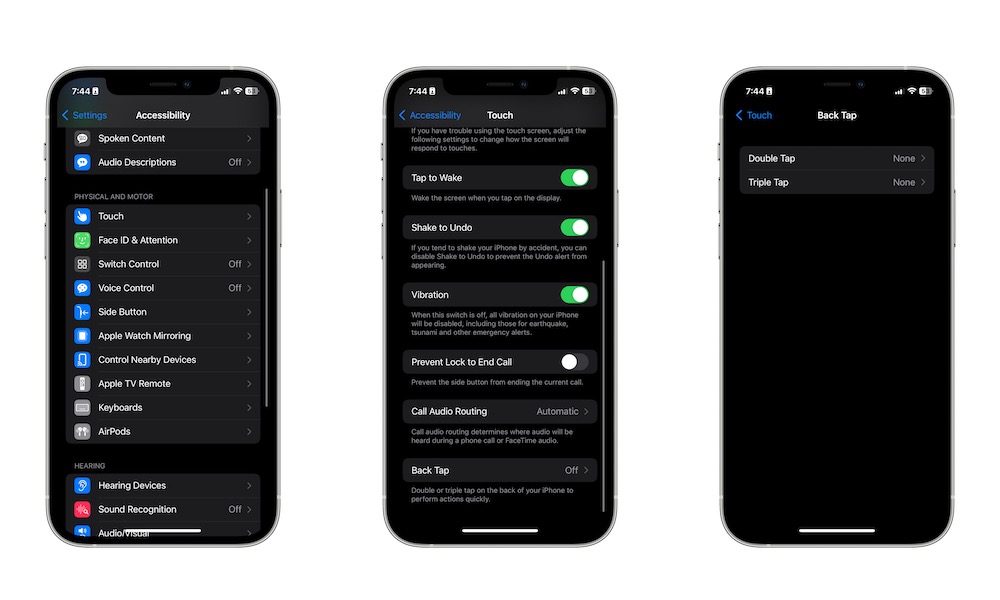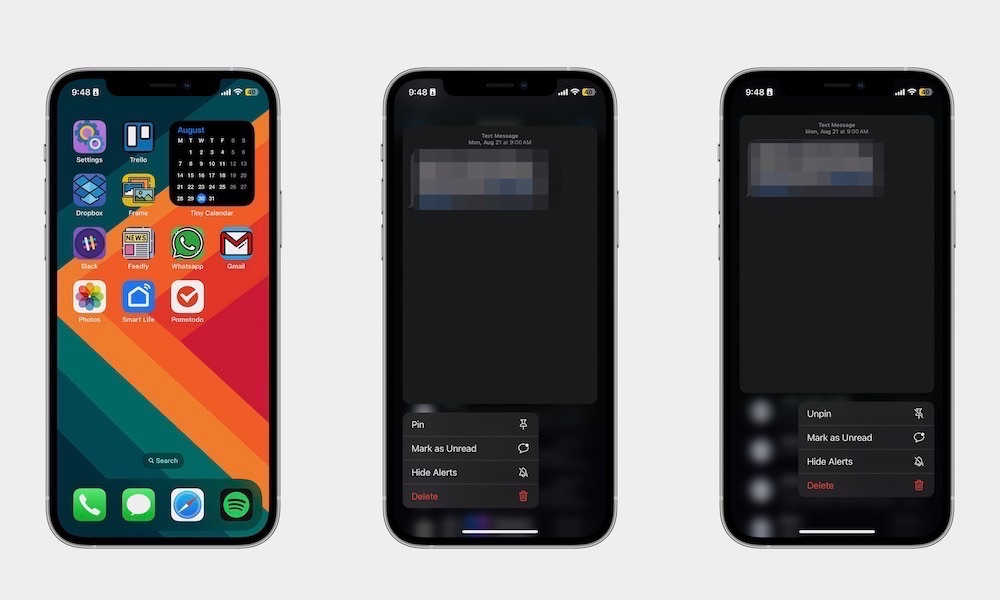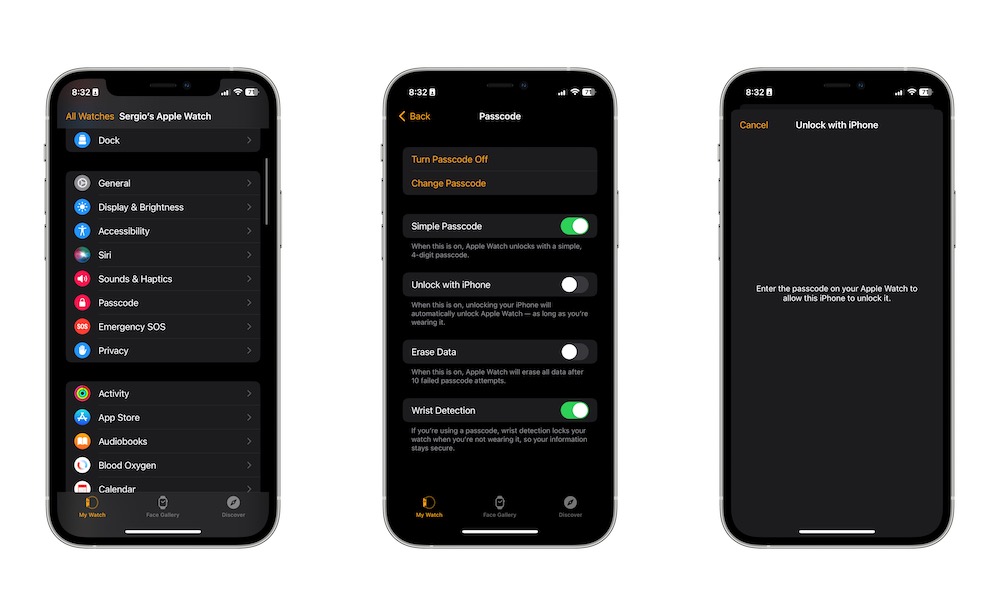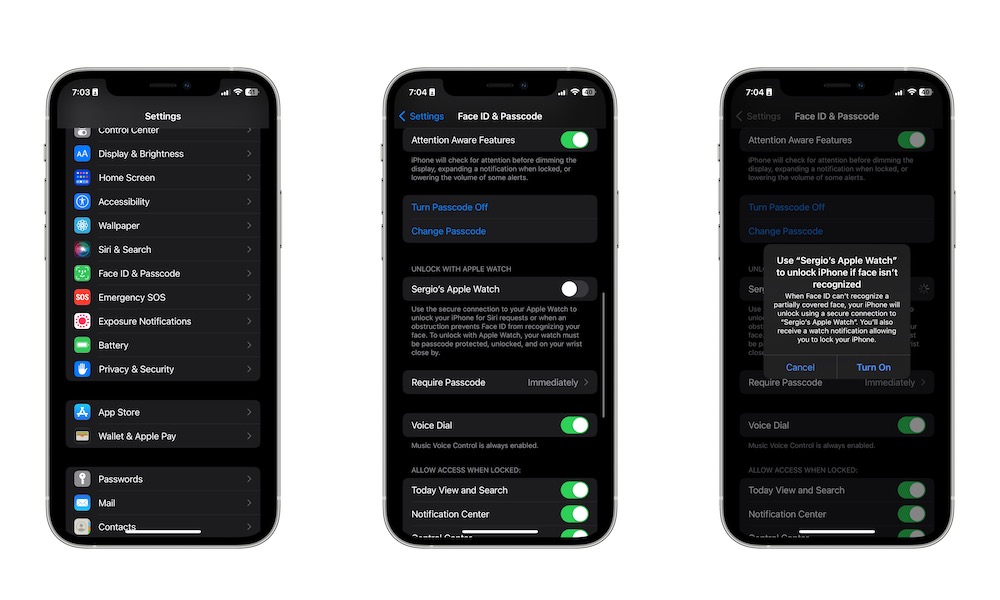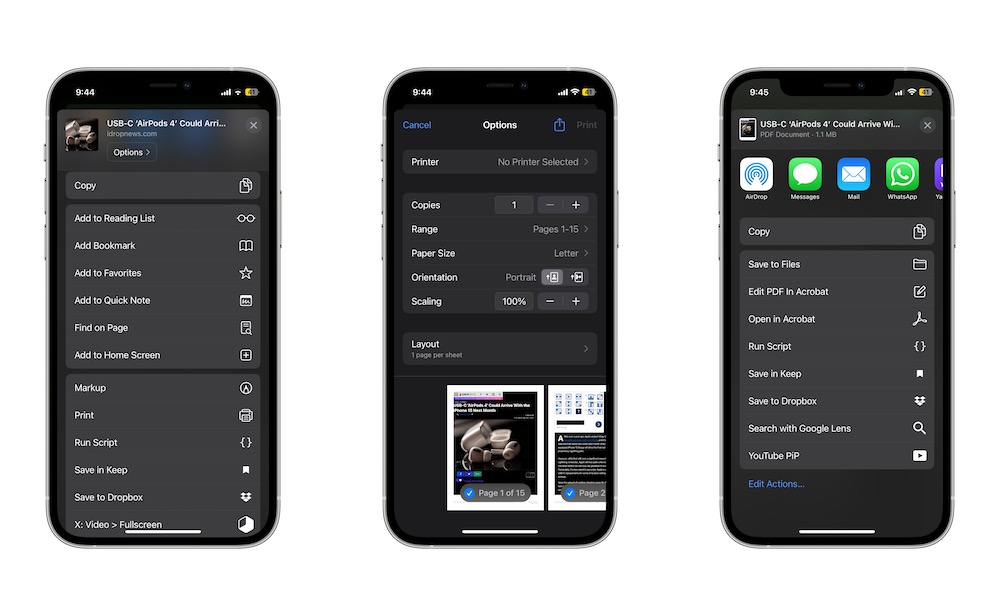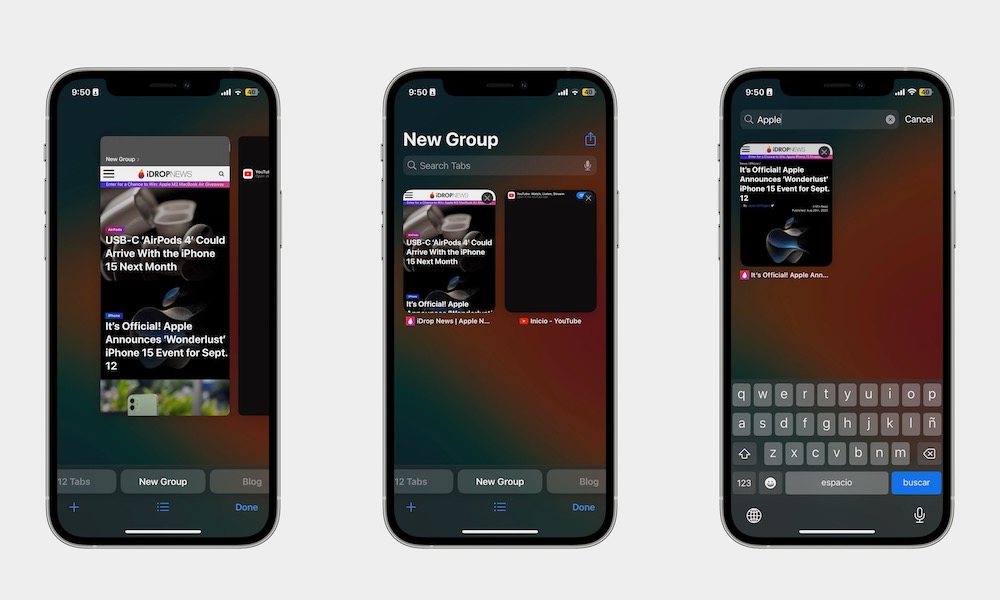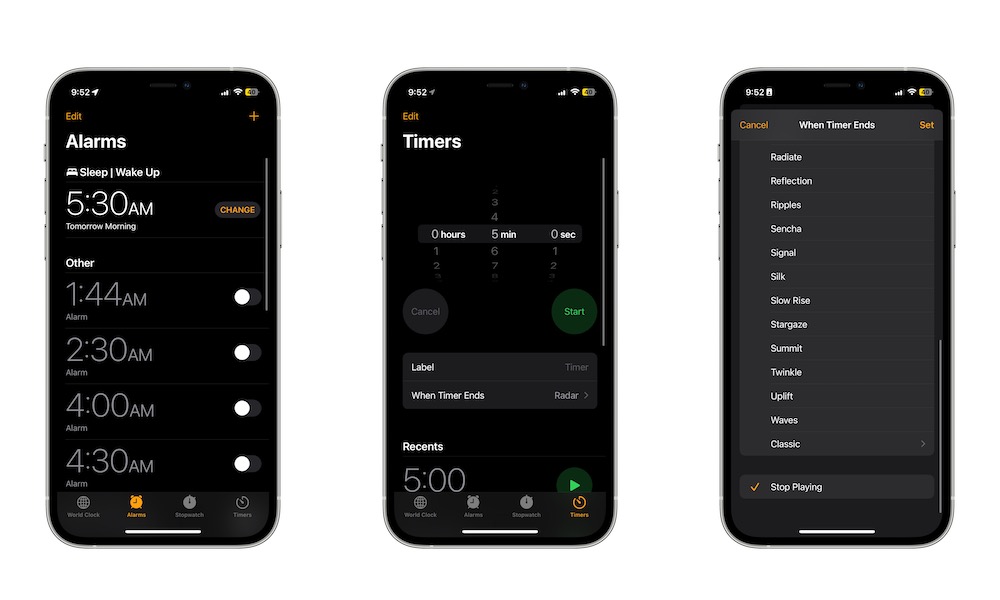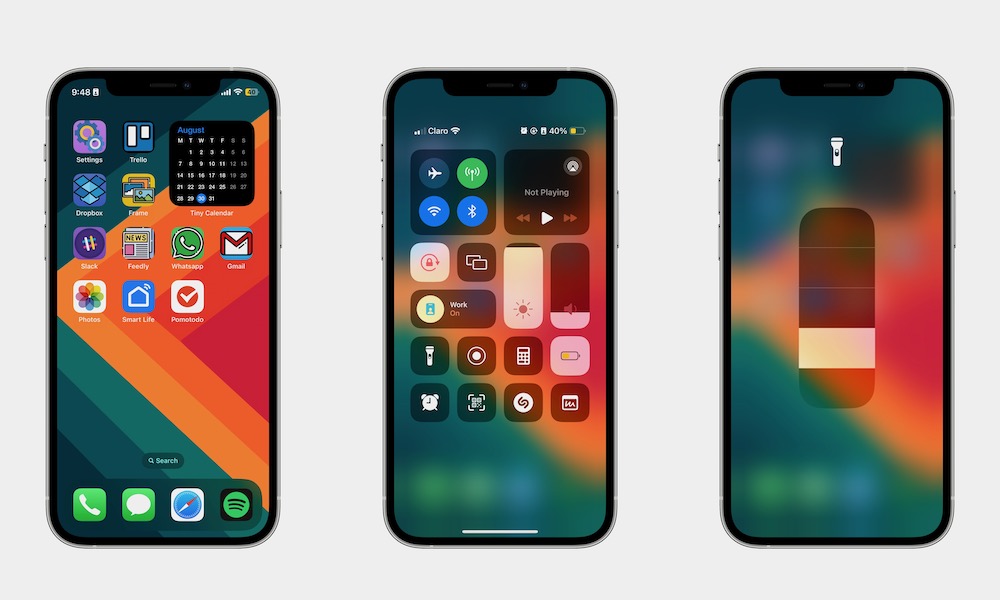10 Clever Moves to Squeeze Every Bit From Your iPhone
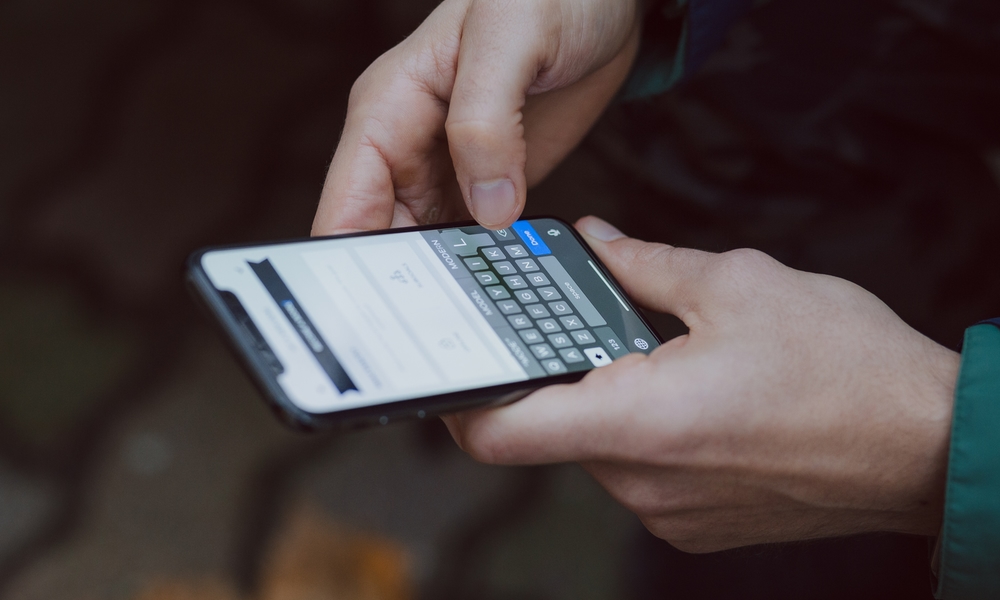 Credit: freestocks
Credit: freestocks
Apple has gone through countless software updates to make the iPhone what it is today, and thanks to those updates, you have access to many different features to make the most out of your iPhone.
Whether that's getting an extra virtual button on the back of your iPhone or quickly unlocking other Apple devices without using a passcode, there are a lot of clever things you can do with your iPhone.
Of course, you actually need to know how to get started. That's where we come in. We've gathered some of the coolest, most clever features you probably aren't using on your iPhone.
It's time to take your experience on iPhone to the next level. These are just some of the features you can use to start becoming a pro user, but there are plenty more to discover.
Get excited and read on for 10 things you probably didn't know your iPhone could do!
Display the Battery Percentage
With the first iOS 16 update, Apple took away the battery percentage from the top of the battery icon, leaving you with only a visual indicator.
Fortunately, the company later fixed this, and now you can go back to see how much battery you actually have left before you start freaking out. Here's how to do it:
- Open the Settings app.
- Scroll down and tap on Battery.
- Toggle Battery Percentage on.
Use the Back of Your iPhone to Take Screenshots
Another cool feature you should be using is called Back Tap. This feature effectively lets you add two extra buttons to the back of your iPhone that you can use for specific actions like opening the Control Center, checking your notifications, and even taking screenshots.
Here's how to set up Back Tap:
- Open the Settings app.
- Scroll down and go to Accessibility.
- Tap on Touch.
- Scroll down to the bottom and select Back Tap.
- Choose Double Tap or Triple Tap.
- Scroll down and select Screenshot.
You can tap the back button in the top right corner and then choose a different action for the other Back Tap if you want.
Now, you can go ahead and double or triple-tap the back of your iPhone, and you'll see how it automatically takes a screenshot.
Pin Your Favorite Contacts in iMessage
If you use your iPhone to stay in touch with friends and family, chances are you have tons of messages you need to wade through.
However, if you have two or three people that you regularly talk to, you might be better off pinning their messages at the top of the app. Here's how you do it:
- Open the Messages app.
- Find the contact you want to pin at the top.
- Press and hold the message until a new menu pops up.
- Select Pin.
And that's it! The contact will immediately go to the top of the Messages app, so you can access it in a flash. If you decide you don't want them there anymore, you can long-press the pinned contact and select Unpin.
Unlock Your Apple Watch With Your iPhone
With the help of your iPhone, you don't need to manually unlock your Apple Watch every time you put it on in the morning.
Instead, your Apple Watch will automatically unlock itself just by having your iPhone near you and unlocked, so you can use it whenever you want. Here's how to enable this:
- Open the Watch app on your iPhone.
- Scroll down and tap on Passcode.
- Make sure your Apple Watch is unlocked.
- Toggle Unlock with iPhone on.
Keep in mind that for this to work, you'll need to be wearing your Apple Watch. That makes it so no one can unlock it without your permission.
Or Unlock Your iPhone With Your Apple Watch
If you want, you can try using your Apple Watch to unlock your iPhone. This is perfect in case you're wearing a mask, a scarf, or something that's covering your face that would make it difficult to use Face ID.
To unlock your iPhone with your Apple Watch, you need to:
- Open the Settings app on your iPhone.
- Scroll down and tap on Face ID & Passcode.
- Enter your passcode.
- Scroll down and under Unlock with Apple Watch, hit the toggle next to your Apple Watch's name.
- Tap Turn on.
Now, next time you can't unlock your iPhone with your face, your Apple Watch will do the job for you. Keep in mind that you'll need to have your Apple Watch on your wrist, and it must be passcode-protected.
Save Your Favorite Websites as PDFs
If you're reading a very interesting article online and don't want to miss it, even if you don't have an internet connection, you can turn the web page into a PDF file and save it on your iPhone.
Using this feature takes quite a few steps, but it's still a pretty straightforward process. Here's what you need to do:
- Open Safari and go to any website you want to save.
- Tap the Share button at the bottom of your screen.
- Scroll down and tap on Print.
- Tap the Share button that appears at the top of your screen, beside the Print button.
- Note that the Share button won't appear here if you're running an older version of iOS, in which case you'll need to use two fingers to zoom in on the preview at the bottom of your screen, which will reveal the Share button in the bottom left corner.
- Select Save to Files.
- Choose a name for the file and select where you want to save it.
- Tap Done in the bottom right corner of your screen.
To find the article, you'll need to go to the Files app on your iPhone. Tap the Recents tab in the bottom left corner, and you should see your article turned into a PDF file at the top of the list.
Use Your Keyboard to Move Your Cursor
If you want to fix a few typos in an important message, you can turn your iPhone's default keyboard into a fully functional trackpad for your cursor. This will help you move your cursor around the text you just wrote and easily go to the words you want to change.
All you need to do is press and hold the spacebar on your keyboard and wait until it fades out. Then, without lifting your thumb, move your finger around the keyboard to position the cursor to wherever you want.
To exit this mode, just lift your finger, and your keyboard will go back to normal.
Search for a Specific Keyword on All Your Safari Tabs
If you're like a lot of people, chances are you have a lot of different tabs open in Safari. After all, you might need to return to one of those tabs in the future.
However, that makes it hard to find something you actually need right now. Fortunately, there is a way for you to search for a specific word in all your open tabs without having to search for it individually.
- Open the Safari app.
- Press the address bar and swipe it up to the center of your screen to reveal all your open tabs.
- Scroll to the top of the open tabs until you find a search bar.
- Enter the words you want to search for.
Safari will only show you the tabs with the words you entered in the search bar. Select any page you want to repeat the steps if you want.
Pause Music or Videos With the Clock App
We all love falling asleep with our favorite playlist playing in the background. Or maybe you like watching movies before going to bed.
Whatever you prefer, you don't have to worry about the playlist or movie playing after you're sleeping. The Clock app's timer can help you pause anything playing on your iPhone after a certain time. Here's how:
- Open the Clock app.
- Tap the Timer tab in the bottom right corner.
- Set up your timer.
- Tap When the Timer Ends.
- Scroll down to the bottom and tap on Stop Playing.
- Tap Set in the top right corner of your screen.
And that's it. You can now start your timer and go play a movie, playlist, or even a Twitch stream. Once the timer hits zero, your iPhone will pause whatever is playing and will lock itself after a while.
Change the Brightness of the Flashlight
By now, you probably already know your iPhone comes with a built-in flashlight you can access from your lock screen or Control Center, but did you know you can actually change its brightness level, too?
First, you need to make sure you have the flashlight control in your Control Center. To add it, you can go to Settings > Control Center and tap the plus icon next to the Flashlight control to add it.
Afterward, all you need to do is this:
- Open your Control Center by swiping up from the bottom of your screen (if your iPhone has Touch ID) or swiping down from the top right corner of your screen (if your iPhone has Face ID).
- Press and hold the flashlight control.
- Swipe down and up to change the brightness level.
- When you have the level you want, you can tap anywhere outside the slider to go back to your Control Center.
There are four levels of brightness available, and you can customize it whenever you need to. Just keep in mind that this only works from the Control Center. If you long-press the flashlight button on your Lock Screen, you'll just turn the flashlight on — although it will come on at the last brightness setting you used in Control Center.