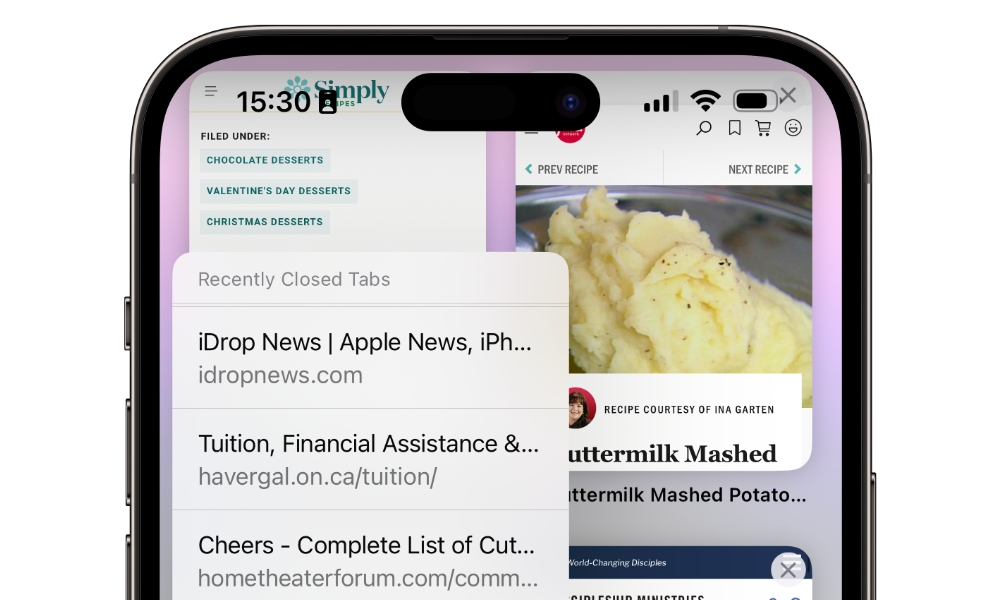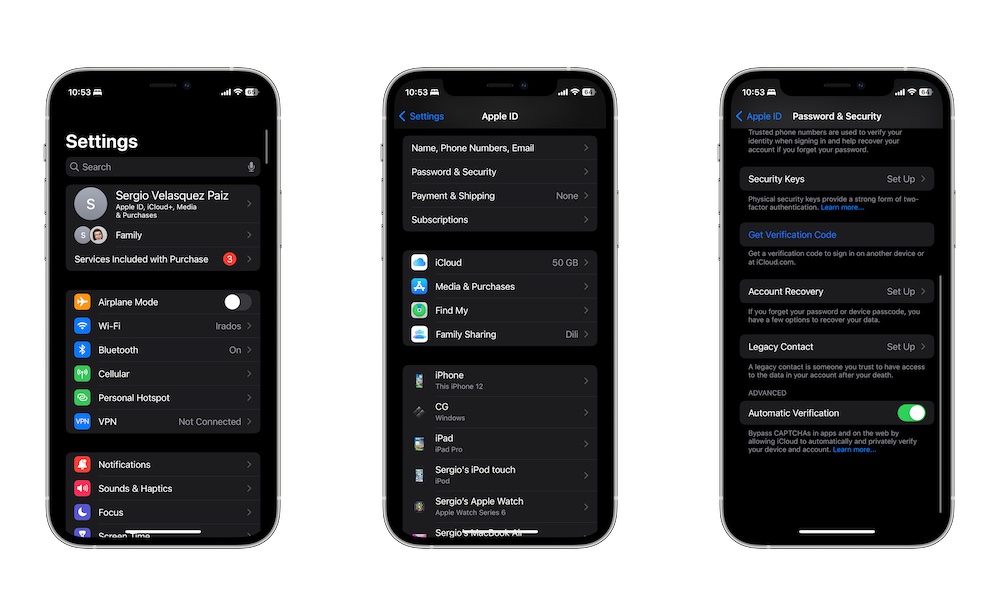Make the Most Out of Safari for iPhone With These 10 Tips

Safari is undoubtedly the best browser you can use on your iPhone. Even though there are some other solid choices out there, being able to use Safari across all your Apple devices and keep things in sync makes for a totally seamless experience.
The best part is that Apple has continuously improved the Safari iPhone app since it first arrived on the original iPhone. Now you can do things on your iPhone that you could only dream of doing on your Mac. From installing extensions to listening to YouTube with a locked screen and even turning pages into PDFs, there are a lot of things you can do with Safari on your iPhone.
Safari for iPhone has a lot to offer. Whether you're a casual or a power user, you'll find some helpful tips to improve your experience. Here are some of the best tips and tricks to help you get started.
Open Recently Closed Tabs
We've all been there; you accidentally closed a tab that you wanted to save, and now you have to search for the web page all over again. Well, that used to be the past. Nowadays, you can let your iPhone help you and open the last recently closed tab on Safari.
All you need to do is swipe up from the bottom of the screen to see all your open tabs and press and hold the plus button in the bottom left corner of your screen. A small menu will pop up with a list of all the recently closed tabs. Scroll up or down to find the tab you're looking for, and then tap it to open it again.
Create a New Tab Group
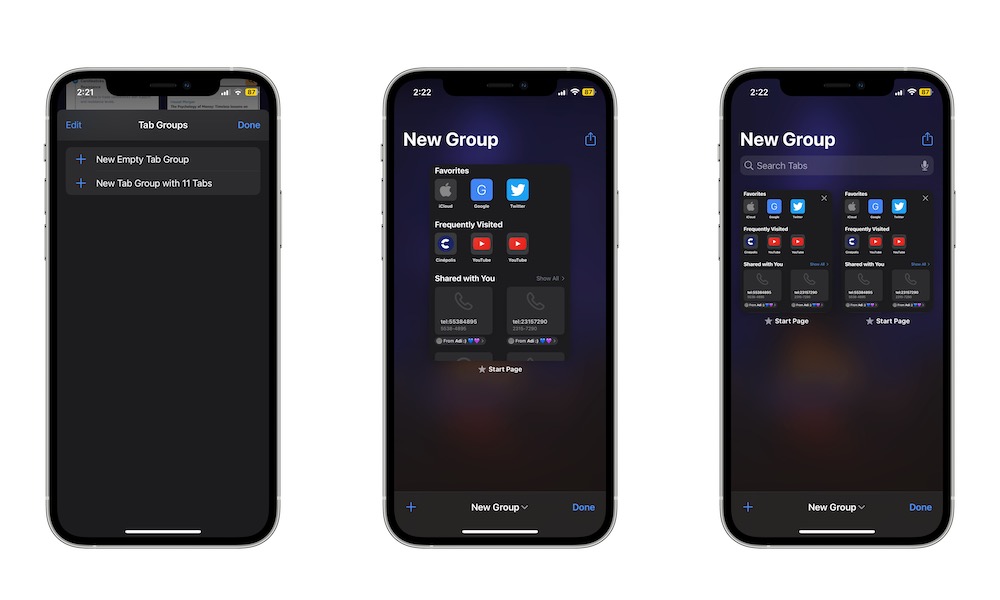
Most of us use Safari for both work and leisure, but keeping things organized can be a bit difficult, especially if you don't want to lose all your tabs.
That's where tab groups come in. You can create as many tab groups as you need for every aspect of your life. For instance, you can create a tab group for work, another one for watching Netflix, and another for whatever else you want. Here's how to create tab groups on Safari for iPhone:
- Open Safari.
- Tap the Tabs button at the bottom of your screen.
- Scroll down and tap on New Empty Tab Group or New Tab Group with Tabs.
- Enter the name you want for the tab group.
And that's it! You'll immediately go to the new tab group you've created. To go back to your tabs, all you need to do is tap the group's name at the bottom of the screen and then tap on the tabs at the top of the menu.
Listen to YouTube With Your Screen Locked
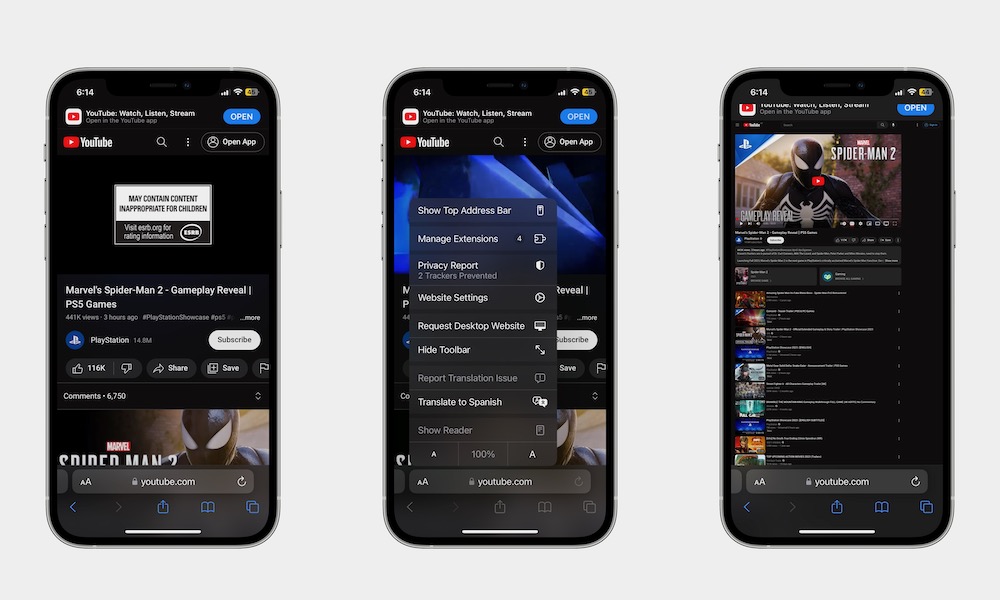
You probably already know how YouTube makes it really hard to watch videos with Picture-in-Picture, making listening to videos while your screen is locked pretty much impossible.
However, what you may not know is that there is a small workaround that will let you listen to any YouTube video, even if your screen is locked. This is what you need to do:
- Open Safari and go to YouTube.
- Choose the video you want to listen to.
- Tap the Aa button on the left side of the address bar.
- Tap on Request Desktop Website.
- Give it a moment to switch websites and then play the video you want.
- Lock your screen.
- Unlock your iPhone and then tap play on the video player.
And that's it! The video will begin playing, and you'll be able to listen to it without any issues. Granted, it would be better to be able to watch the video in PiP, but this is all we have for now. At least you'll be able to listen to podcasts or audiobooks on the go.
Find a Word on Any Web Page
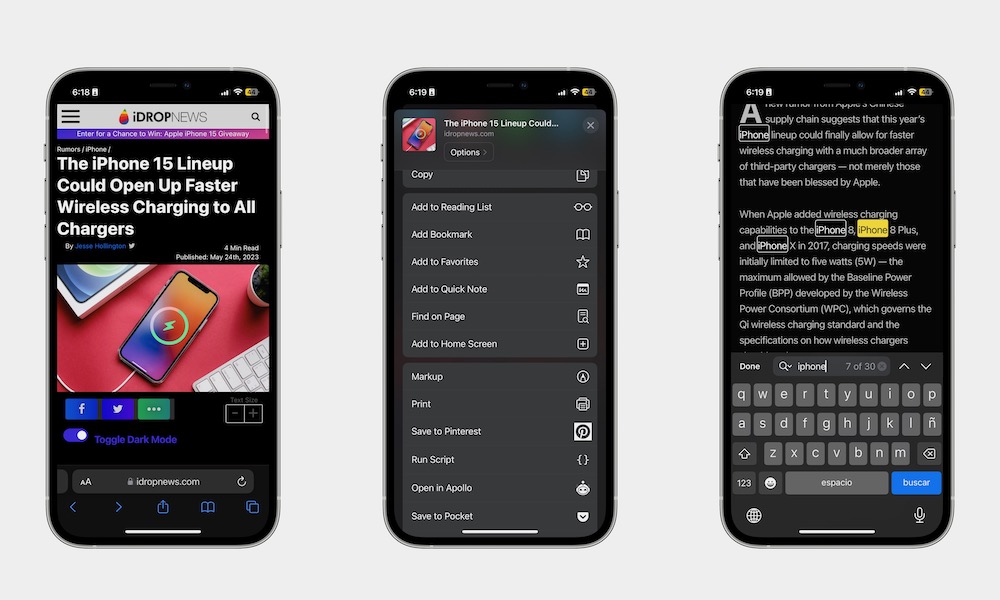
This feature isn't that well known, but you can actually search for specific keywords on any web page just like you would on your computer.
- Open Safari and go to the web page you want.
- Select the Share button located right at the bottom of your screen.
- Scroll down and select Find on Page.
- Enter the word or phrase you want to search for.
- Safari will highlight the word you're searching for and will tell you how many times you'll find it on the page. You can use the arrows next to the search bar to switch words.
Use Safari Extensions
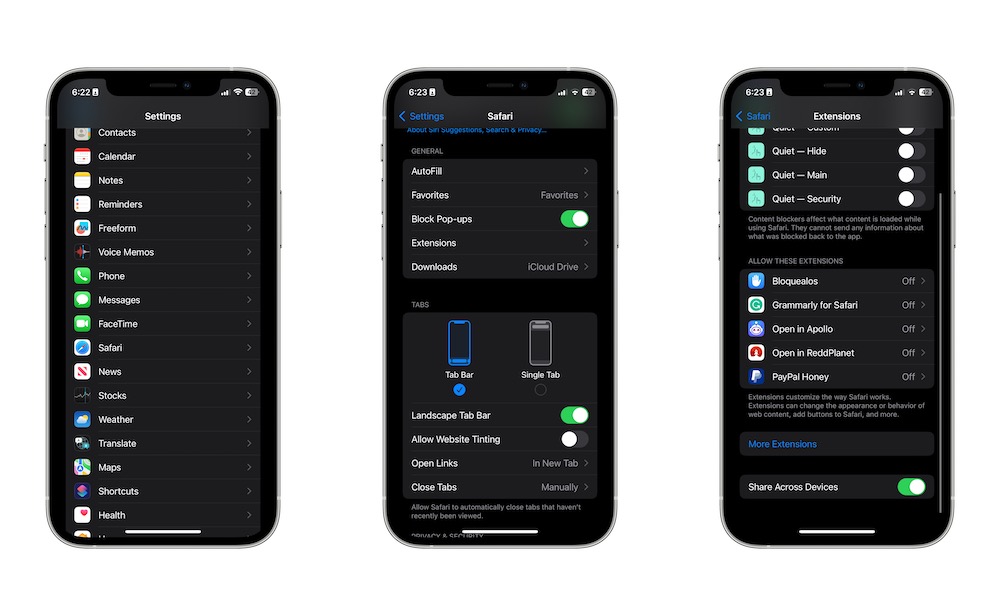
In recent years, Apple has added the ability to use extensions in the iPhone and iPad versions of Safari. There are already a ton of extensions available that you can download and start using.
To get started with Safari extensions, you need to:
- Open the Settings app.
- Scroll down and tap on Safari.
- Scroll down again and tap on Extensions.
- Enable all the extensions you want to use on your iPhone.
If you don't have any extensions yet, you can tap on More Extensions. Your iPhone will open the App Store and show you a list of all the Safari extensions available. Install them as you would install a regular app.
Share Your Website Settings Across All Your Apple Devices
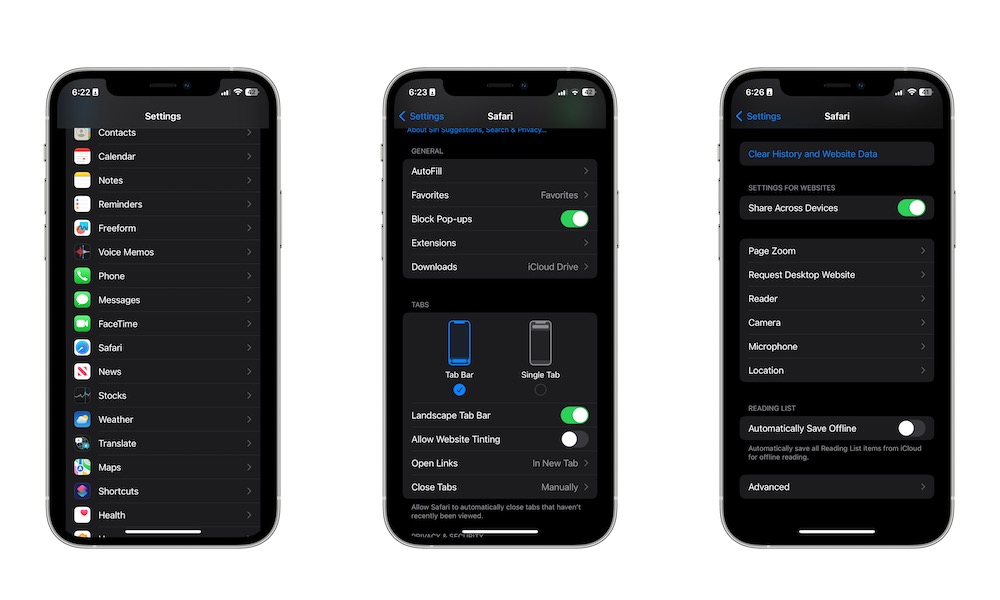
Thanks to the power of the Apple ecosystem, you can pretty much have all the same settings across all your Apple devices, and that includes your Safari settings.
By default, all the settings should be already syncing, but this is how you can enable or disable this feature:
- Open the Settings app.
- Scroll down and select Safari.
- Scroll down again and, under Settings for websites, toggle Share Across Devices.
Avoid Captchas
Captchas are annoying but necessary. Still, if you're not a robot, there shouldn't be a reason why you need to verify your humanity so often.
Fortunately, Apple thought of this, and now you can make your iPhone verify you automatically.
- Open the Settings app.
- Tap on your Apple ID at the top of the app.
- Select Password & Security.
- Scroll down to the bottom and enable Automatic Verification.
Use a Different Search Engine
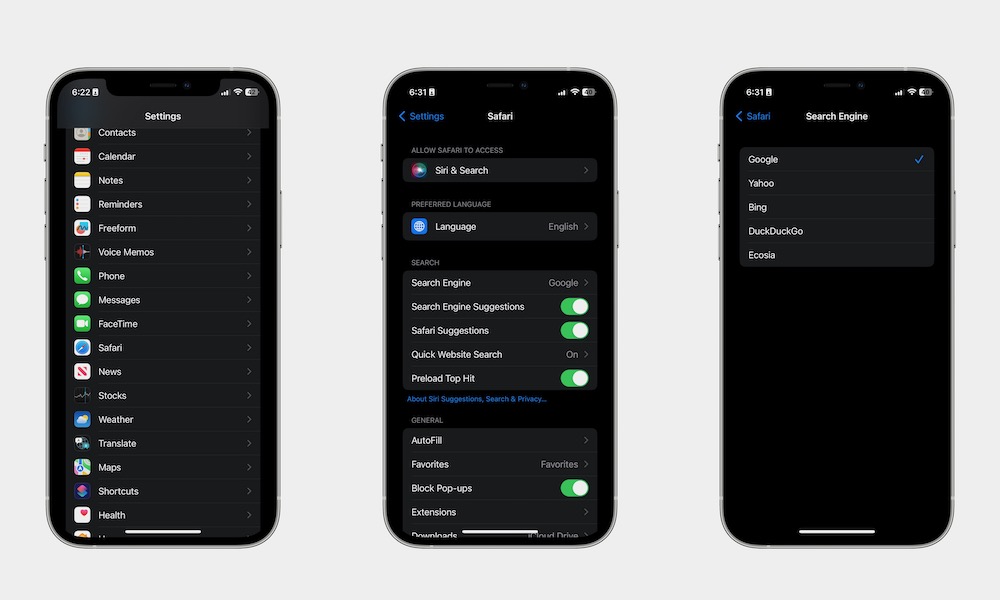
Google is a great search engine, but it's far from perfect. Fortunately, you don't have to rely solely on Google to search the web — there are many other options available.
You can quickly change your search engine by following these steps:
- Open Settings.
- Scroll down and tap on Safari.
- Go to Search Engine.
- Select the search engine you want to use.
Clear Your History And Website Data
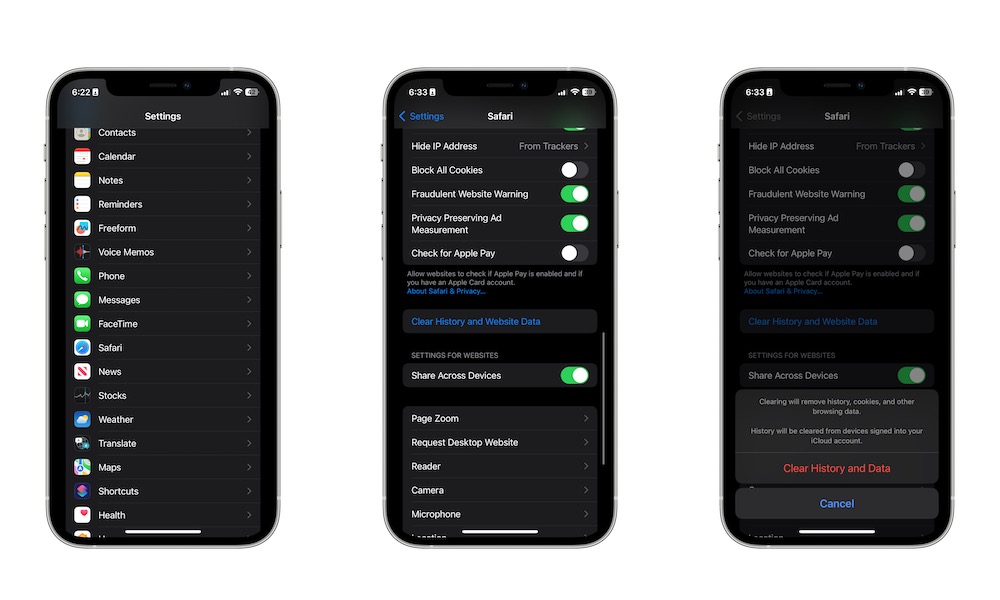
Whether you want to clear up some memory or get rid of your old browsing history, Safari makes it really easy to delete all that information with a few taps.
- Open Settings.
- Scroll down and tap on Safari.
- Scroll down again and tap Clear History and Website Data.
- To confirm, tap on Clear History and Data one more time.
Convert Any Web Page Into a PDF File
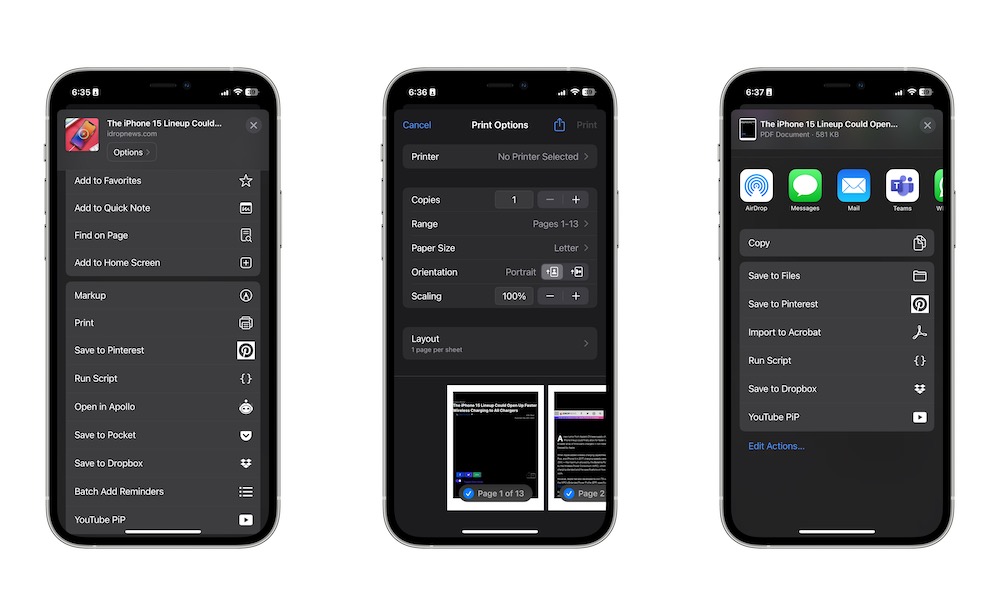
If you don't want to waste your data when you're out and about, you can turn any great article you want to read into a PDF file. This is all you need to do:
- Open Safari and go to the web page you want to save.
- Tap the Share button at the bottom of your screen.
- Scroll down and tap on Print.
- Zoom in on the article preview at the bottom of the page.
- Tap the Share button in the bottom left corner of your screen.
- Scroll down and select Save to Files.
- Select where you want to save the web page and then tap on Save in the top right corner of your screen.