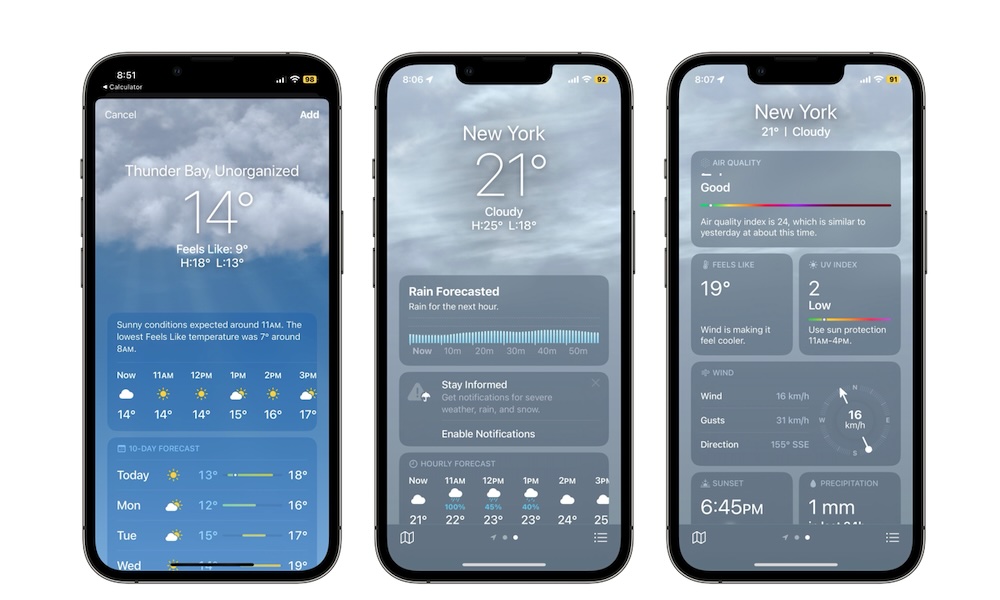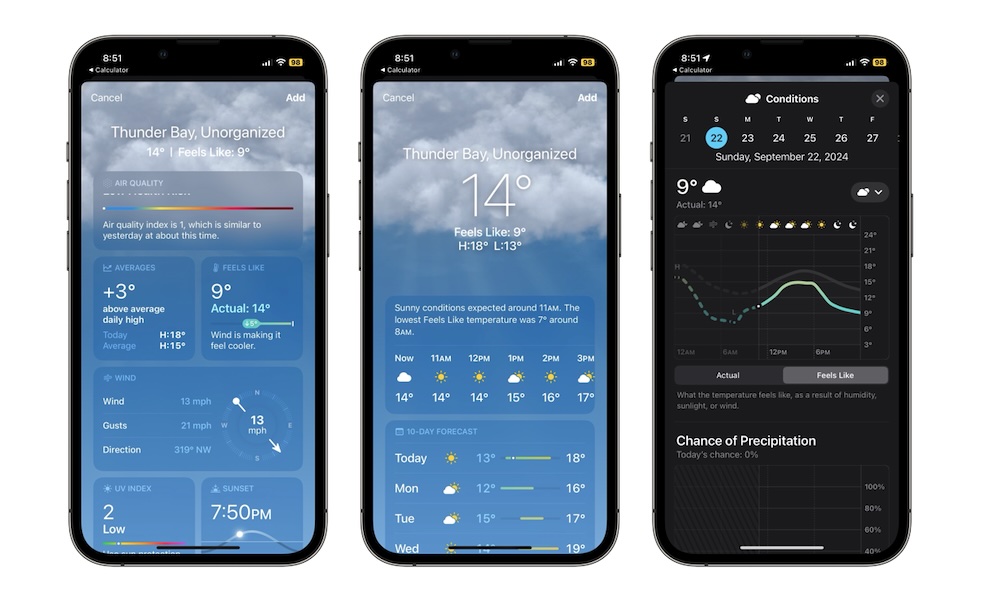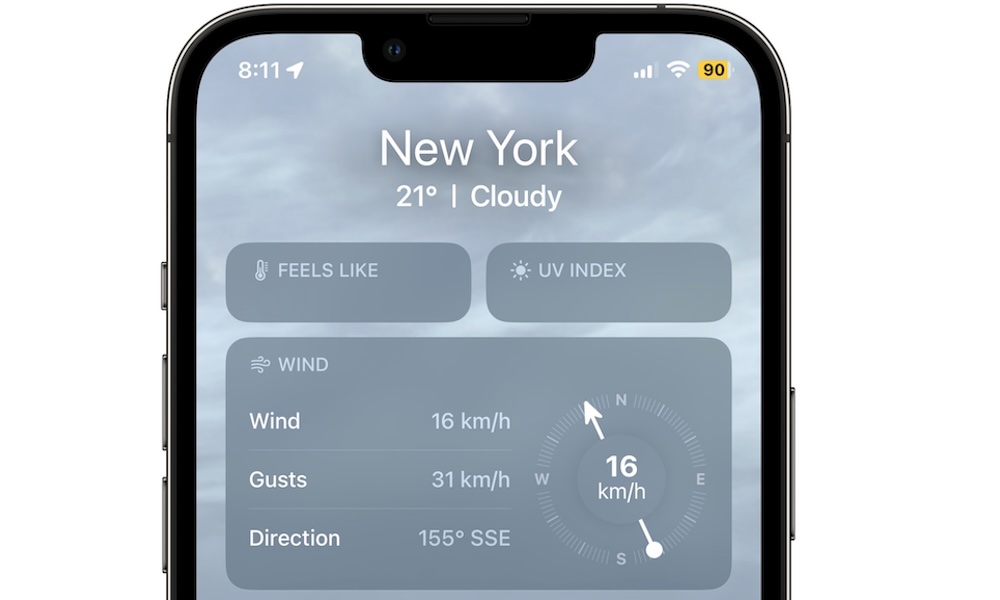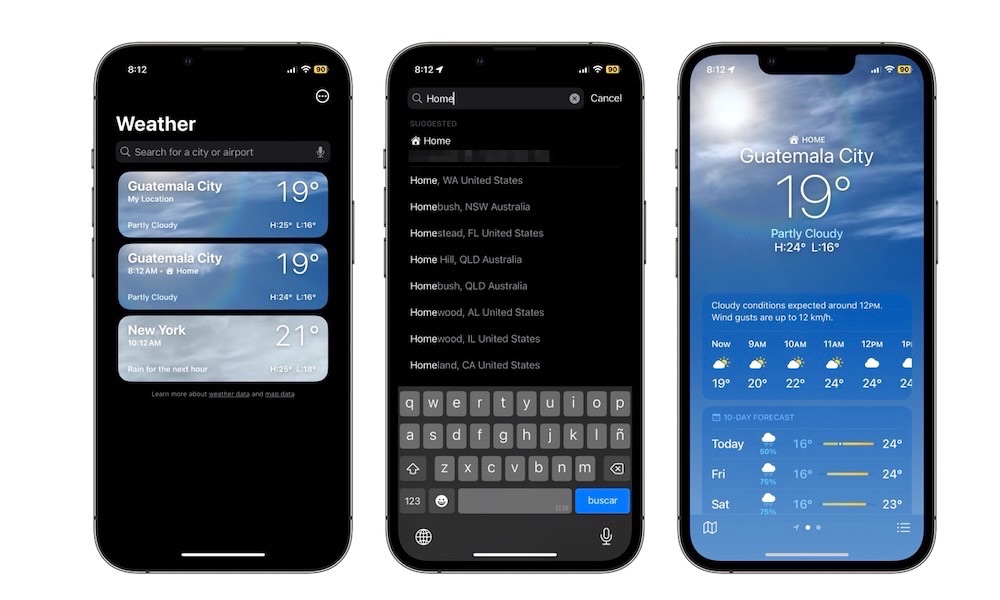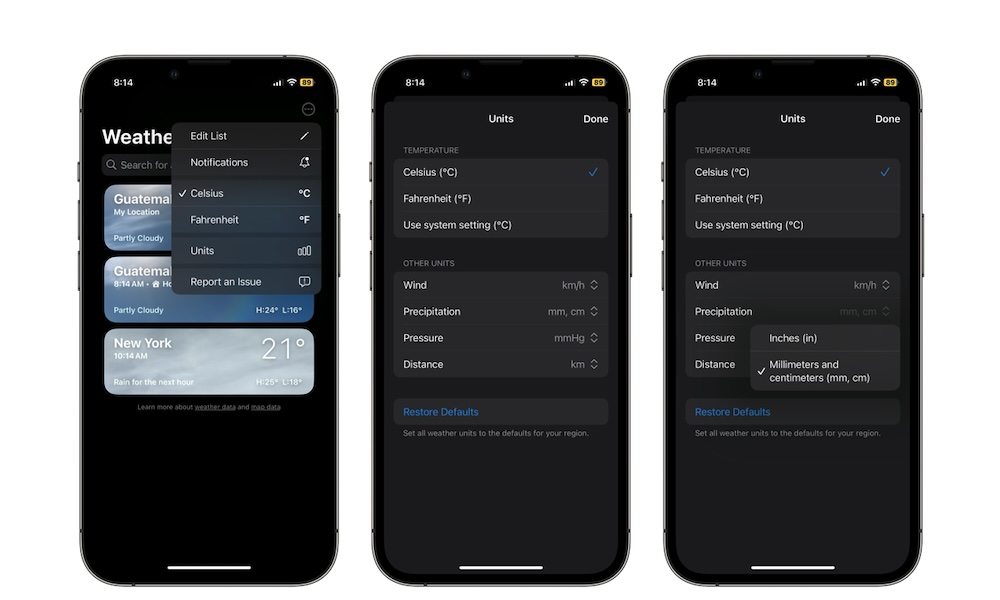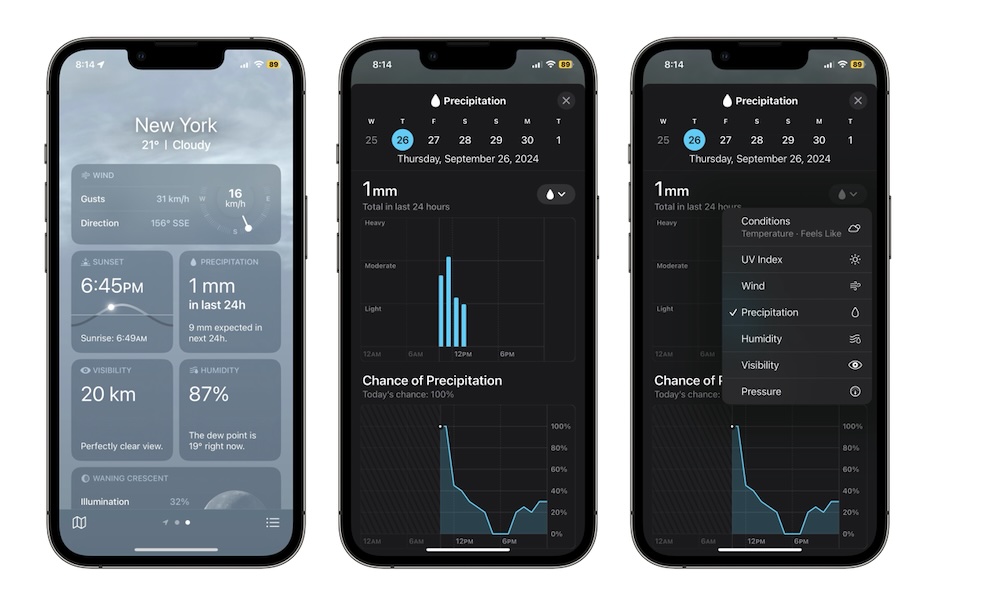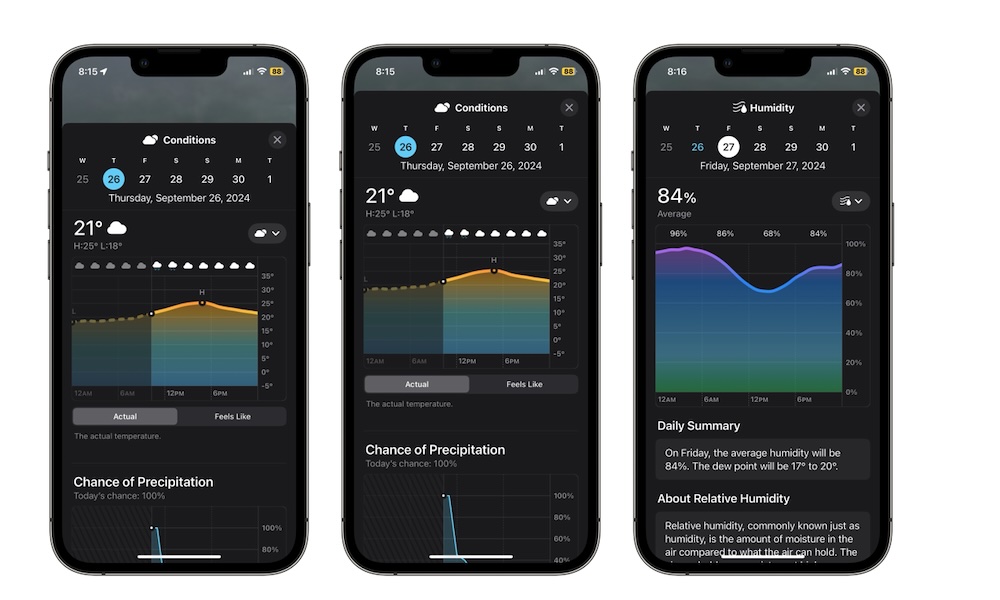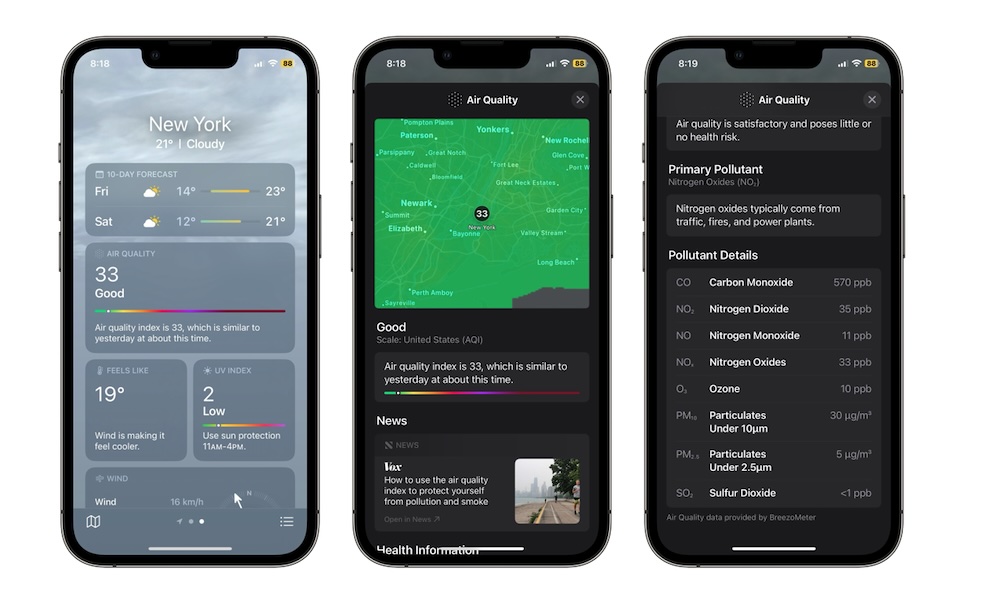Apple’s Weather App Just Got 10 New Changes
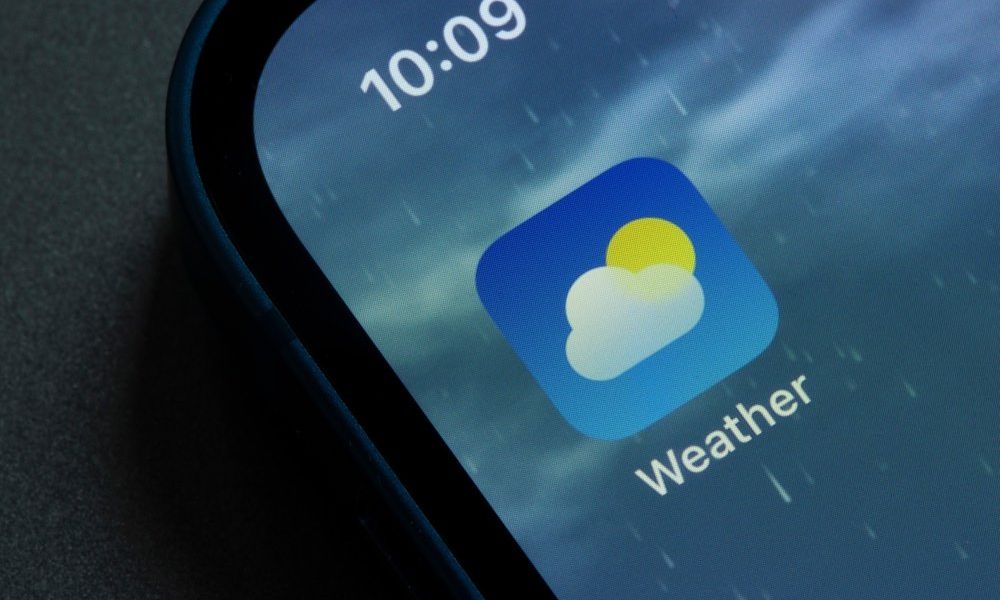 Credit: Tada Images | Shutterstock
Credit: Tada Images | Shutterstock
With iOS 18, Apple brought many new features to the iPhone and most of its apps. Not only do we have the new Apple Intelligence technology to look forward to in iOS 18.1 and beyond, but there are also a ton of features and changes available right now that you probably haven't noticed yet.
One app that received many changes is Weather. Granted, these changes aren't necessarily big or game-changing, but they're great quality-of-life upgrades that will improve your experience, even if you don't realize it.
Sure, the Whether app didn't get huge changes or a brand new feature to try, but it did get over a dozen small changes worth mentioning. We've taken a deeper dive to show you the biggest changes in the Weather app in iOS 18. Read on for what's new...
"Feels Like" Now Only Appears When It's Actually Important
Apple Weather already has a feature called Feels Like, which, as you can probably guess, tells you what the temperature feels like in a specific place.
For example, when the temperature is 72 degrees, it may steel feel like it's only 62 degrees because of different factors like wind and humidity.
The Feels Like feature isn't new to the Weather app, but now it only appears when it counts. Now, when you open the Weather app to see what your current location's weather is like, you may or may not see the Feels Like section below the temperature.
It will only appear if the current temperature and the temperature it feels like in that place are different. If you want to see what the temperature feels like either way, you can still scroll down until you see the Feels Like panel to get more information.
More Changes to the Feels Like Panel and Charts
Feels Like is getting a couple of other changes, too.
For starters, the Feels Like panel that you find when you scroll down the Weather app now shows a bit more information. Before it would only show you the temperature that it felt like instead of the actual temperature, but with iOS 18, you'll also see the current temperature, so it's easier to appreciate the difference between them.
This doesn't happen every time. Like the previous change we mentioned, this will only appear if the difference is noticeable.
Another change is in the Feels Like chart. Now, when you tap the Feels Like panel, you'll go directly to the Conditions chart, which used to be a separate chart.
There Are Changes for the Wind Panel, Too
The Feels Like panel isn't the only one that got an upgrade. If you look at the wind panel, you'll notice a subtle but useful change.
For starters, the whole design looks a bit sleeker while still providing more information about the wind. Not only that, but you'll also find the speed of the wind inside the compass instead of the direction.
You Can Keep Track of Your Home and Work Weather
We can all easily check the weather in our town or city, but now there's a way to be more precise than ever.
Thanks to iOS 18, the Contacts app's information can be used in other apps like Apple Weather. If you have your home or work address in your contact information, the Weather app will automatically load that data so you can check the weather before you leave for work or go back home at night.
After you install iOS 18, as long as you have your home or work address in your contact information, when you open the Weather app, there will be a new location that says Home or Work. Tap on either of them, and you'll get a more precise prediction of the weather at those places.
The best part is that this is completely automatic, and if you change your home or work address, it will automatically be updated in the Weather app, so you'll always have up-to-date, accurate information.
Of course, not everyone likes sharing their location with other apps, even if they're from Apple, so you can disable this feature in just a few taps. All you need to do is go to Settings > Apps > Weather, then scroll down and, under Locations, turn off Home and Work.
You Can Change Precipitation Units Now
Before iOS 18, precipitation was always represented in your default country's unit of measure: inches in the US and millimeters in Canada, for example. This meant that you could only check the precipitation for snow or rain in that unit of measurement.
Granted, that's fine for most people as that's the standard in their country. However, some prefer to use alternative units of measurement for weather. Luckily, iOS 18 now lets you change this to whichever you prefer.
To change it, you need to do the following:
- Open the Weather app.
- If you're in a location, swipe down to your list of locations.
- Tap the three-dot button in the top right corner.
- Go to Units.
- Tap on Inches next to Precipitation.
- Select Milimiters and centimiters (mm, cm).
And that's it. Now, to check for rain and snow in the precipitation chart, you need to go back to a location and tap on the weather conditions right below the temperature.
Now, scroll down, and under Precipitation totals, you'll see the rain and snow in millimeters or centimeters.
New Detailed Precipitation Charts
Speaking of precipitation, the chart for the precipitation details is now in a separate section.
Before iOS 18, the precipitation details could be found in the Conditions charts. Now, however, precipitation has its own charts with more data that you might find useful.
All you need to do is tap open the Weather app and tap the weather conditions below the temperature at the top. Next, tap the Conditions button next to the current temperature. Then, select Precipitation.
And that's it; you'll see other charts like the chance of precipitation and the total precipitation for the day. And if you scroll down far enough, you'll get more information about the daily summary and the precipitation intensity. There's also an Options section where you can change the unit of measurement from inches to centimeters and millimeters.
Small Design Changes
Even though Apple didn't make many changes to the Weather app's design, it still got a few improvements to make it stand out from its older versions.
For starters, there were some new changes to the old charts you already know. The wind, conditions, pressure, UV index, and many other charts got slight color changes. It's not that much, but it's enough to make the old charts feel a bit newer.
What's more, when you visit one of these charts, you'll now see the current weather conditions at the top of the app, whereas before, you would see a black bar at the top.
Again, it's not much, but it's a welcome change that goes well with all the other minor design changes to the panels and charts.
New Shortcut Options for the Weather App
This is another minor change, but it's bound to help some people who want to ensure they're always aware of weather changes.
Now, the Shortcut app offers another option you can open when you trigger a shortcut. This option will open the Weather app's Notification Configurations.
This is basically where you can customize the notifications you want to receive from the Weather app. This means that you can get instant notifications of your current location's weather or notifications for any location you have stored in the Weather app.
This is perfect for customizing things in case you know bad weather is coming your way or if you want to know when the weather will severely change in a place you plan on visiting.
Small Changes to the Weather App's Widgets
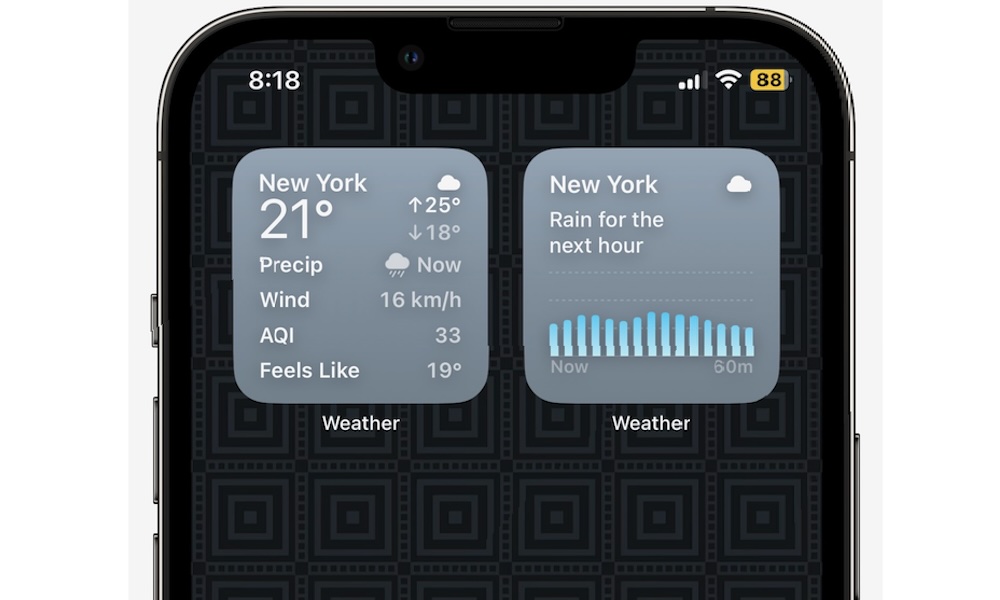
Like the Weather app itself, its widgets also received some improvements. And like the Weather app, these changes are extremely minimal.
Most notably, the Weather widget now shows the precipitation of the upcoming days, so you can see what the rest of the week will look like for you.
Before, the precipitation option in the Weather widget would only show a percentage of the precipitation of the current day. But if there wasn't any precipitation, you would only see a 0%. Now, however, you get a bit more insight into what the future might look like.
Again, it's a small change, but it can be very useful.
More Information About the Air Quality
This is perhaps the biggest change in the Weather app, and it's fantastic for those of us who live in big cities.
You're probably familiar with the Air Quality panel in the Weather app. As the name suggests, this feature shows you what the air quality is like and how safe it is to breathe without any type of protection.
If you tap the Air Quality panel, you'll get information about the primary pollutant affecting the air. However, there's rarely just one pollutant involved, which leaves you clueless about other particles affecting your surroundings.
Fortunately, that's no longer the case with iOS 18. Now, when you go to the Air Quality panel, you'll also get information about pollutant details that might still be affecting the air around you. You'll now see the type of particle affecting the air and its concentration, usually measured in parts per billion (ppb). For instance, you might see pollutants like ozone, carbon monoxide, or nitrogen dioxide.
Ppb basically means the concentration of a pollutant in the air compared to the amount of air counted in billions. It basically means that if you see 1ppb, there is one unit of a pollutant for every billion units of air in that specific place.
All this is to say that the lower the ppb, the better it is for your health. You'll still see a section with the primary pollutant in the air, but you'll get more useful information as well.