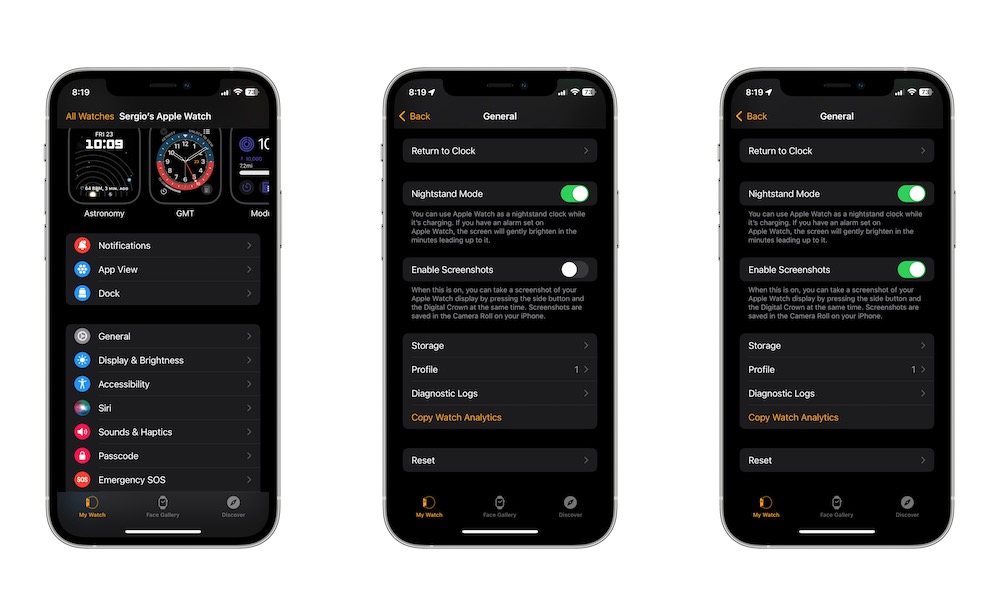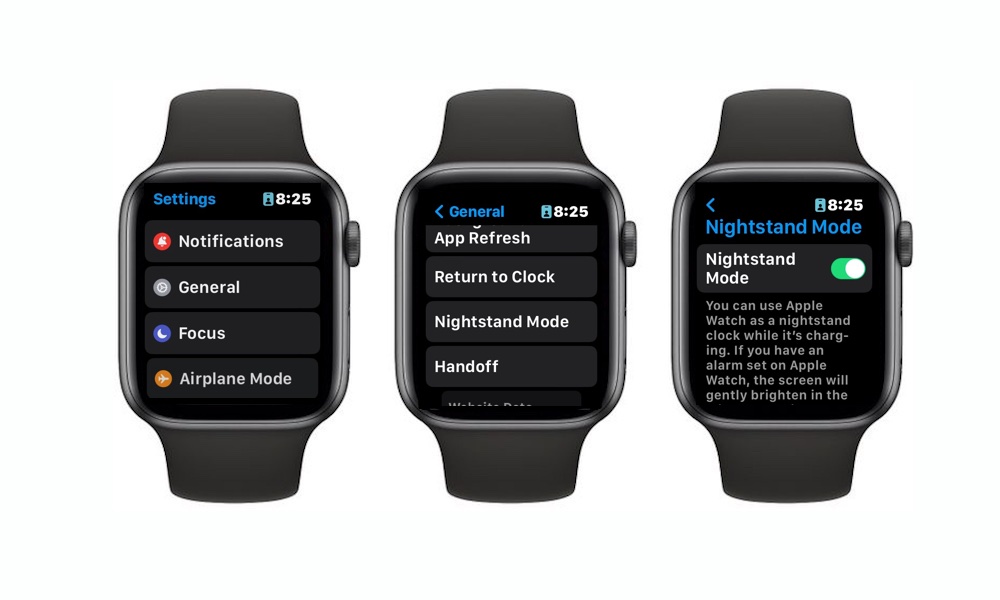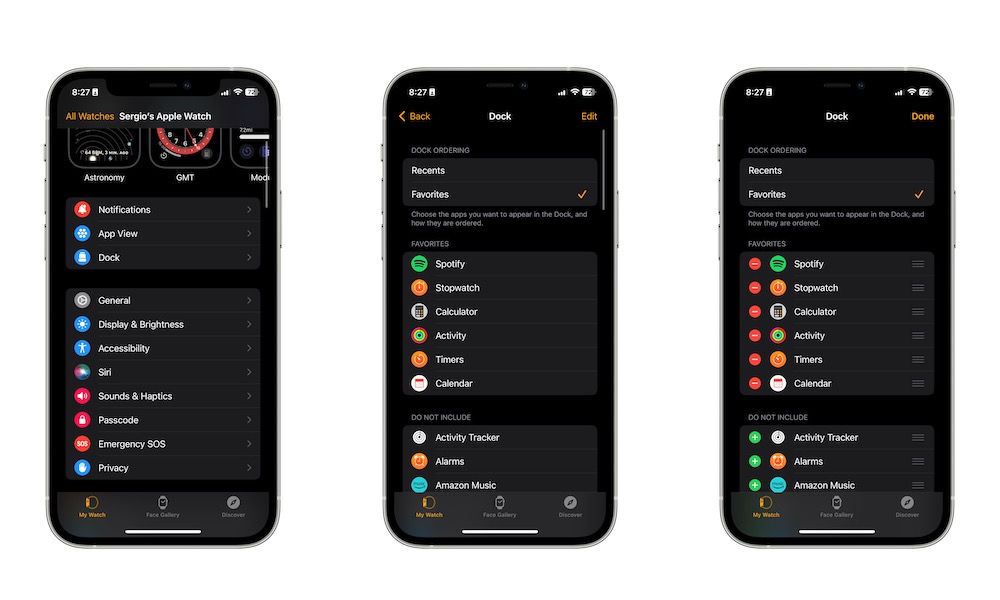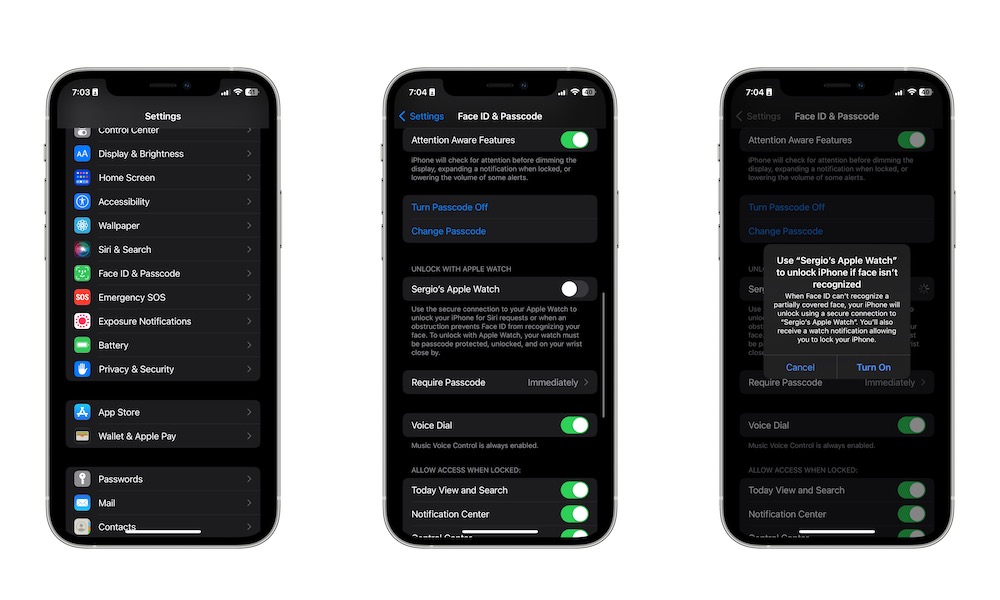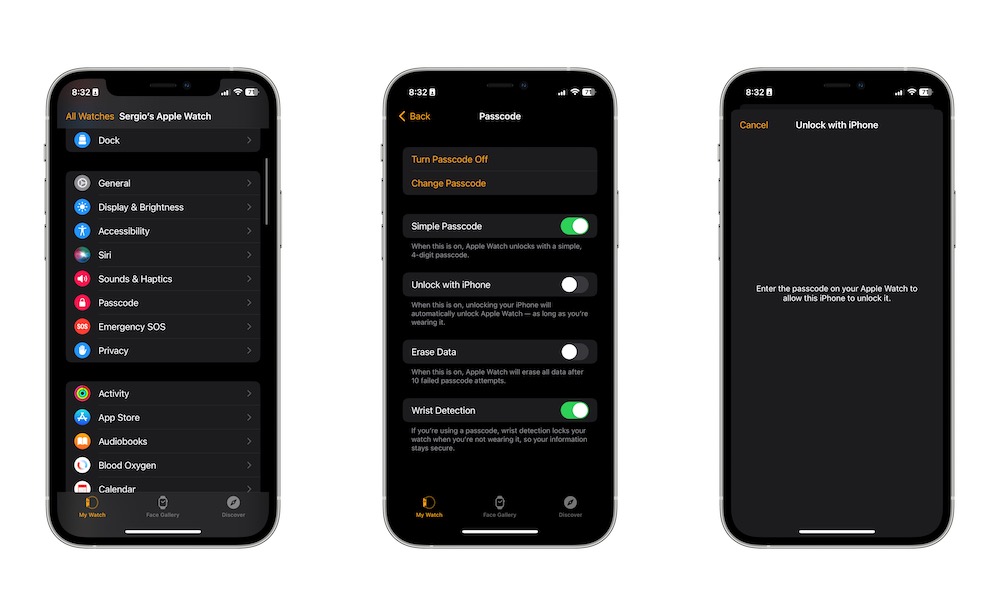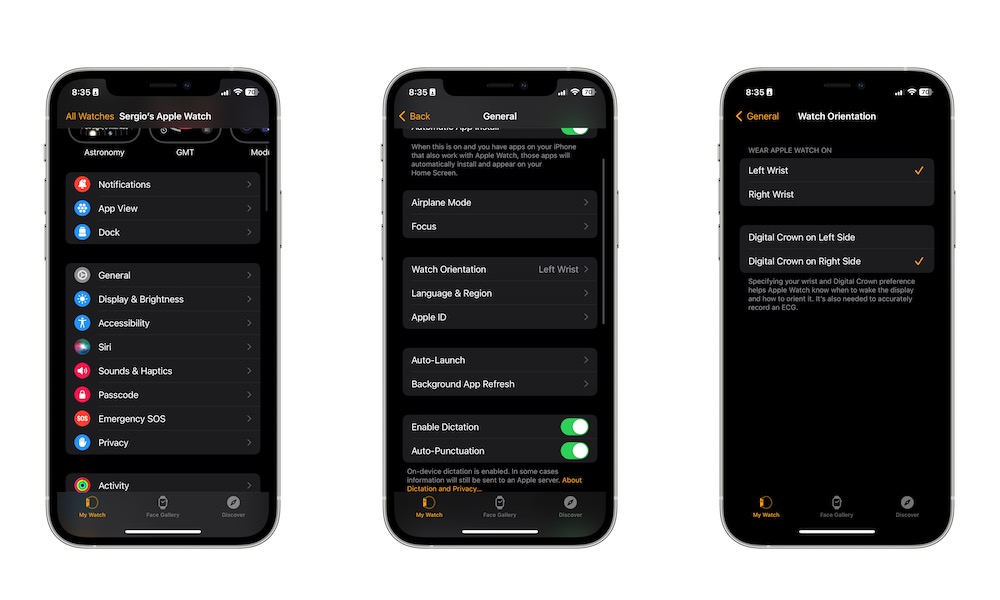8 Secret Apple Watch Tips You Likely Didn’t Know About
 Credit: Ksenia Shestakova / Shutterstock
Credit: Ksenia Shestakova / Shutterstock
The Apple Watch has evolved into a daily companion that helps you monitor your health, track your workouts, and provides many other benefits to your everyday life.
If you're like most Apple Watch owners, you likely interact with your wearable on a daily basis, but you probably aren't using your Apple Watch to its full potential.
You may be surprised by the many different things you probably didn't even know your Apple Watch could do. Fortunately, learning new tricks is super easy in the tech world.
Your Apple Watch wasn't just made to help you keep track of your workouts and your overall health. There are also other cool hidden features that you need to learn to make the most out of your Apple Watch. The more you use it, the more new features you'll probably find out. Read on for eight secret Apple Watch features you need to start using right away.
Use Your Apple Watch to Find Your iPhone
Don't you just hate when you're about to leave home and you can't find your iPhone anywhere? Fortunately, with an Apple Watch, you won't ever have to worry about that again.
All you need to do is swipe up from the watch face on your werable to open the Control Center. From there, scroll down and find the ping iPhone button, which is the only one with the icon of an iPhone.
Tap it once, and your iPhone will emit a ping sound for a second or two. You can keep tapping the button on your watch as often as you need to while you track down your iPhone by sound.
Further — and here's a real hidden gem most folks don't know about — you can get a visual aid by long-pressing the ping iPhone button. Your iPhone LED flashlight will blink as your iPhone emits its ping sound.
Take Screenshots on Your Apple Watch
You don't have to take a picture of your Apple Watch's display with your iPhone to show your daily progress on your rings. Instead, you can just take a screenshot directly from your Apple Watch.
First, you need to enable this feature. To do this, grab your iPhone and:
- Open the Watch app.
- Select General.
- Scroll down to the bottom and toggle Enable Screenshots.
You can also do this by heading into the Settings app on your Apple Watch. Look for the option under General > Screenshots.
In either case, once you've enabled the setting, all you need to do to capture a screenshot is press the Side button and the Digital Crown at the same time.
You'll know you took a screenshot because you'll feel haptic feedback on your wrist and your Apple Watch screen will flash. Just like on the iPhone, your screenshots will be saved in your photo library in your iPhone's Photos app.
A note of caution, though: The Apple Watch uses the same two-button gesture for pausing and resuming workouts. This means if you take a screenshot of your workout status, you'll also pause your workout at the same time, so make sure you manually resume it afterward.
Use (or Stop Using) Nightstand Mode
Nightstand mode is a useful feature that automatically changes the display of your Apple Watch when it's charging to make it easier to tell the time when you're lying down in your bed.
This feature should be on by default, but if you'd prefer, you can easily turn it off by following these steps:
- Press the Digital Crown on your Apple Watch.
- Open the Settings app.
- Scroll down and tap on General.
- Scroll down one more time and select Nightstand mode.
- Toggle Nightstand mode on or off, depending on what you want.
You can also do this on your iPhone by opening the Watch app, going to General, and then enabling or disabling Nightstand mode from there.
Customize Your Dock
Believe it or not, your Apple Watch has a Dock, just like your Mac or your iPad.
However, the Dock on your Apple Watch works a little differently. For instance, you can change your Dock so it shows your recently used apps or your favorite apps. You can also customize your favorite apps so you'll always have a bunch of helpful apps on your Dock.
The best way to configure the Dock on your Apple Watch is by using your iPhone's Watch app:
- Open the Watch app.
- Tap on Dock.
- Select Recent or Favorites.
- If you've selected Favorites, tap Edit in the top right corner of your screen to customize the list of your favorite apps.
- Select the apps you want to add to your Apple Watch's Dock. You can also drag apps up or down here to change the order in which they appear in the Dock.
You can also do this on your Apple Watch by pressing the Digital Crown and going to Settings > Dock, and then choosing Recents or Favorites, but keep in mind that you can't edit your favorite apps from your Watch.
Instantly Go Back to Your Watch Face
If you're deep into an app and want to quickly go back to your watch face, you can press the Digital Crown several times, but that can be annoying if you have to do it often. Fortunately, there's a quicker way.
All you need to do is place your palm on top of your Apple Watch, and when you lift it, you'll see that it's immediately returned to the watch face.
You can do this on most apps, although there are a few exceptions. For instance, if you're using an app like the Stopwatch, your Apple Watch will only dim its light to ensure that you can still see the stopwatch you started.
Unlock Your iPhone With Your Apple Watch
Using Face ID can be pretty hard when you're wearing a scarf or face mask, particularly if you're using an older iPhone that doesn't support mask-aware Face ID. However, you can make things much easier by using your Apple Watch to help unlock any iPhone model in a matter of seconds. Here's how:
- On your iPhone, open the Settings app.
- Scroll down and tap on Face ID & Passcode.
- Enter your iPhone's passcode.
- Under Unlock with Apple Watch, toggle the switch beside the name of your Apple Watch.
Keep in mind that your Apple Watch needs to be passcode protected to use this feature, and of course, you'll also need to be wearing it and have it unlocked. Your iPhone's Face ID sensor also needs to detect a face wearing a mask that covers the nose and chin — although it doesn't necessarily need to be your face.
When your Apple Watch unlocks your iPhone, you'll feel a haptic response on your wrist. Keep that in mind, as this could happen even if you aren't the one holding your iPhone. You'll also get a notification with a button that lets you immediately lock down your iPhone in the event that you weren't the one that unlocked it.
Unlock Your Apple Watch With Your iPhone
Yes, your iPhone can help you unlock your Apple Watch too, and it's just as easy to set up. Here's how:
- Open the Watch app on your iPhone.
- Scroll down and tap on Passcode.
- Toggle on Unlock with iPhone.
- Enter the passcode on your Apple Watch.
It may take a few seconds, but then you'll be able to unlock your Apple Watch without using your passcode. Keep in mind that this will only work as long as you're wearing your Apple Watch.
You'll see a small notification near the top of your iPhone's screen when your Apple Watch is unlocked from your iPhone using this feature.
Change Your Apple Watch Orientation
Whether you want to use your Apple Watch on your right or left wrist, you can easily change the orientation to whatever you want.
- On your iPhone, open the Watch app.
- Tap on General.
- Scroll down and select Watch Orientation.
- Choose Left Wrist or Right Wrist.
- Also, be sure to choose Digital Crown on Left Side or Digital Crown on Right Side, depending on what you need.
You can also set this from your Apple Watch by pressing the Digital Crown and going to Settings > General > Orientation and then selecting Left Wrist or Right Wrist and the orientation of the Digital Crown.
Setting the location of the Digital Crown tells your Apple Watch which way to orient the screen so that it's properly facing you. Choosing the left or right wrist ensures the raise-to-wake sensor works properly to light up your screen when you lift your wrist and also affects how ECG readings are recorded.