Take Screenshots the Right Way
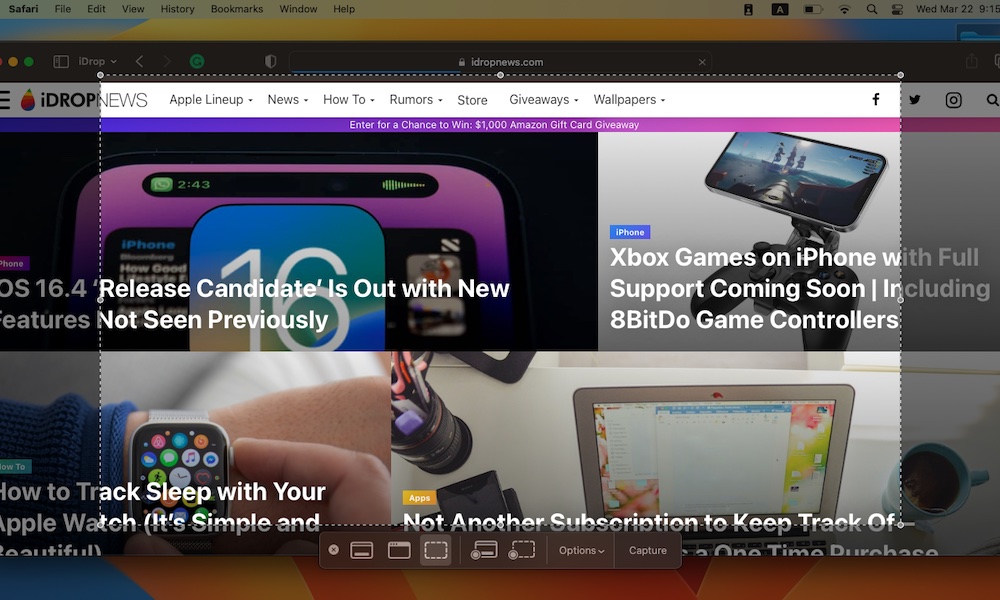
Your Mac can take screenshots of your entire screen in an instant, but if you want to take your screenshotting game to the next level, you’ll need to learn some keyboard shortcuts that will help you out.
For starters, pressing Command + Shift + 3 will take a screenshot of the complete screen. If you’re using more than one monitor, your Mac will take a separate screenshot of each monitor and save each one in an individual file.
If you press Command + Shift + 4, your cursor will change, and you’ll be able to select the area you want to screenshot. Just drag your cursor around the area, and once you release it, your Mac will take the screenshot. If you press the Spacebar while you’re in this mode, the cursor will change to a camera icon to capture an entire window. Hover over the window you want to take a screenshot of click to capture it.
Lastly, pressing Command + Shift + 5 will bring up the full set of screen capture options, shown in a menu bar that pops up near the bottom of your screen. This will default to the last mode you used, but you can click the icons to switch between capturing the entire screen or just an individual window or a selected portion of your screen.
You can also use this menu to make a screen recording, choose where to save your screenshots, and even set a timer before an image is captured so you have time to set things up the way you want them to look.

