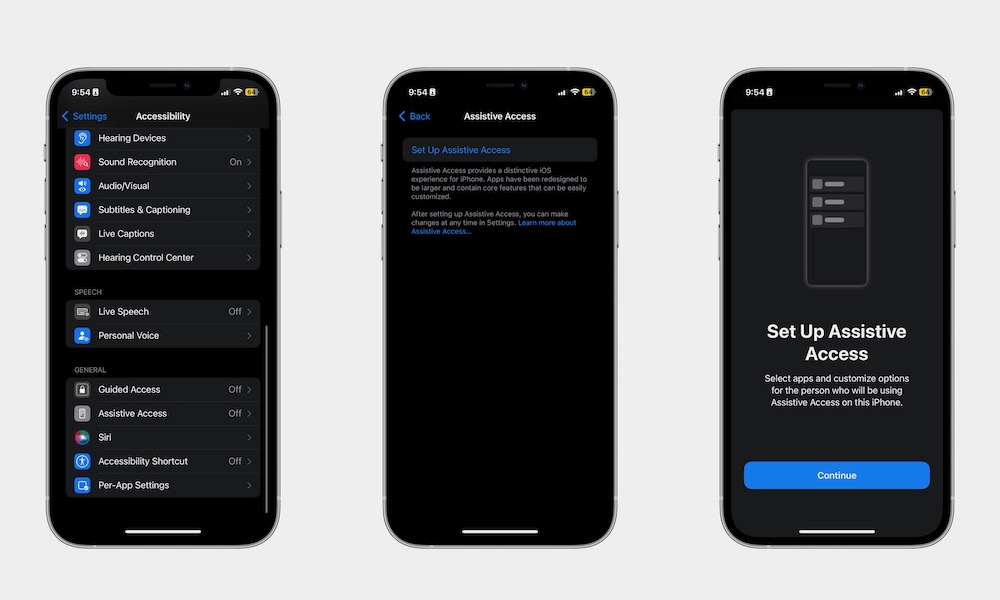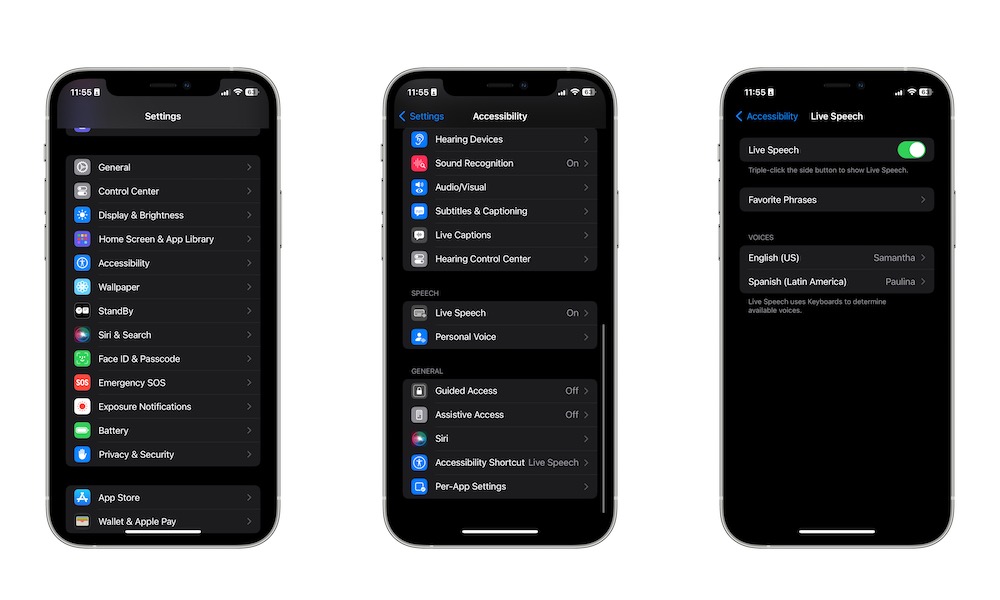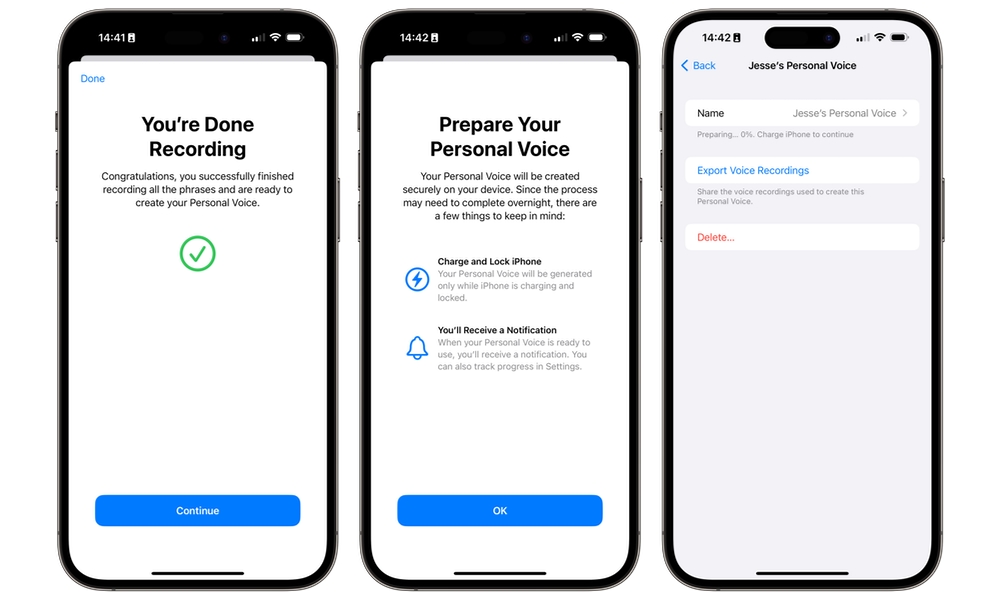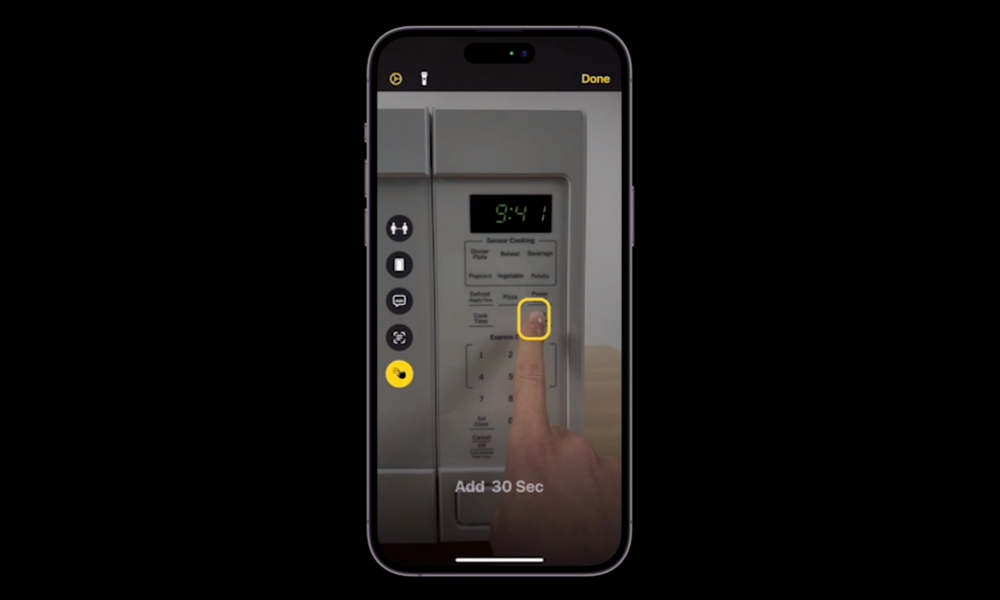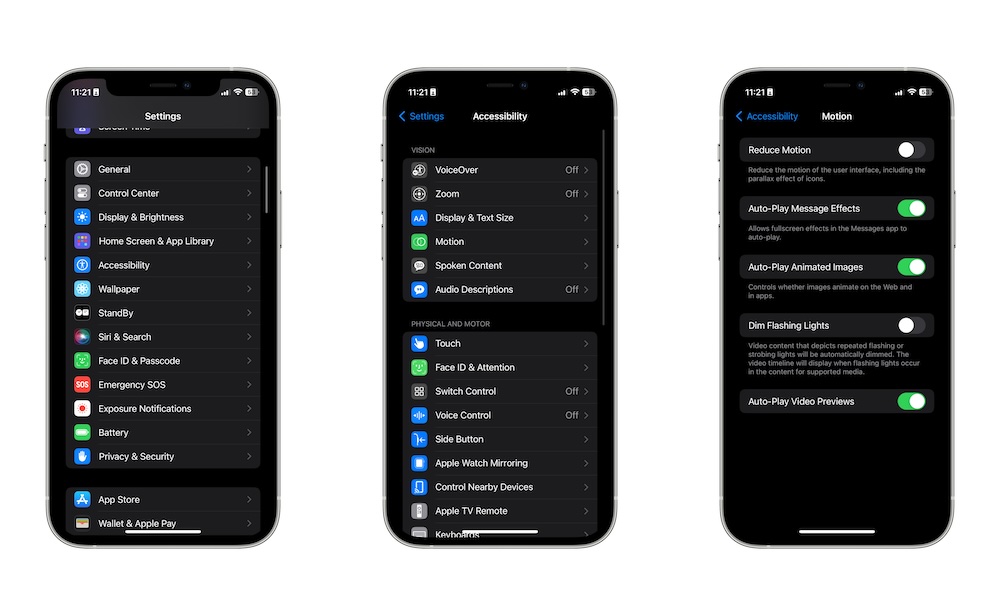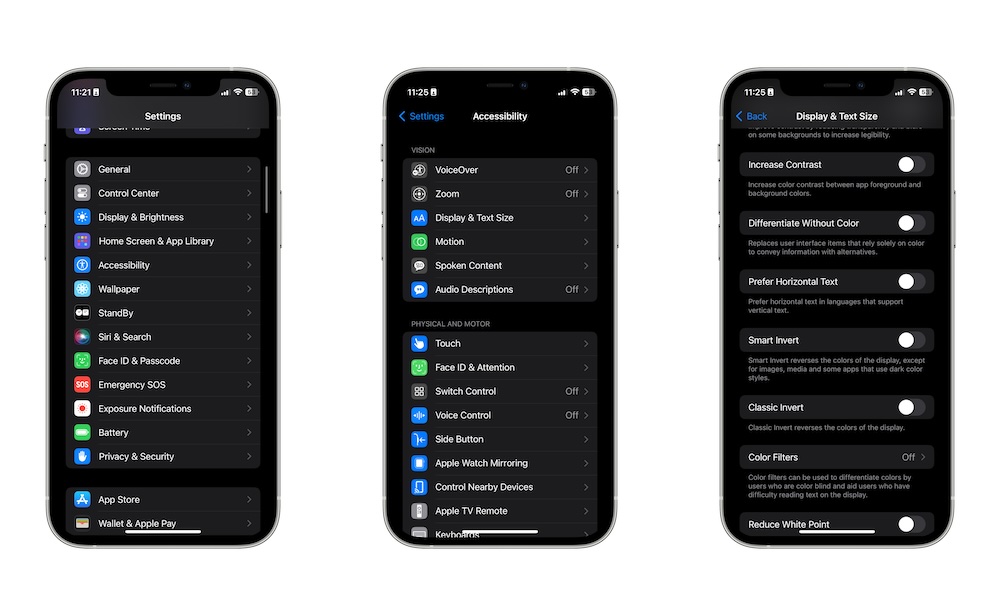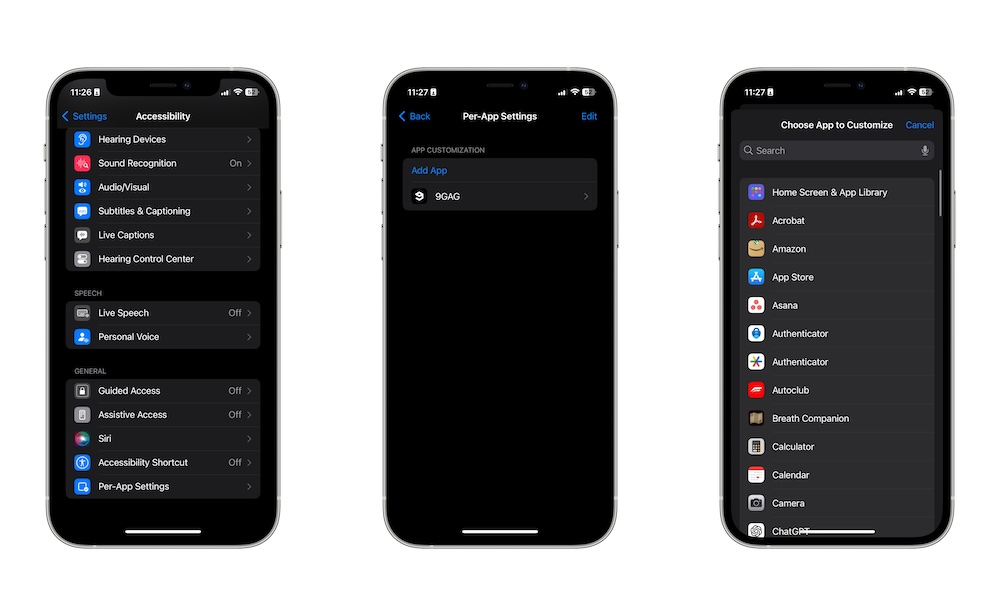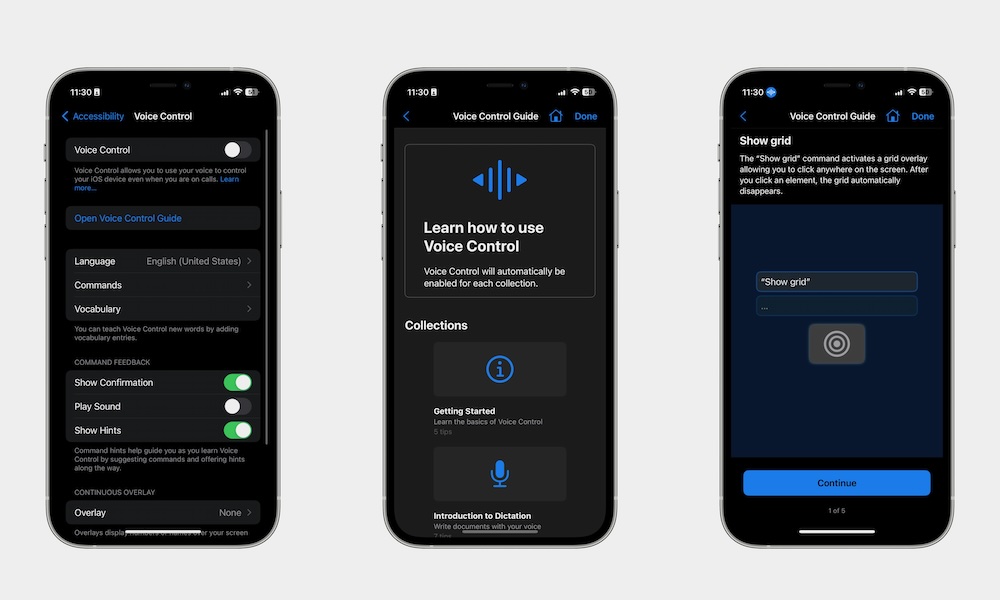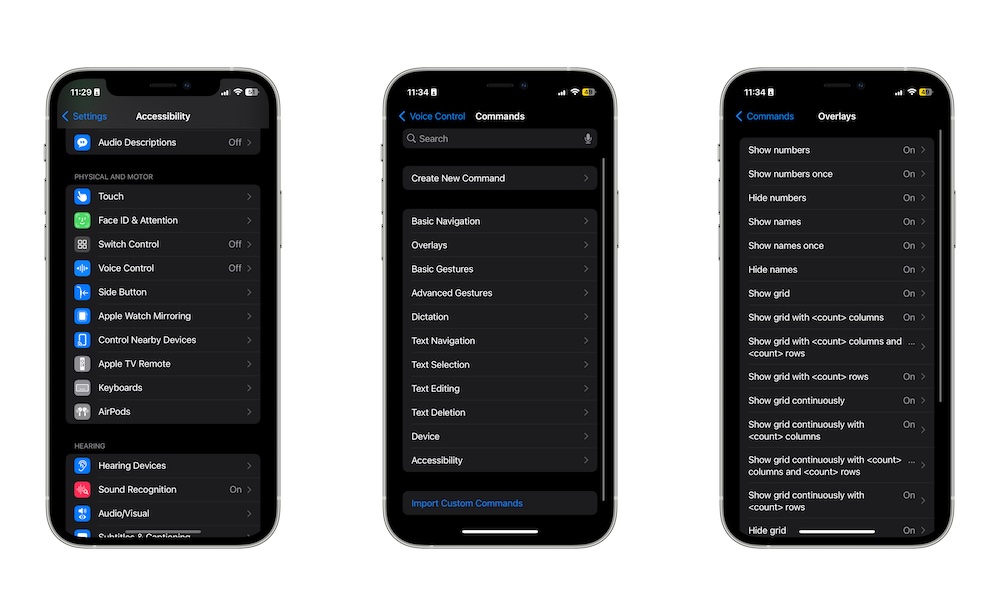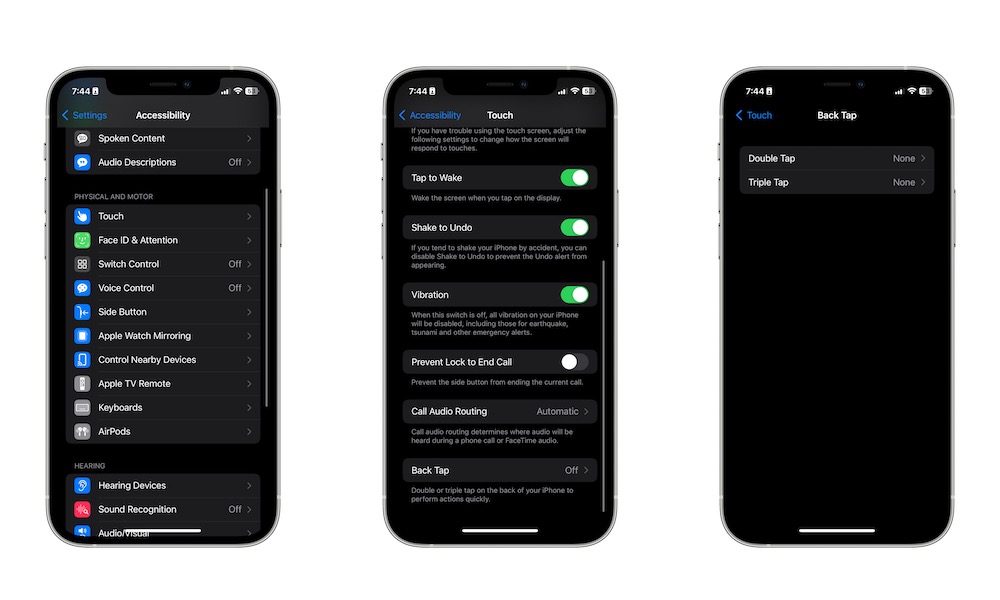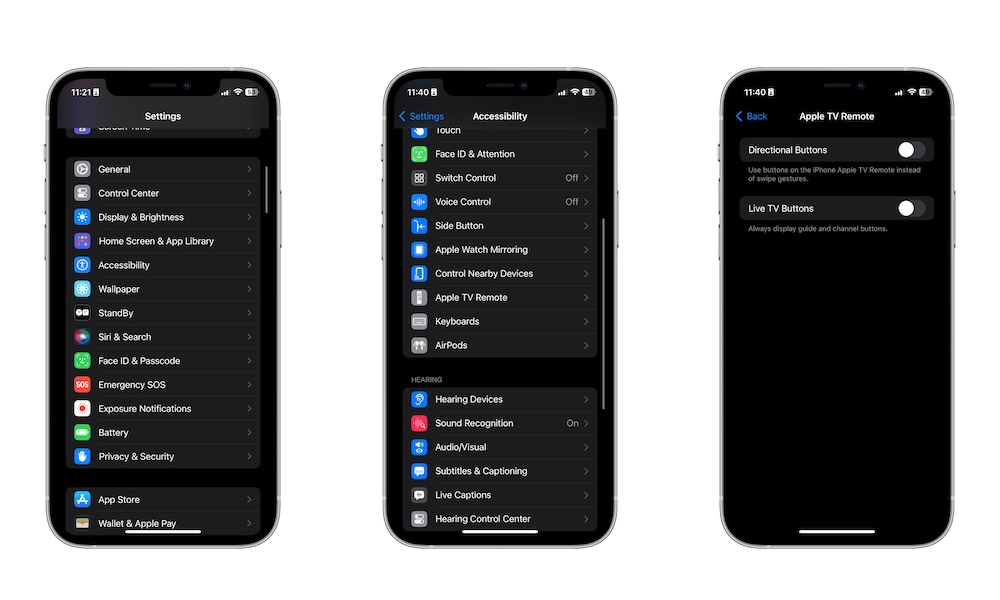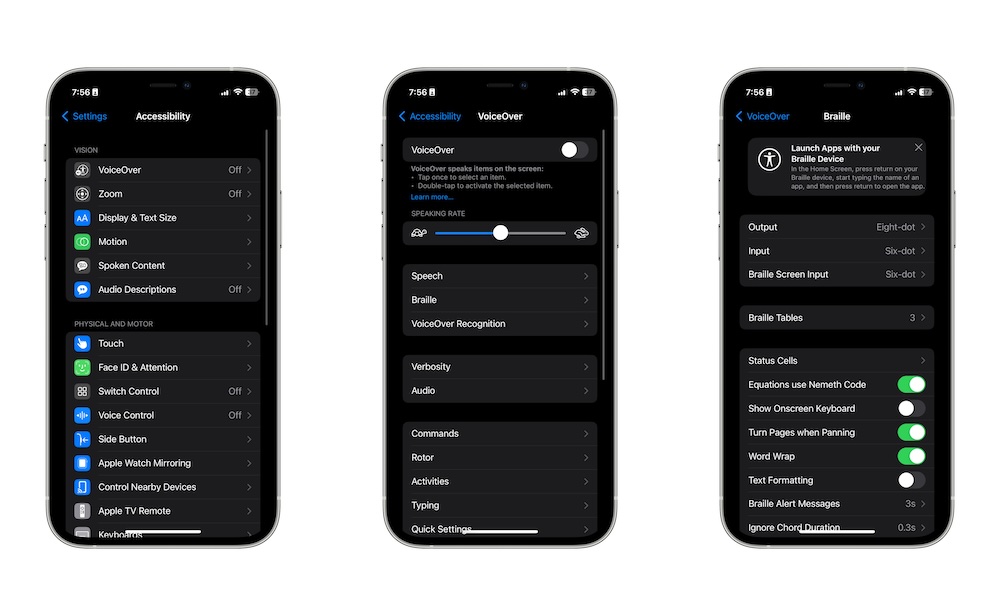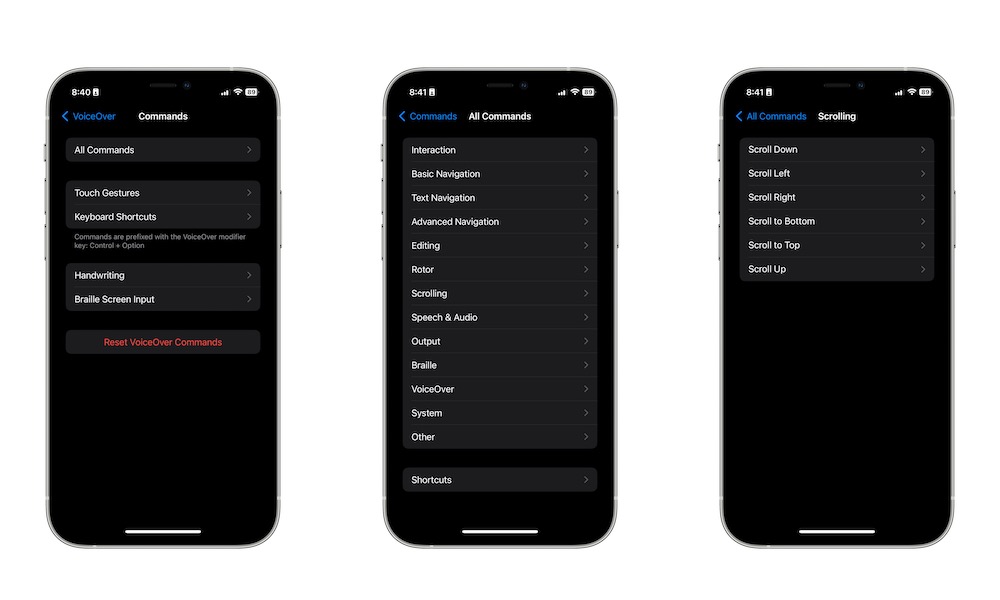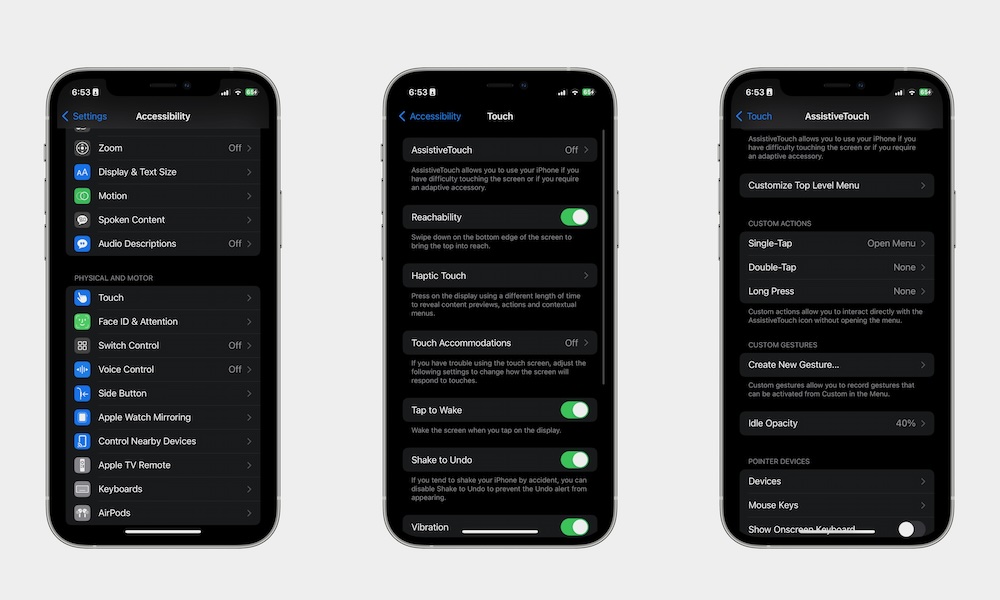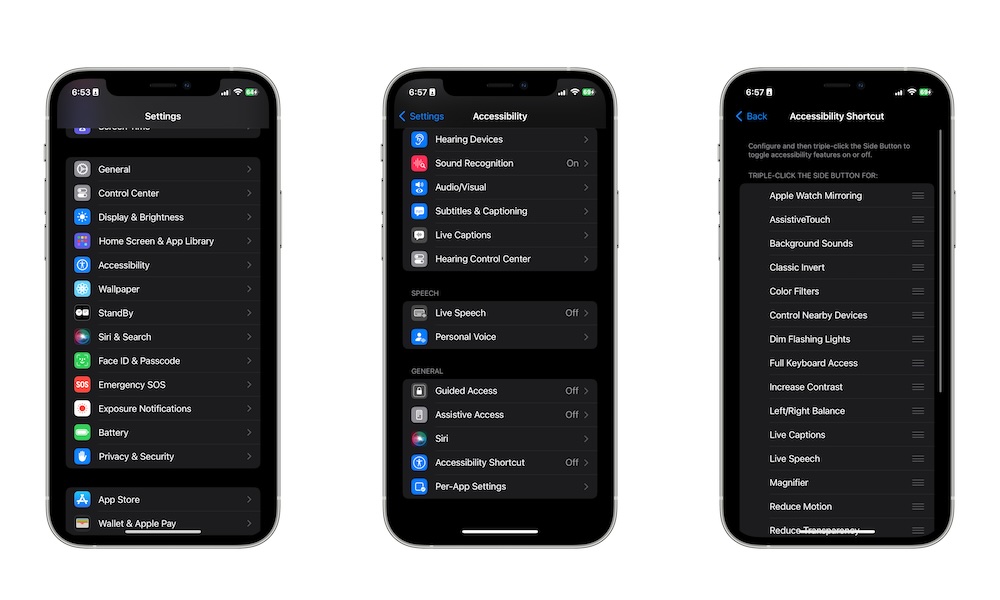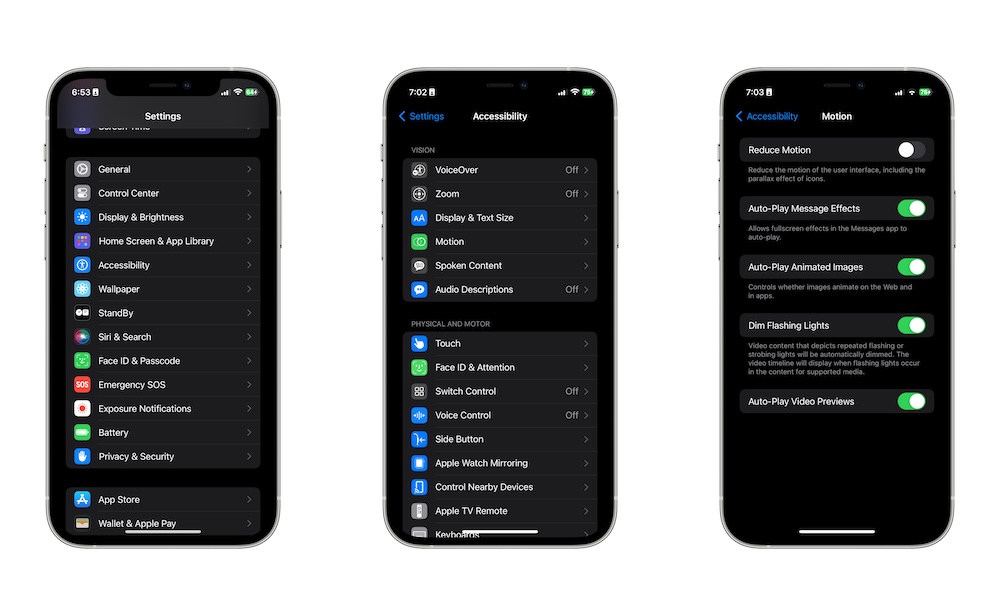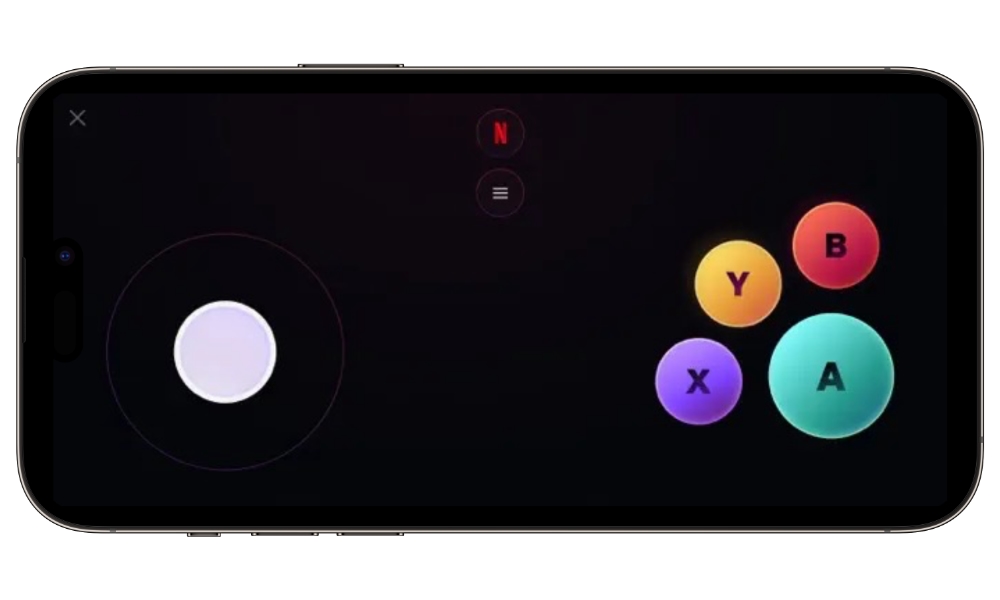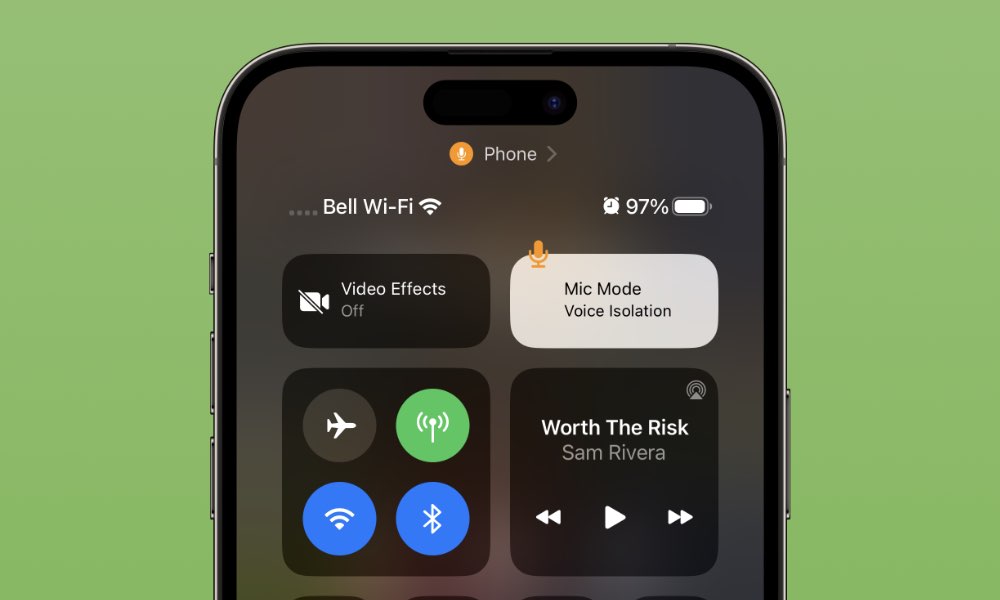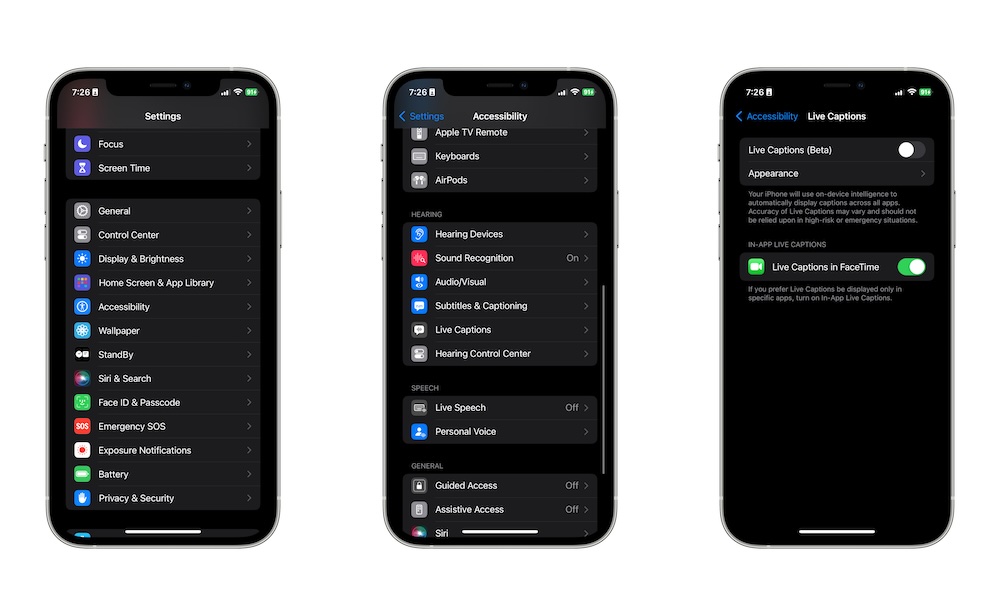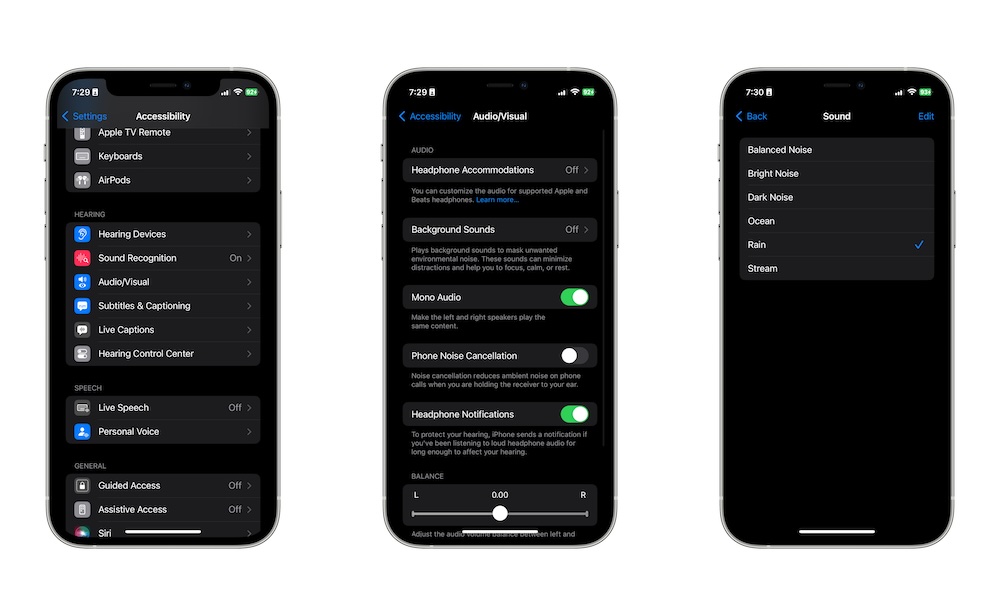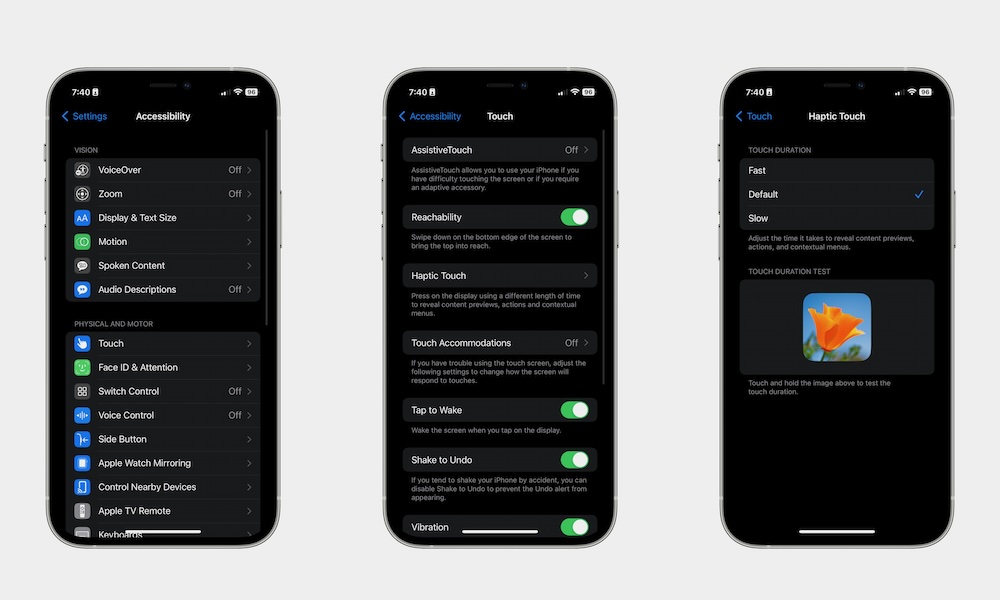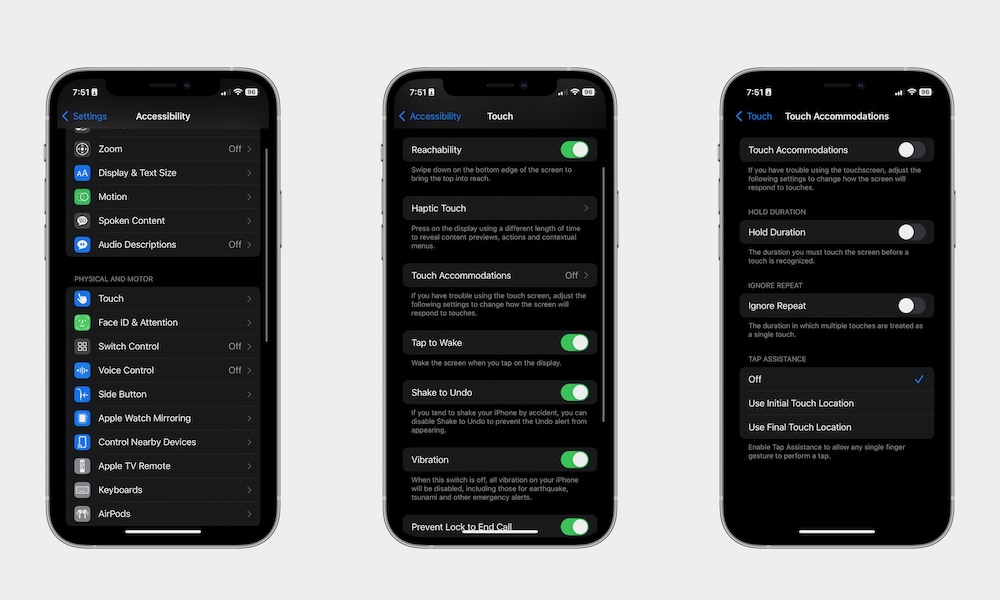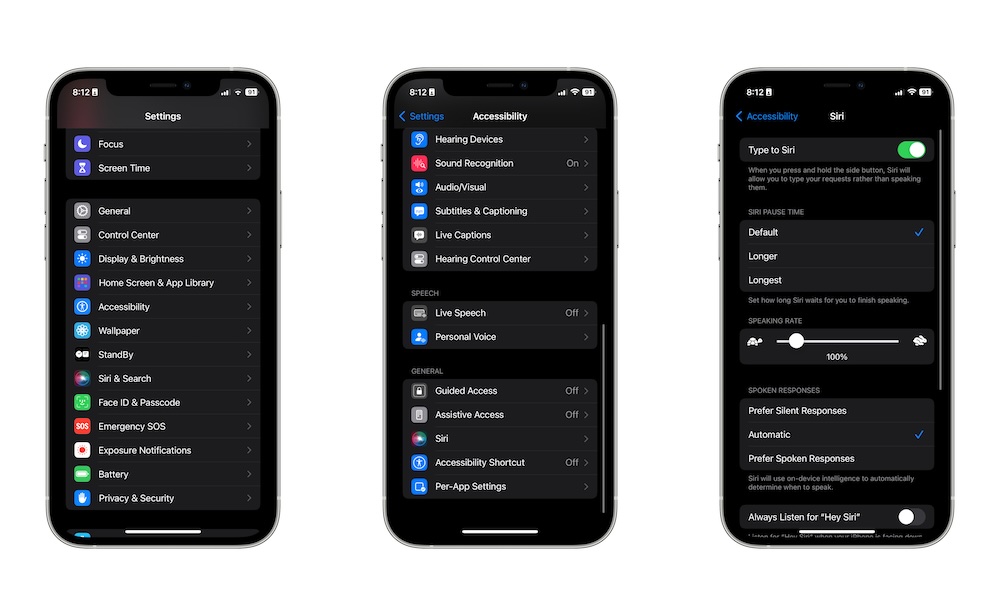25 New Accessibility Features You Shouldn’t Ignore in iOS 17
 Credit: Apple
Credit: Apple
Apple has been consistently adding or improving accessibility features in iOS with every single update.
It's crazy to think that your iPhone can do a lot of things for you. From detecting and recognizing objects around you to literally speaking in a similar voice to yours.
But that's not everything you can do. Thanks to iOS 17, there are now more features and improvements than ever. Your iPhone is packed with everything you may need during your day.
You don't believe us? Read on for 25 different accessibility features on your iPhone that you need to try right away.
Control Your iPhone With Assistive Access
Assistive Access is one of the most noteworthy accessibility features Apple added in iOS 17.
With this feature on, your iPhone becomes as basic as possible. You'll only have access to a handful of apps and actions, so you don't get lost while navigating your phone.
Granted, if you're a tech-savvy person, this feature might not be for you, but it's important to know how to use it in case you need it.
- Open the Settings app.
- Scroll down and go to Accessibility.
- Scroll down to the bottom and tap on Assistive Access.
- Tap Set Up Assistive Access
- Tap Continue.
- Follow the instructions on your screen to finish setting up Assistive Access.
Let Your iPhone Do the Talking With Live Speech
Live Speech is a pretty useful feature that will make your iPhone talk for you. When you trigger Live Speech, you'll be able to write a word or phrase, and then your iPhone will speak it for you, which is perfect if you have a speech impediment.
Here's how to enable Live Speech:
- Open the Settings app.
- Scroll down and go to Accessibility.
- Scroll to the bottom and select Live Speech.
- Enable Live Speech.
And that's it. To use Live Speech, you'll need to triple-click the side button of your iPhone.
You can go one step further and select Favorite Phrases in the Live Speech settings. You can create your most used phrases so you don't have to type them every time.
Use Your Own Personal Voice
If you want to, you can make your iPhone sound a bit more like you when you're using Live Speech. This is thanks to a new iOS 17 feature called Personal Voice.
Granted, it'll sound like a robotic version of you, but using Personal Voice is the perfect way to add an extra layer of personalization to your iPhone.
Here's how to set up Personal Voice:
- Open the Settings app.
- Scroll down and go to Accessibility.
- Scroll down one more time and select Personal Voice.
- Tap on Create a Personal Voice.
- Enter your passcode if needed.
- Tap on Continue.
- Enter your voice's name and select Continue.
- Check your sound quality by repeating the phrase on your iPhone.
Afterward, you'll need to repeat a total of 150 different phrases on your iPhone. It's going to take a few minutes to set it up and a day or two for your iPhone to finish creating your Personal Voice.
But once it's done, you'll be able to select your own voice to use with Live Speech or with other apps like FaceTime.
Text Detection With the Magnifier App
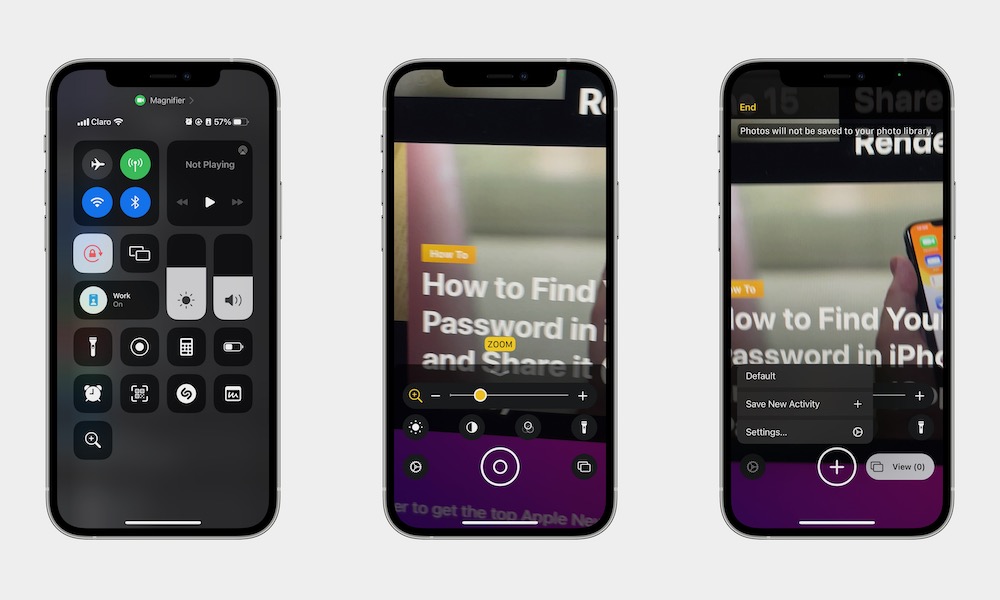
The Magnifier app is now able to read text for you. This is thanks to the Text Detection feature, which you can use exclusively on the iPhone 12 Pro or a later Pro model.
To use this feature, all you need to do is open the Magnifier app on your iPhone and tap the Text Detection button. Afterward, point your iPhone to the text you want to scan, and you'll get the complete text on your display, so it's easier to read.
Use Point and Speak to Let Your iPhone Detect Objects
Besides Text Detection, Apple also added a Point and Speak feature to the Magnifier app.
This feature, as you can guess by its name, will let you point to an object and let your iPhone's camera detect what it is and give you a description. Just like Text Detection, you'll need an iPhone 12 Pro or a later Pro model to use this feature.
Open the Magnifier app on your iPhone and then tap on the Detection Mode option. Select Point and Speak — the icon with a hand pointing to some lines — and then point at the object or text you want.
Disable Autoplay on Your iPhone
Whether you feel sick by moving images or you just don't want to automatically play GIFs or videos, you can disable Autoplay on your iPhone with just a few taps.
To do this, you'll need to:
- Open the Settings app.
- Scroll down and go to Accessibility.
- Tap on Motion.
- Disable Auto-Play Message Effects, Auto-Play Animated Images, and Auto-Play Video Previews.
If animations and motions affect you, you can also turn on Reduce Motion.
Prefer Horizontal Text as Default
There are many different languages, and not all of them can be read the same way. But if you're used to reading horizontally, you can now make your iPhone choose horizontal text in languages that support vertical text. Here's how:
- Open the Settings app.
- Scroll down and tap on Accessibility.
- Go to Display & Text Size.
- Scroll down one more time and enable Prefer Horizontal Text.
Add Specific Settings to Apps
Every app is built differently, but not all of them have specific settings to personalize your experience.
Fortunately, the Accessibility settings in iOS 17 make it easy to create settings for specific apps in just a few taps.
- Open Settings.
- Scroll down and tap on Accessibility.
- Scroll down to the bottom and tap on Per-App Settings.
- Tap on Add App.
- Select the app you want.
- Now tap the app from the list.
- Customize all the settings available to whatever you want.
Use the Voice Control Guide
Voice Control can be hard to understand, especially if it's your first time. The good news is that Apple knows this, which is why the company added a new Voice Control Guide in iOS 17.
This is a pretty basic guide that will teach you how to use Voice Control in a more interactive way. You can choose from four different collections, each with quick examples that you can do to get a handle on Voice Control.
To access the Voice Control Guide, follow these steps:
- Open Settings.
- Scroll down and select Accessibility.
- Scroll down again and tap on Voice Control.
- Tap on Open Voice Control Guide.
- Choose the Collection you want to learn from.
- Follow the instructions on your screen.
- Once you finish, tap on Done in the top right corner.
Use New Voice Control Commands
Besides the new guide, there are also new Voice Control commands available in iOS 17. There are several new ones to choose from, including the ability to put quotes around phrases or to close your Control Center.
You can find all new available Voice Controls commands by doing the following:
- Open the Settings app.
- Go to Accessibility.
- Select Voice Control.
- Tap on Commands.
- Choose a specific command to learn what you can do, or use the search bar at the top.
Back Tap Gets More Actions, Too
If you're a pro user, you've probably heard of Back Tap before. This feature lets you add two customizable controls to the back of your iPhone that you can trigger by double or triple-tapping the back with your finger.
This app already works wonders, but Apple added some new actions you can take advantage of in iOS 17: you can now dim flashing lights and trigger Live Speech with Back Tap.
Here's how To get started with Back Tap:
- Go to Settings on your iPhone.
- Scroll down and go to Accessibility.
- Select Touch.
- Scroll down to the bottom and tap on Back Tap.
- Tap Double Tap or Triple Tap.
- Choose the actions you want to use.
New Buttons on the Digital Apple TV Remote
You probably already know that you can use your iPhone as a remote for your Apple TV, but did you know that Apple added Live TV buttons in iOS 17?
This basically adds a couple of buttons to your digital remote, including the channel buttons and a guide. To use these new Live TV buttons, you need to:
- Open Settings.
- Scroll down and hit Accessibility.
- Select Apple TV Remote.
- Enable Live TV Buttons.
There Are More Braille Options Now
In case you didn't know, your iPhone can be connected to a Braille display if you need it. While that's already pretty useful, you can take it one step further by using the improvements Apple added in iOS 17.
You can now make it so the Braille display keeps showing the messages until you manually dismiss them, use a Sound Curtain to disable all audio once VoiceOver is turned on, and even automatically turn on your iPhone's Bluetooth as soon as you start VoiceOver so your Braille display can be connected instantly.
To make use of these features, you need to:
- Open the Settings app on your iPhone.
- Scroll down and go to Accessibility.
- Tap on VoiceOver.
- Tap on Braille.
- Change the settings to whatever fits your needs.
VoiceOver Just Got a Lot Better
Besides the Braille changes, VoiceOver also has a few new commands you can start using as soon as you install iOS 17.
For instance, VoiceOver now has the option to move items to the center or turn on the Sound Curtain.
To access all new commands, you can do the following:
- Open Settings.
- Scroll down and go to Accessibility.
- Select VoiceOver.
- Tap on Commands.
- Go to All Commands.
AssistiveTouch Has More Actions Now
Just like other accessibility features, AssistiveTouch also has a few improvements. More specifically, there are now more actions you can select, including Double Tap, Pinch, and Live Speech.
To check the new AssistiveTouch actions, you need to:
- Open the Settings app.
- Go to Accessibility.
- Tap on Touch.
- Select AssistiveTouch.
- Tap on Single-Tap.
Start Using Accessibility Shortcuts
Having many accessibility features is great, but they don't matter if you can't access them quickly. Fortunately, Apple thought of this, which is why it created an Accessibility Shortcut.
This will let you trigger one or more shortcuts simply by triple-pressing the Side button on your iPhone. Here's how to start using it:
- Open the Settings app.
- Scroll down and tap on Accessibility.
- Scroll down to the bottom and select Accessibility Shortcut.
- Select one or more shortcuts that you want to use.
And that's it. Now, triple-press your side button to launch your new shortcut. If you select more than one, you'll get a menu where you can choose the shortcut you want.
Dim Flashing Lights
Whether you can't stand flashing lights or you just want a different experience, your iPhone can dim flashing lights coming from apps like YouTube, Netflix, or other streaming platforms.
To dim flashing lights, you need to:
- Open the Settings app.
- Scroll down and hit Accessibility.
- Select Motion.
- Enable Dim Flashing Lights.
Turn Your Favorite Gestures Into a Virtual Game Controller
If you use Switch control, you know how your gestures and movements come in handy to control your iPhone. These are called switches, and with iOS 17, you'll be able to turn them into a virtual game controller.
To start using switches, you'll need to do the following:
- Open the Settings app.
- Go to Settings.
- Scroll down and tap on Switch Control.
- Enable Switch Control.
- Customize your Switches and Recipes.
Use Voice Isolation to Sound Better
Granted, this isn't an accessibility feature per se, but you can still use it as one if you have some form of speech impediment.
As you can guess, this feature isolates your voice during phone or FaceTime calls so the other person doesn't hear the background noise around you.
This feature works surprisingly well, and all you need to do to use it is to open your Control Center when you're on a regular or FaceTime call. Then, tap Mic Mode and select Voice Isolation.
Use Live Captions on FaceTime
On the other hand, if you're the one who can't hear the other person or you have hearing problems, you should use Live Captions.
While this feature is still in beta, it works better with every new iOS 17 release. This feature will give you captions in real-time so you can read what the other person is talking about.
Here's how to enable Live Captions:
- Go to Settings.
- Scroll down and tap on Accessibility.
- Scroll down again and tap on Live Captions.
- Turn on Live Captions.
There Are Some Changes to Background Sounds
The background sounds feature is a pretty cool option that lets you play sounds that are more relaxing to mask the environmental noise around you.
If you're someone with stress or anxiety, this feature was made for you. The biggest change in iOS 17, though, is that you can't use ringtones as background sounds anymore.
Still, if you want to try this, all you need to do is:
- Launch Settings on your iPhone
- Go down and. tap on Accessibility.
- Select Audio/Visual.
- Go to Background Sounds.
- Enable Background Sounds.
- Tap Sound and select the sound you want to use.
There's a New Haptic Touch Duration
Before, you could only select between fast and slow touch duration. But now, with iOS 17, there's a new "Default" option that's right in the middle, albeit it sometimes feels like it's on the slower side.
After you install iOS 17, Haptic Touch should be set to default, but you can change it by doing the following:
- Launch Settings.
- Go to Accessibility.
- Select Touch.
- Tap on Haptic Touch.
- Under Touch Duration, select Fast or Slow.
And that's it. You can test your new duration by long-pressing the image below Touch Duration Test.
Use Touch Accommodations
When Touch Accommodations is turned on, you'll be able to tweak certain aspects of your iPhone to customize how you interact with it.
For instance, you can customize swipe gestures, change your hold, and use tap assistance. All these changes are perfect if you're someone who has trouble with the touch screen. Here's how you can start using it:
- Open the Settings app on your iPhone.
- Scroll down and go to Accessibility.
- Select Touch.
- Tap on Touch Accommodations.
- Turn on Touch Accommodations.
After you turn it on, you'll be able to customize different Touch Accommodations on the same page.
There Are More Changes to Voice Control
Overall, Voice Control was one of the features with the most changes in iOS 17.
For instance, Apple rearranged Voice Control, so the options for Vocabulary are now part of the Vocabulary menu. Voice Control also has a new icon, and it now has the Sound Curtain feature inside the Quick Settings menu.
If you're someone who uses Voice Control a lot, going to Settings > Accessibility > Voice Control to find everything new should be a top priority for you.
You Can Change Siri's Speaking Speed
Let's face it. Sometimes, Siri might talk faster than it should. Whether you're having trouble understanding Siri or just want it to slow down, you can now adjust Siri's speaking rate. Here's how:
- Open the Settings app.
- Scroll down and select Accessibility.
- Scroll down again and tap on Siri.
- Under Speaking Rate, adjust the slider to change the speed you want.
Make the Most Out of Your iPhone
Thanks to all these new and improved accessibility features, you can make the most out of your iPhone, no matter your situation.
The best part is that this is just the tip of the iceberg; there are many more accessibility features and settings you can tweak to make the most out of your iPhone.
Whether you need some help to control your iPhone or just want to try everything new iOS 17 has to offer, be sure to check out some or all of these features.