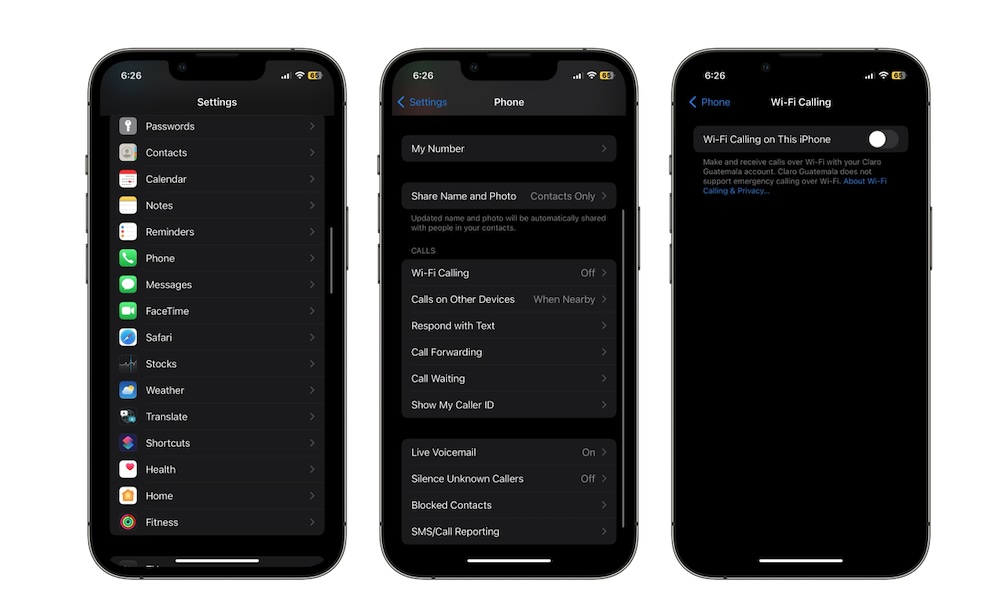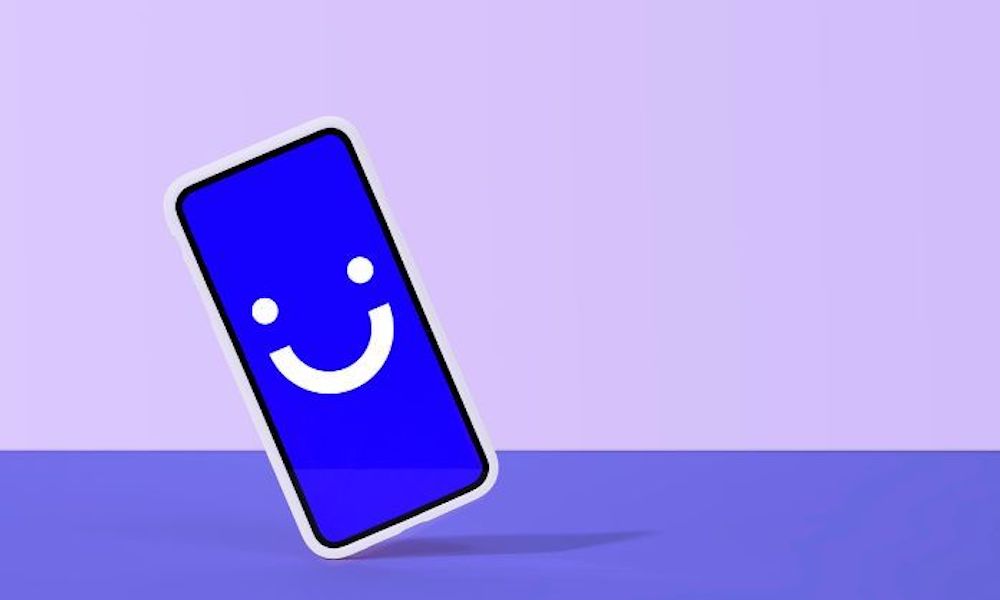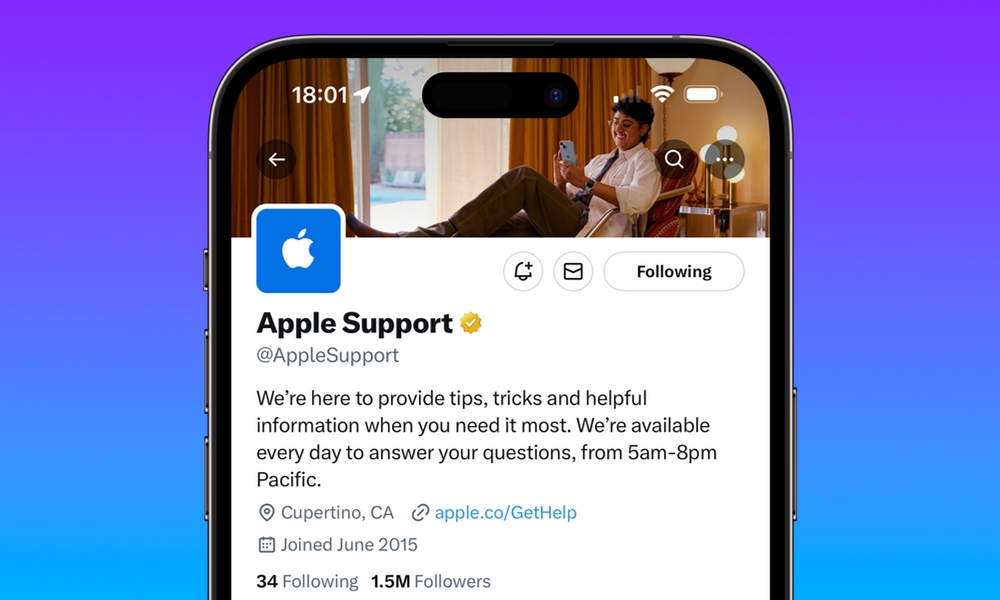12 Ways to Fix Bad Phone Call Quality on iPhone
 Credit: Shutterstock
Credit: Shutterstock
The iPhone now has so many features that we sometimes forget it was originally intended for making phone calls.
That said, there may be times when your iPhone suddenly can't make good, high-quality voice calls.
Luckily, there's a way to fix that. If your iPhone is giving you trouble when making phone calls, or you just want your calls to sound clearer, read on for 12 tips to help you improve your call quality.
First, Make Sure It's Your iPhone's Fault
Remember that you need at least two phones to make a call. If everything seems fine on your end, it might be the other person's fault.
The quickest way to figure this out is to call someone else and listen to the sound quality of that call. If the new call sounds the same or better on your end, the other person might have issues with their phone. If possible, ask them to call someone else, too, to see if they're still having problems with their call.
Connect Your AirPods
Connecting your AirPods is another great way to improve your call quality and test whether your iPhone has an issue.
For starters, your AirPods should instantly improve the quality of your phone calls. But if they don't, that probably means it's not your iPhone's fault. Instead, there might be an issue with your carrier or the other person's phone.
Restart Your iPhone
Restarting your iPhone is a quick and easy way to fix bad call quality and a dozen other iPhone issues. Connecting to another network near you might fix the phone call problems.
How you restart your iPhone will depend on its model. If you have an iPhone with Face ID, press and hold one of the volume buttons and the side button until the power off slider appears on your screen.
If you have an iPhone with Touch ID, you'll need to only press and hold the side button until the power off slider appears.
Move the slider to the right and let your iPhone turn off. Afterward, wait around 30 seconds before you turn on your device again.
To turn your iPhone back on, press and hold the side button, regardless of which iPhone model you have, until you see the Apple logo pop up on your screen.
After this, try making a phone call and see if that fixes the issue.
Turn Airplane Mode On and Back Off
Another way to fix your phone call issues is to use Airplane mode. When you turn Airplane mode on, your iPhone disconnects from some connectivity features, like Wi-Fi and the cellular network.
When you disable Airplane mode again, your iPhone will search for the nearest and strongest connections available. This means that your iPhone might connect to a closer or more powerful cellular tower, allowing it to have a better connection when making a phone call.
To turn on Airplane mode, open your iPhone's Control Center. If you have an iPhone with Face ID, swipe down from the top right corner of your screen. On the other hand, if your iPhone uses Touch ID, swipe up from the bottom of your screen.
Next, tap the Airplane mode button in the connectivity control, which is usually in the top left corner of your screen.
Wait a few seconds and then tap the Airplane mode button again to disable Airplane mode and try making a phone call.
Turn On Voice Isolation
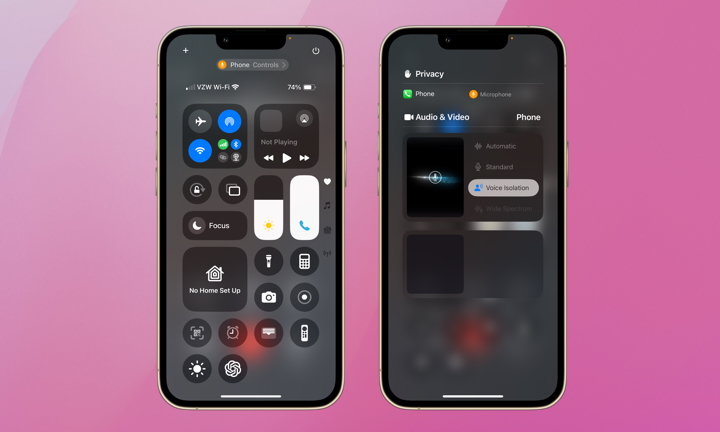
A couple of years ago, Apple introduced a feature called Voice Isolation. As you can probably guess by its name, this feature blocks ambient noise around you, so the other person can hear your voice more clearly.
This feature is pretty helpful, but you'll need the correct software update and an iPhone to use it.
First, you need to have iOS 16.4 or later. Additionally, you need to have an iPhone X, iPhone XS, or a later model. If your iPhone has that covered, you need to do the following:
- First, start a phone call.
- Now, open your iPhone's Control Center.
- Tap the app Controls at the top of your screen.
- Under Audio, select Voice Isolation.
And that's it. The other person should hear you loud and clear now.
Clean Your iPhone's Microphone
Let's be honest: not everyone consistently cleans their iPhones, especially the microphone. A bit of dust inside your iPhone's microphone can cause a lot of issues, especially when you're taking phone calls.
There are many ways to clean your iPhone, but it's recommended that you use a soft brush.
First, turn off your iPhone and remove any accessories connected to it, including the case if you have one. Now, locate your iPhone's microphone grill, which is right at the bottom, and use the brush to lightly remove any dust. If the issue with your phone calls is that you can't hear the other person, use the same brush to clean the earpiece at the top.
Make Sure You Aren't Connected to Other Accessories
It's not common, but sometimes, you might accidentally connect to a Bluetooth device, potentially ruining your phone calls. Since the iPhone will automatically connect to any other accessories it's connected to in the past, like speakers or earbuds, you might connect your iPhone by mistake and ruin your phone call.
To check which Bluetooth devices are connected to your iPhone, you need to do the following:
- Open the Settings app.
- Scroll down and tap on Bluetooth.
- Under My Devices, you'll find all the Bluetooth devices you've connected to in the past. Next to each device's name, you'll see if it has an active connection to your iPhone.
You can also try turning off your iPhone's Bluetooth to see if that fixes the issue.
Update Your iPhone
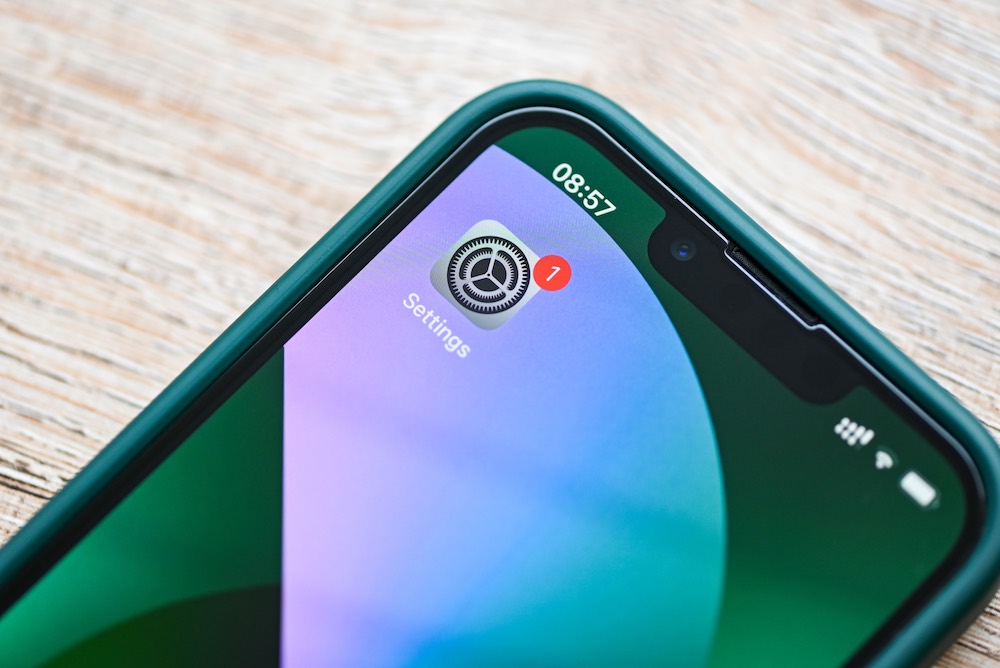
Your iPhone may be acting up because of a software issue. Maybe there's a bug causing the phone calls to be low-quality.
While we can't be entirely sure about that unless Apple confirms it, it's always best to be safe than sorry and update your iPhone.
Besides possibly fixing your phone call problems, updating your iPhone will also help you get security patches and other bug fixes for issues you may not have known you had.
To update your iPhone, you need to do the following:
- Open the Settings app.
- Scroll down and tap on General.
- Go to Software Update.
- If there's an update available, tap on Download and Install.
After it's done updating, try making a phone call to ensure your problem is fixed.
Reset Your iPhone's Network Settings
One of the last things you can try is resetting your network settings. This will let your iPhone reconnect to cellular and Wi-Fi networks from scratch, possibly fixing your phone call issues.
Keep in mind, though, that resetting your network settings will erase any saved Wi-Fi networks stored on your iPhone. It may also remove VPN connections, depending on how they were added. Ensure you know the passwords of any Wi-Fi networks you regularly hang out on as you'll need to join them again from scratch.
Here's how to reset your network settings:
- Open the Settings app.
- Scroll down and go to General.
- Scroll down again, and tap on Transfer or Reset iPhone.
- Tap on Reset.
- Select Reset Network Settings.
- Enter your passcode and confirm that you want to reset your network settings.
Consider Wi-Fi Calling
If you've tried everything and your iPhone's regular phone calls aren't working, you might as well try your iPhone's Wi-Fi Calling feature. This will not fix your regular cellular phone calls, but it will let you make or receive phone calls with a Wi-Fi connection.
You can only use Wi-Fi calling if your carrier supports it. All the major US carriers do, but you may have problems if you're on a smaller carrier or an MVNO. The feature should only appear on your iPhone if it's available. Here's how to find it and switch it on:
- Open the Settings app.
- Tap on Cellular.
- Go to Wi-Fi Calling.
- Turn on Wi-Fi Calling on This iPhone.
Talk to Your Carrier
If neither you nor the other person seems to have issues with their phones, you might want to report the problem to your carrier. They may be having issues with the signal near you, and that's the reason why you can't have high-quality phone calls.
Reach out to them and ask for help or report the issue. If the problem happens to more users, they'll probably let you know and fix it as soon as possible.
Talk to Apple Support
On the other hand, if your carrier isn't having any issues, your iPhone might be the one that does.
In that case, your best bet is to contact Apple itself and ask them to take a look at your iPhone. Maybe there's a hardware problem that Apple can fix for you, or they might give you tips on how to fix it without having to send in your iPhone.
Make Great Phone Calls on Your iPhone
While the iPhone is now used for much more than just phone calls, it's still an important feature that you probably want to be able to use correctly.
Luckily, there are many ways you can try to fix your call issues yourself. Whether you follow these tips or go to Apple for some extra support, you should be able to resolve your problem and start making high-quality phone calls in no time.