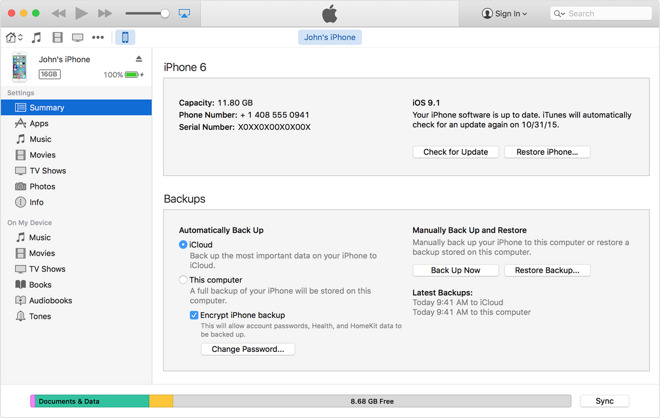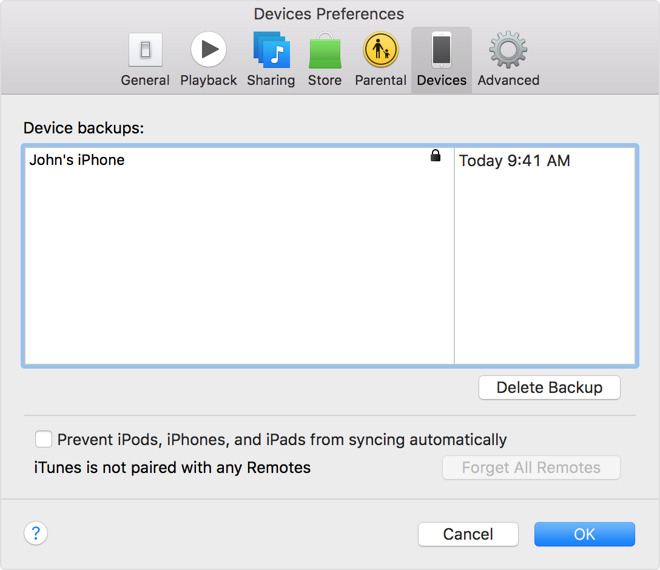How to Safely and Securely Backup Your iPhone or iPad with Encryption

Toggle Dark Mode
If you’ve been following the latest dispute between Apple and the FBI, you might’ve noticed that there’s been a lot of talk (and tension) surrounding the concept of encryption — specifically, in this case, in regards to the Silicon Valley tech-giant’s beloved iPhone.
According to Apple, encryption is an issue that the company doesn’t take lightly, or skimp on, and therefore iOS devices like the iPhone and iPad are some of the most secure pieces of technology on the market today.
And simply taking that into consideration — while also wanting to protect your precious, personal data, many of you security-conscious individuals out there may want to consider conducting a locally-stored encrypted backup of your iPhone and iPad. We’ll run you through the relatively simple process you can do yourself via iTunes on either Mac and PC.
There are actually two ways you can back up your iPhone or iPad (or both): one is through iCloud, and the other is locally through iTunes. As you might know, backing up your iOS device via Apple’s iCloud servers is both an automatic and convenient process; and while backups via iCloud are always encrypted, Apple has admitted recently that it can, conceptually speaking, decrypt an iPhone or iPad backup that’s stored on one of its servers.
It’s important to note, however, that Apple cannot decrypt any device from 2012 or later — including the iPhone 5s and iPad Air 1 or newer — due to a quote unquote hardware-based “Secure Enclave.” What that means, in other words, is the only way Apple, or the federal government, could potentially access a user’s device, is if the individual decides to remotely backup said device via iCloud — which renders that information stored on Apple’s servers.
And therefore, individual users — and particularly businesses in the enterprise sector, who want to backup their iOS devices with the utmost security, should opt to backup their device via iTunes as opposed to iCloud.
Fortunately, doing so is a relatively easy process — as outlined below:
Step 1
Connect your iPhone or iPad to your Mac or PC and then open iTunes (if it doesn’t open automatically.)
Step 2
Click on the device icon at the top of the screen, which will, in turn, bring up the device’s Summary menu.
Step 3
Under the Backups sub-menu, check the “Encrypt iPhone backup” box and specify a password. (Make sure that you document your chosen password on paper and store it somewhere safe, too, because there’s no way to recover iTunes backups without a correct password.)
Step 4
Once the data stored on your device has been backed up to iTunes, navigate to Preferences > Devices, and then look for a closed lock icon (located next to the device name) to ensure your backup was encrypted.
Encrypted backups in iTunes save data that traditional backups don’t, while adding the extra layers of security. This data includes saved passwords, Wi-Fi settings, website history, and Health information stored in Apple’s HealthKit — all on top of your personal, valuable data, like contacts, calendars, photos, music, movies, TV shows, apps, personal settings, and more. So backing up your device is, perhaps understandably, the safest way you can protect the precious digital content that matters most to you.
Of course, in today’s digital age, convenience often comes with a price — and that’s peace of mind. So while physically connecting your iPhone or iPad to your computer via Apple’s Lightning/USB cable might be a bit, uhh, over the top, for some — one needs only to consider the value of a fully encrypted, hard iTunes backup, and the cost benefit becomes resoundingly clear. So plug in your iPhone or iPad today to ensure a more digitally sound tomorrow.
Learn More: 5 Easy Ways to Save Your iPhone’s LTE Data and Fight Overage Charges
Have you backed up your iPhone or iPad to iTunes lately?