How to Customize and Give New Life to Your iPhone’s Keyboard

Toggle Dark Mode
Most iPhone users instinctively use the default QWERTY keyboard on the device and have never stopped to consider whether they could be doing something different. Apple’s built in keyboard is admittedly quite good and updates to iOS continue to make it better.
However, since Apple opened up the App Store to third-party keyboards a few years ago, there are now a number of useful and creative ways to get more done with your keyboard. Let’s take a look at how you can switch things up a bit to get the most out of your keyboard.
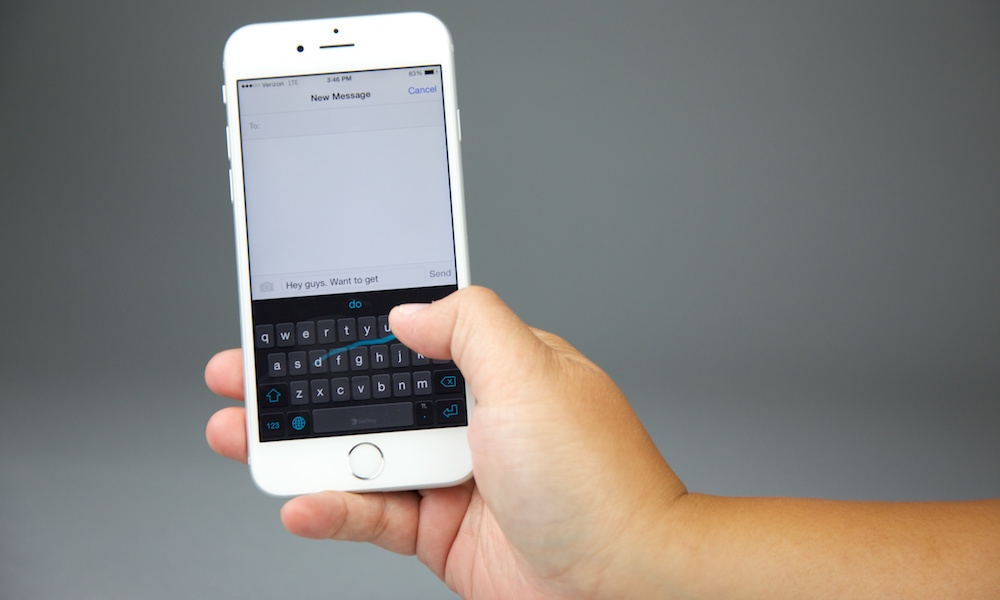
How to install a third-party keyboard on iPhone and iPad.
Apple finally opened the doors to third-party keyboards in iOS 8, and even after multiple iOS updates, the process of setting up a new keyboard is still sort-of complicated.
Once you’ve downloaded a third-party keyboard app from the App Store, you need to go through the Settings app to get it setup. To do this, launch the Settings app, tap General and then select Keyboard. Next, tap the Keyboards option at the top and then Add New Keyboard. You should see the app you just downloaded under Third-Party Keyboards. Once you select it, you’ll be able to use it anywhere you can use the default keyboard (except for password fields for security reasons).
How to quickly switch between keyboards on iPhone and iPad.
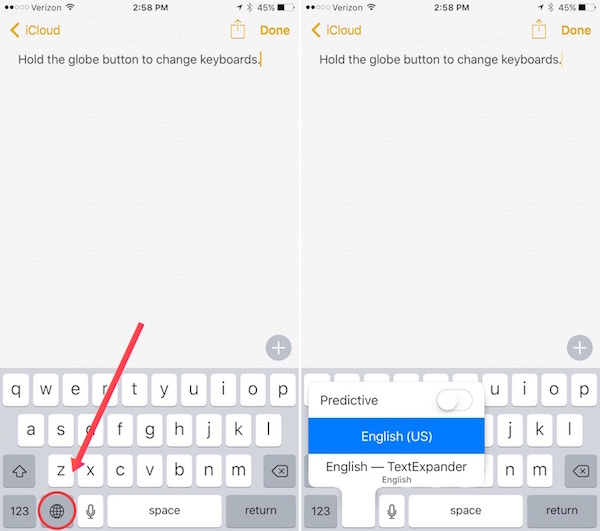
Now that we have the tough part behind us, switching to the keyboard you’ve just setup is fairly easy. Once the default keyboard is activated, simply tap and hold on the globe key. This will pull up the different keyboards you can switch between. Tap they keyboard you want and you’re all set.
To get back to the default keyboard, follow the same process by holding the globe button and selecting the default keyboard. Additionally, you can quickly tap the globe icon to cycle through your available keyboards.
How to set a keyboard as the default on iPhone and iPad
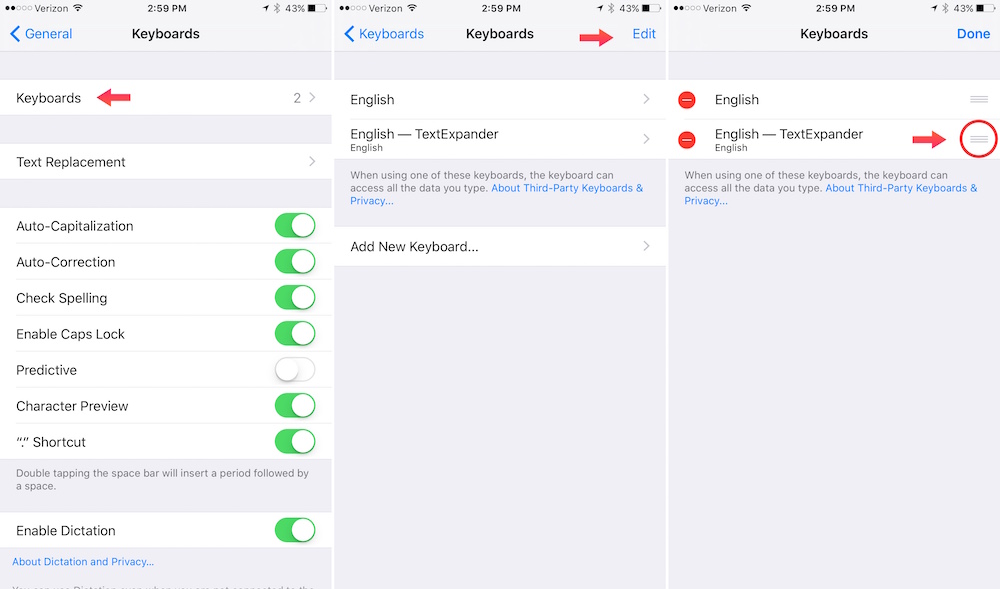
If you do find a third-party keyboard you prefer over Apple’s built in keyboard, chances are you’ll want it to be your default keyboard so you won’t have to go through the annoyance of switching to it every time you type.
To set a new default keyboard, go to Settings > General > Keyboard and then tap Keyboards and then select Edit in the upper right hand corner. Once you’ve done that, drag the keyboard you want to be set as the default by holding down on the three horizontal lines next to the keyboard and sliding up. Tap Done to finish setting your default keyboard.
“What’s a good third-party keyboard to get started using?”
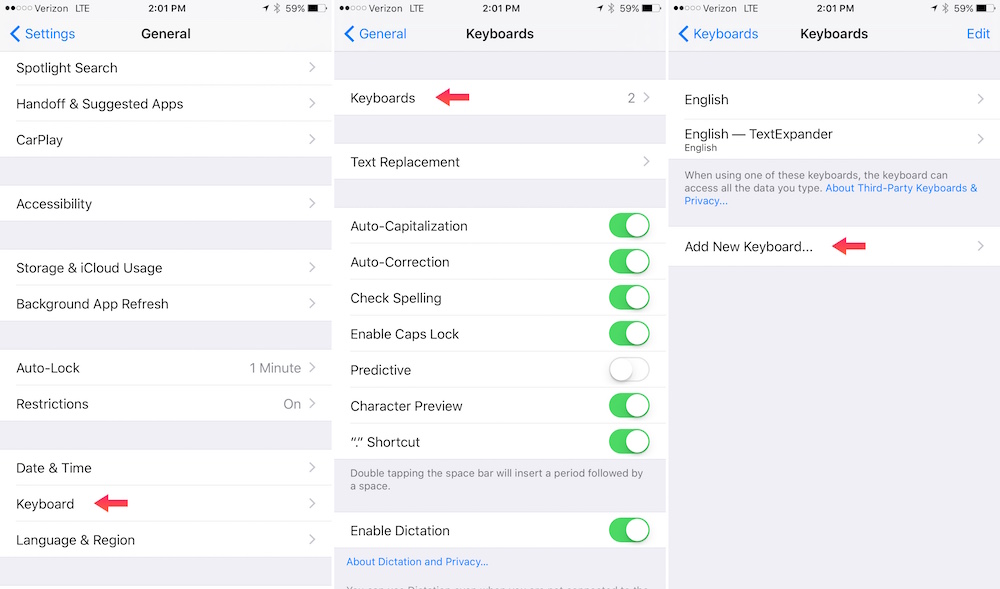
It was inevitable once Apple opened the floodgates that tons of third-party keyboard apps would show up. Just like in any app category there is a seemingly endless number of third-party keyboard apps to sift through but SwiftKey is a great option to get you started.
This app was a staple on the Android platform for years before they were able to release a version for the iPhone. SwiftKey made a name for itself thanks to its incredible word prediction technology. While Apple did recently add a predictive option to the default keyboard, many people still swear by SwiftKey.
SwiftKey was recently purchased by Microsoft and many of its technologies will likely find its way into Microsoft’s recently released Hub Keyboard app. The implementation of SwiftKey may make Hub Keyboard a great option in the future, but it is too new and lacks emoji, so we cannot recommend it just yet.
Learn More:Â How to Free Up Space on Your iPhone or iPad
What do you think is the best third-party keyboard for iPhone? Let us know in the comments below.
Featured photo © Prim91 | Dreamstime.com – Keypad Smartphone Photo






